Lorsque vous vérifiez les fichiers par liste dans Finder, vous constaterez que les tailles des dossiers ne s'affichent pas sur votre Mac, mais plutôt, ils sont affichés avec deux tirets. C'est parce que Finder ne montre pas les tailles des dossiers par défaut. Les calculer prend généralement plus de temps que pour un seul fichier et peut ralentir votre Mac.
Alors, comment vérifier la taille des dossiers sur votre Mac/MacBook ? Ne vous inquiétez pas. Il s'agit simplement d'un problème avec les paramètres de Finder. Vous pouvez suivre ce post pour réinitialiser vos préférences de Finder. Ensuite, vous pourrez voir les tailles d'un ou de plusieurs dossiers sur votre Mac.
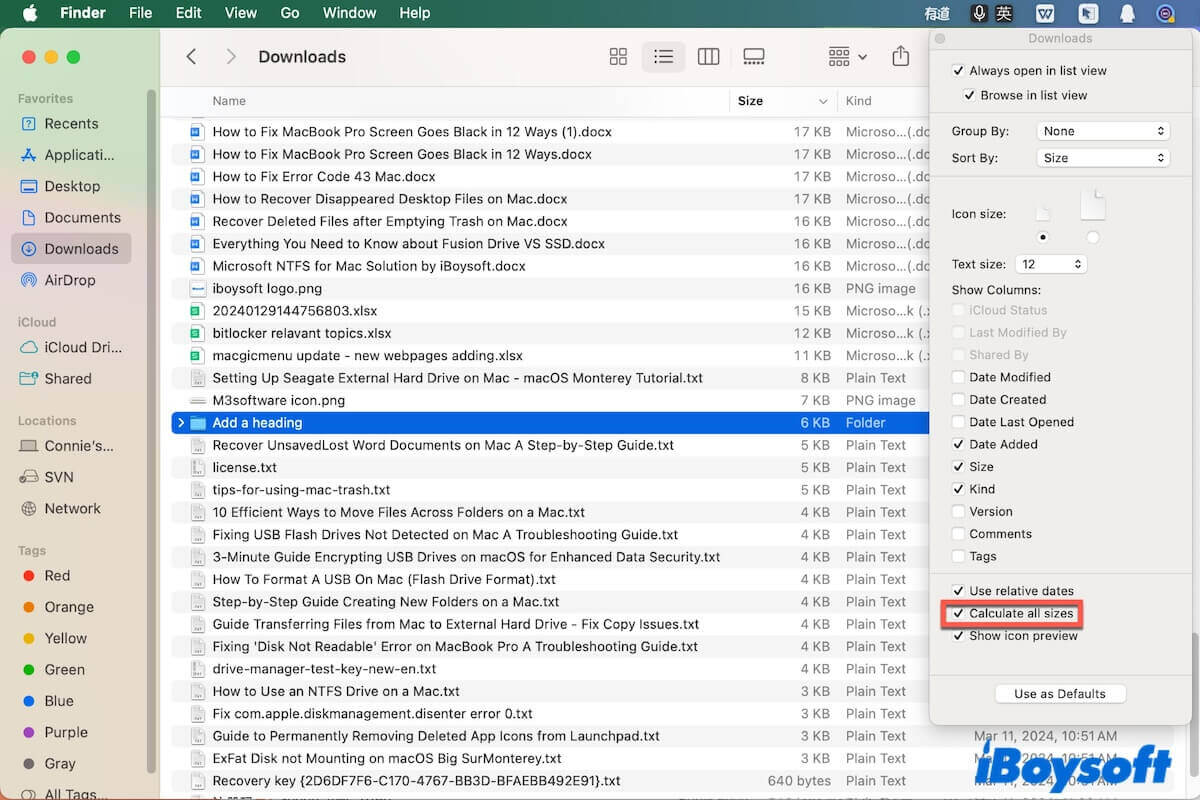
Comment découvrir quels dossiers prennent le plus de place sur Mac?
Si vous voulez savoir quel est le dossier le plus volumineux sur votre Mac et envisagez de le supprimer, vous pouvez utiliser le bouton Taille dans le Finder pour lister les éléments dans chaque emplacement du plus grand au plus petit de manière ordonnée.
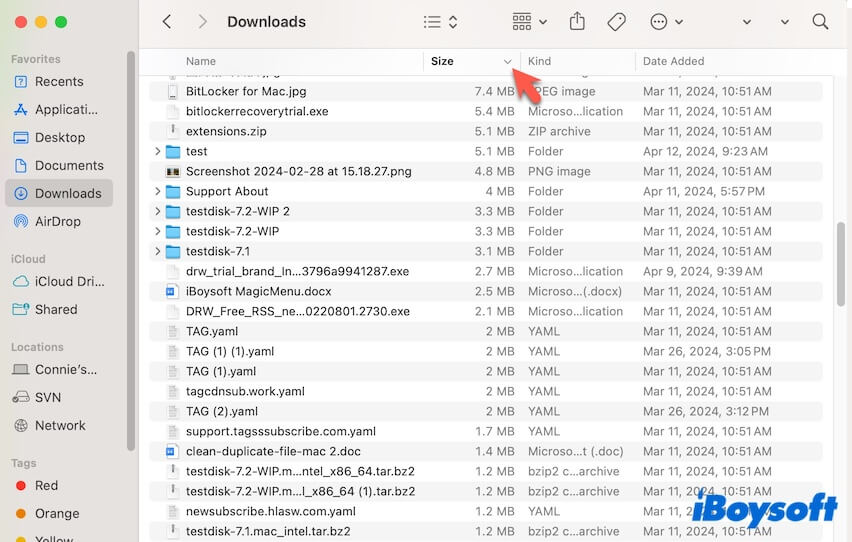
Ensuite, comparez le plus grand dossier dans chaque emplacement et découvrez le plus grand. Vous pouvez également vous référer à ce guide pour trouver le plus grand dossier sur votre Mac: Comment trouver de gros fichiers sur Mac?
Que faire si le calcul de la taille du Mac prend une éternité pour un dossier?
Si vous utilisez le bouton Obtenir des informations dans le Finder ou une autre fonction pour vérifier la taille du dossier mais constatez que le temps de calcul semble prendre une éternité, veuillez attendre un peu plus longtemps. Le temps nécessaire à votre Mac pour calculer la taille du fichier est proportionnel au nombre de fichiers dans le dossier.
Si le dossier cible contient de nombreux fichiers, il prendra beaucoup de temps à calculer. Si le dossier ne contient pas autant de fichiers, vous pouvez relancer Finder pour le rafraîchir. Allez dans le menu Pomme > Forcer à quitter, puis sélectionnez Finder et cliquez sur Relancer.
Si vous savez comment vérifier la taille d'un dossier sur un Mac après avoir lu ce post, partagez-le avec d'autres.
Comment vérifier la taille d'un dossier sur un Mac ?
Étant donné que la taille des dossiers sur Mac n'est pas affichée par défaut, vous pouvez les vérifier manuellement de l'une des manières suivantes.
S'il n'y a pas de colonne de taille dans votre Finder, vous devez l'afficher d'abord.
Afficher la taille d'un dossier sur Mac en réinitialisant les paramètres de Finder
Ouvrez Finder et choisissez l'emplacement spécifique contenant le dossier dont vous souhaitez vérifier la taille, comme Documents, Téléchargements, Bureau, etc. Ensuite, suivez les étapes ci-dessous pour afficher la taille de son dossier sur votre Mac.
Ensuite, vous pourrez voir la taille du dossier à cet emplacement spécifique.
Vous pouvez également utiliser le bouton Obtenir des informations dans Finder pour vérifier la taille du dossier ou du fichier sur votre Mac.
Après cela, vous verrez la fenêtre Obtenir des informations apparaître et vous pourrez voir la taille du dossier.
Vérifiez la taille de plusieurs dossiers sur un Mac avec l'aperçu du Finder
Si vous souhaitez calculer la taille de plusieurs dossiers sur votre Mac ou vérifier les tailles des dossiers de manière plus globale plutôt que dans un emplacement fixe, vous devez ouvrir le panneau d'aperçu.
Ensuite, vous pouvez voir la taille du dossier dans le panneau d'aperçu à droite.
Vérifiez la taille d'un dossier sur Mac avec Terminal
Si vous êtes familier avec Terminal, bien sûr, vous pouvez exécuter une commande pour vérifier la taille du dossier sur votre Mac.
Affichez la taille d'un fichier unique: du -h chemin_vers_un_fichier
Affichez la taille du contenu d'un répertoire, de chaque sous-répertoire et de chaque fichier individuel: du -h chemin_vers_un_répertoire
Affichez la taille du contenu d'un répertoire: du -sh chemin_vers_un_répertoire
Remarque: Vous devez remplacer chemin_vers_un_fichier et chemin_vers_un_répertoire par le chemin réel du fichier et du répertoire.
Allez dire aux autres comment afficher la taille du dossier sur un Mac avec Finder ou en utilisant Terminal.