Quando você verifica arquivos pela lista no Finder, você perceberá que os tamanhos das pastas não estão sendo exibidos em seu Mac, em vez disso, eles aparecem com dois traços. Isso ocorre porque o Finder não mostra os tamanhos das pastas por padrão. Calculá-los geralmente leva mais tempo do que um único arquivo e pode deixar o seu Mac lento.
Então, como verificar o tamanho da pasta no seu Mac/MacBook? Não se preocupe tanto. É apenas um problema com as configurações do Finder. Você pode seguir esta postagem para redefinir suas preferências do Finder. Então você poderá visualizar os tamanhos de uma ou várias pastas em seu Mac.
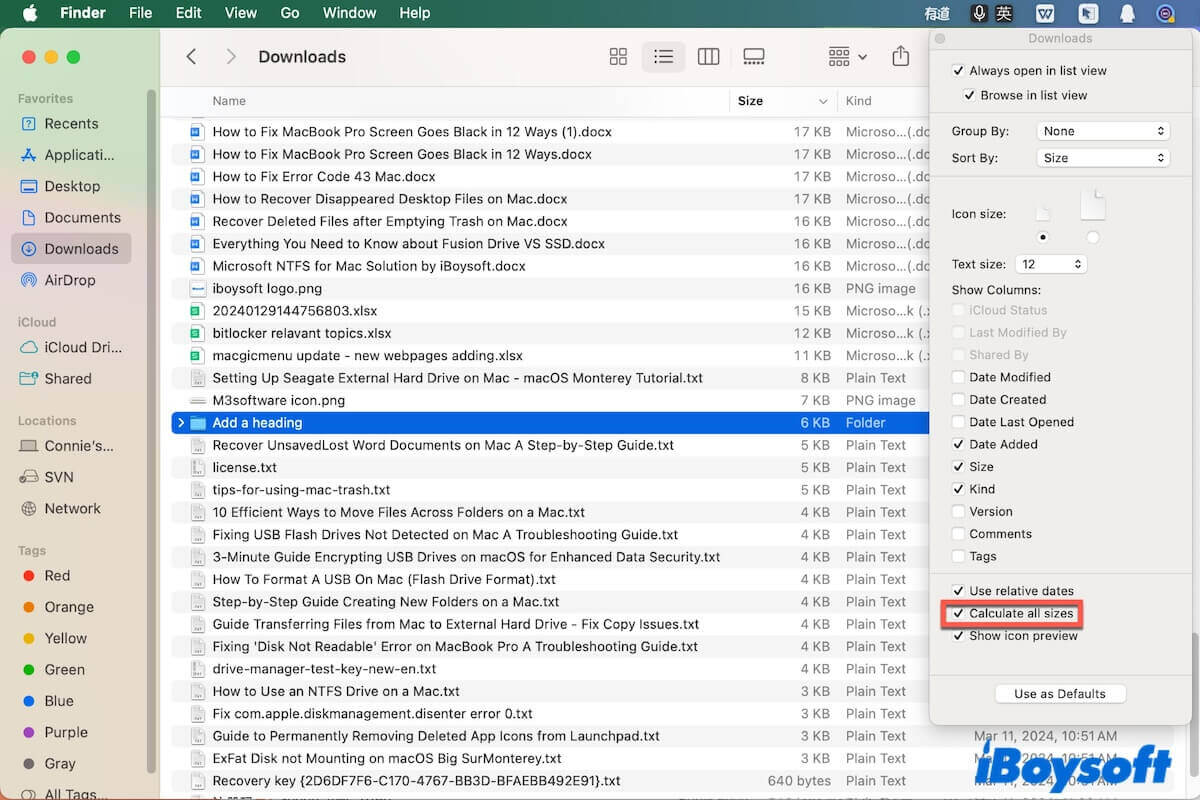
Como verificar o tamanho de uma pasta em um Mac?
Como o tamanho da pasta no Mac não é exibido por padrão, você pode verificá-lo manualmente de uma das seguintes formas.
Se não houver uma coluna de tamanho no seu Finder, você precisa exibi-la primeiro.
- Abra o Finder e vá para seu destino alvo como Documentos ou Downloads.
- Clique em "Visualizar" na barra de menu do Finder > "Mostrar Opções de Visualização," ou você pode pressionar Command + J.
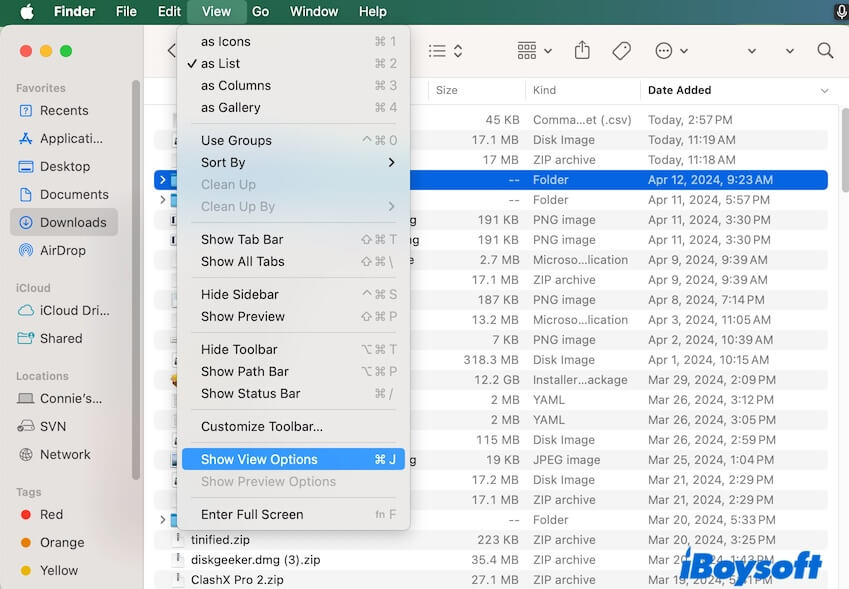
- Marque "Tamanho" na janela de opções de visualização.
Exibir o tamanho de uma pasta no Mac redefinindo as configurações do Finder
Abra o Finder e escolha a localização específica que contém a pasta que você deseja verificar o tamanho, como Documentos, Downloads, Desktop, etc. Em seguida, siga os passos abaixo para mostrar o tamanho da pasta no seu Mac.
- Selecione a pasta alvo no Finder.
- Clique em "Visualizar" na barra de menu do Finder e depois escolha "Mostrar Opções de Visualização." Ou, você pode pressionar diretamente Command + J.
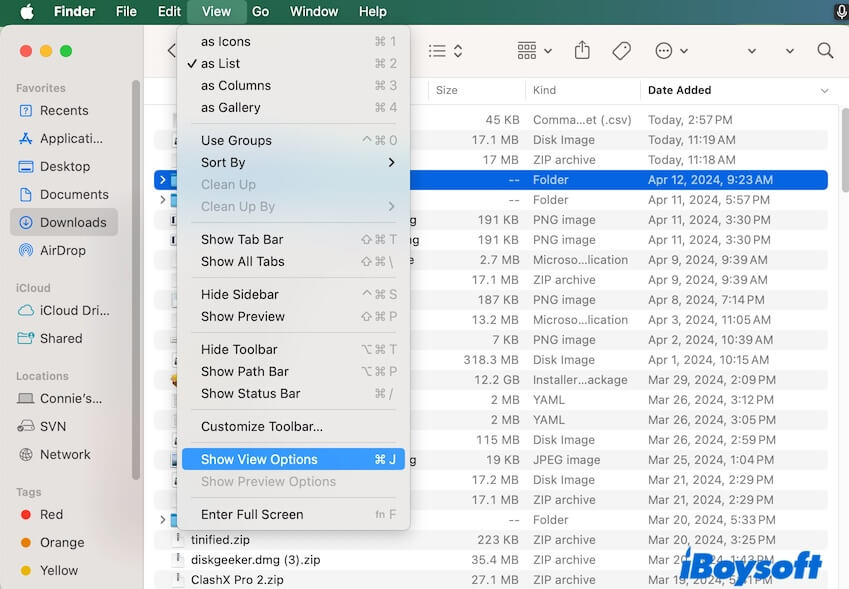
- Marque "Calcular todos os tamanhos" na janela de configurações que aparecerá.
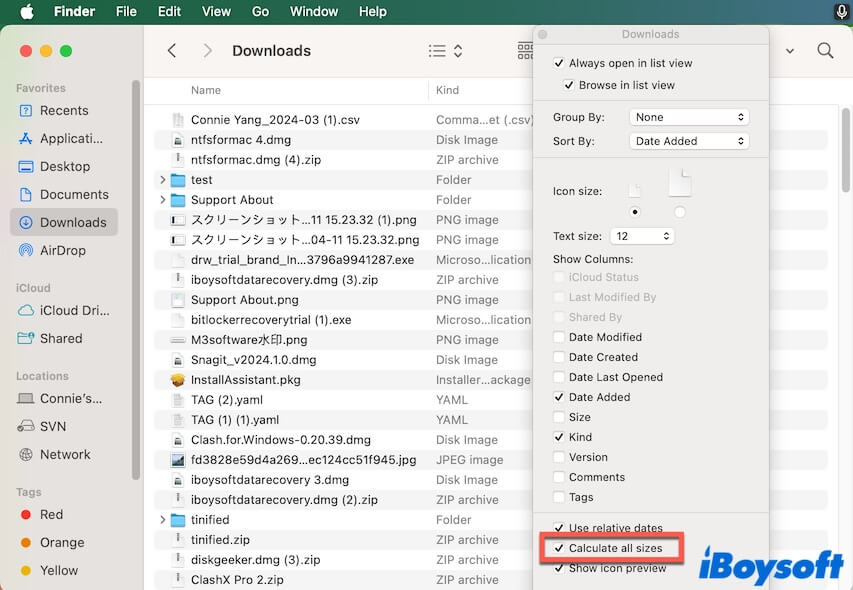
Então você poderá ver o tamanho da pasta naquela localização específica.
Também, você pode usar o botão Obter Informações no Finder para verificar o tamanho da pasta ou do arquivo em seu Mac.
- Abra uma janela do Finder e selecione a pasta alvo.
- Clique em "Arquivo" na barra de menu do Finder e escolha "Obter Informações." Você também pode pressionar Command + I para abrir a janela Obter Informações.
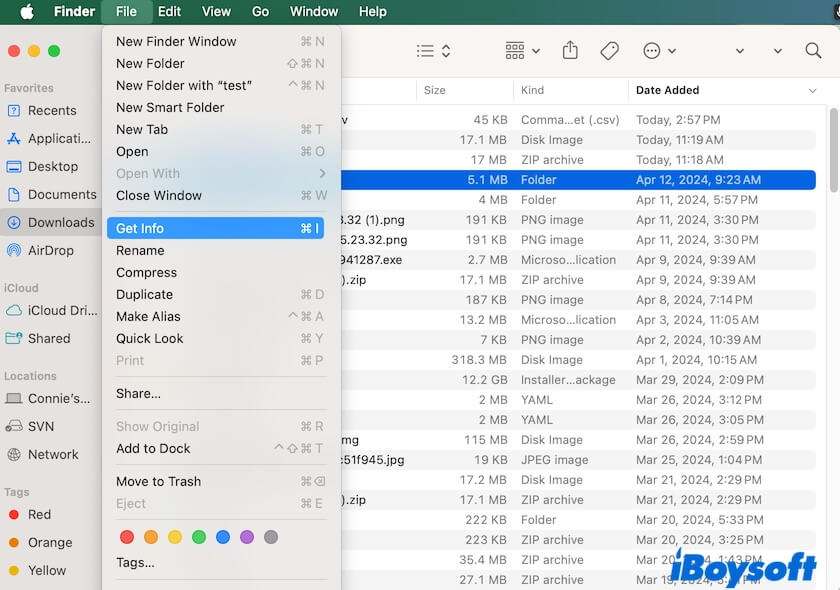
Depois disso, você verá a janela Obter Informações aparecer e poderá visualizar o tamanho da pasta.
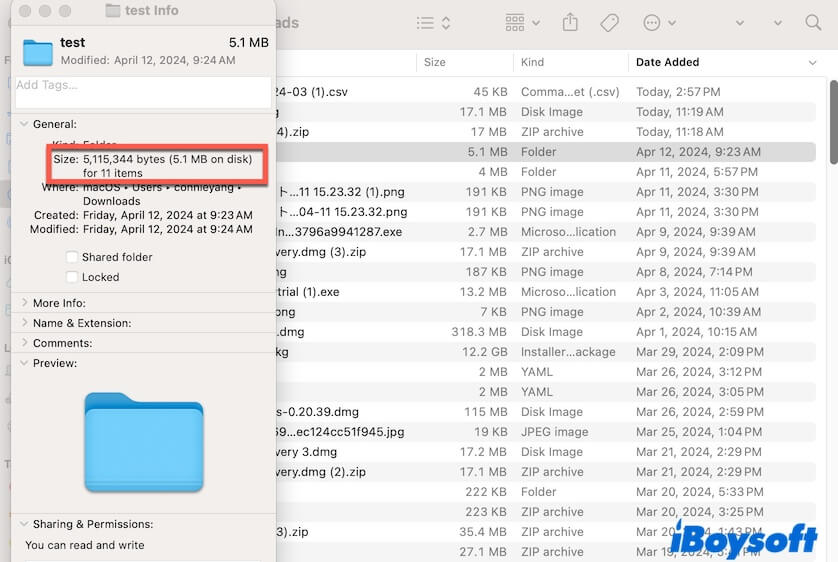
Verifique o tamanho de várias pastas em um Mac com o Preview do Finder
Se você deseja calcular o tamanho de várias pastas no seu Mac ou verificar os tamanhos das pastas de maneira mais global em vez de em uma localização fixa, você precisa abrir o painel de visualização.
- Inicie o Finder.
- Selecione Visualização no menu do Finder > Mostrar Visualização. Alternativamente, você pode pressionar Command + Shift + P.
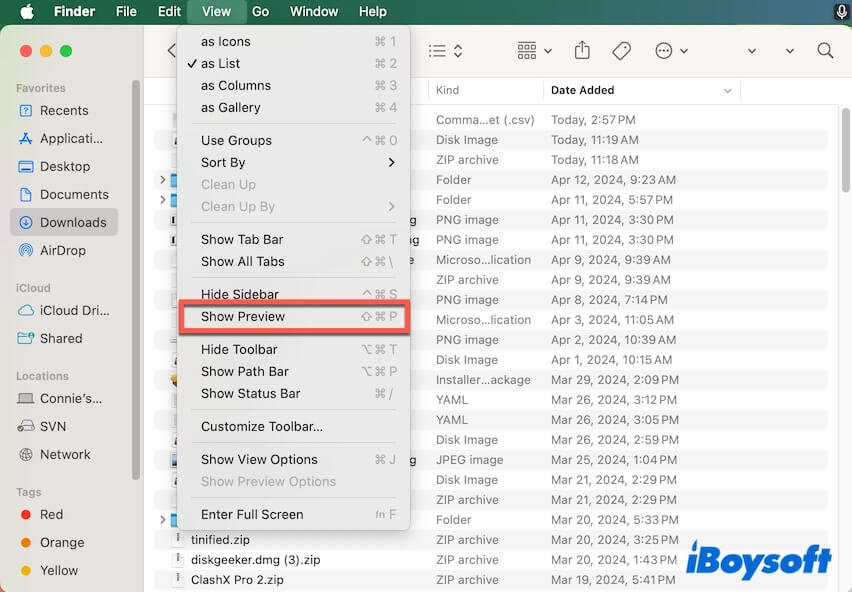
- Pressione Control e selecione as pastas que deseja calcular o tamanho total. Ou simplesmente clique em uma pasta para verificar seu tamanho.
Então, você poderá ver o tamanho da pasta no painel de visualização à direita.
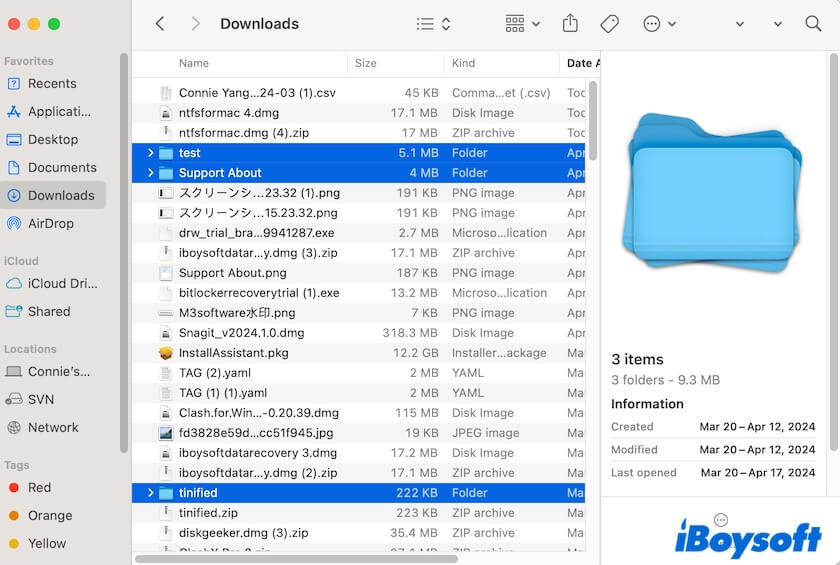
Verificar o tamanho de uma pasta no Mac com o Terminal
Se você está familiarizado com o Terminal, claro, você pode executar um comando para verificar o tamanho da pasta no seu Mac.
Mostrar o tamanho de um único arquivo: du -h caminho_para_um_arquivo
Mostrar o tamanho do conteúdo de um diretório, cada subdiretório e cada arquivo individual: du -h caminho_para_um_diretório
Mostrar o tamanho do conteúdo de um diretório: du -sh caminho_para_um_diretório
Nota: Você precisa substituir caminho_para_um_arquivo e caminho_para_um_diretório pelo caminho real do arquivo e do diretório.
Vá dizer aos outros como mostrar o tamanho da pasta em um Mac com o Finder ou usando o Terminal.
Como descobrir qual pasta ocupa mais espaço no Mac?
Se você deseja saber qual pasta é a maior no seu Mac e considerar se deve excluí-la, você pode usar o botão Tamanho no Finder para listar os itens em cada localização do maior para o menor de forma ordenada.
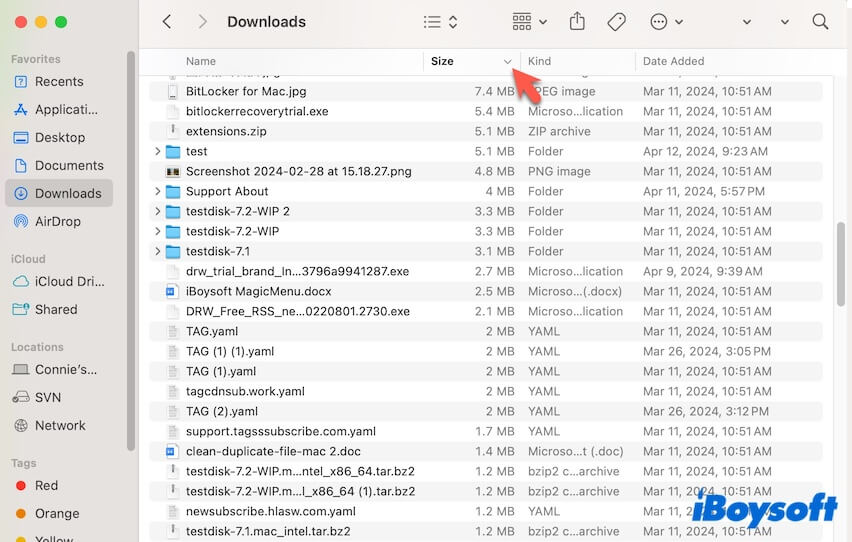
Em seguida, compare a maior pasta em cada localização e descubra a maior. Além disso, você pode consultar este guia para encontrar a maior pasta em seu Mac: Como encontrar arquivos grandes no Mac?
O que fazer se o Mac demorar uma eternidade para calcular o tamanho de uma pasta?
Se você usar o botão Obter Informações no Finder ou outra função para verificar o tamanho da pasta e perceber que o tempo de cálculo parece levar uma eternidade, por favor aguarde mais tempo. A quantidade de tempo que o seu Mac leva para calcular o tamanho do arquivo é proporcional ao número de arquivos na pasta.
Se a pasta de destino tiver muitos arquivos, levará muito tempo para calcular. Se a pasta não contiver tantos arquivos, você pode reiniciar o Finder para atualizar. Vá para o menu da Apple > Forçar saída e depois selecione Finder e clique em Reiniciar.
Se você souber como verificar o tamanho da pasta em um Mac depois de ler este post, compartilhe com os outros.