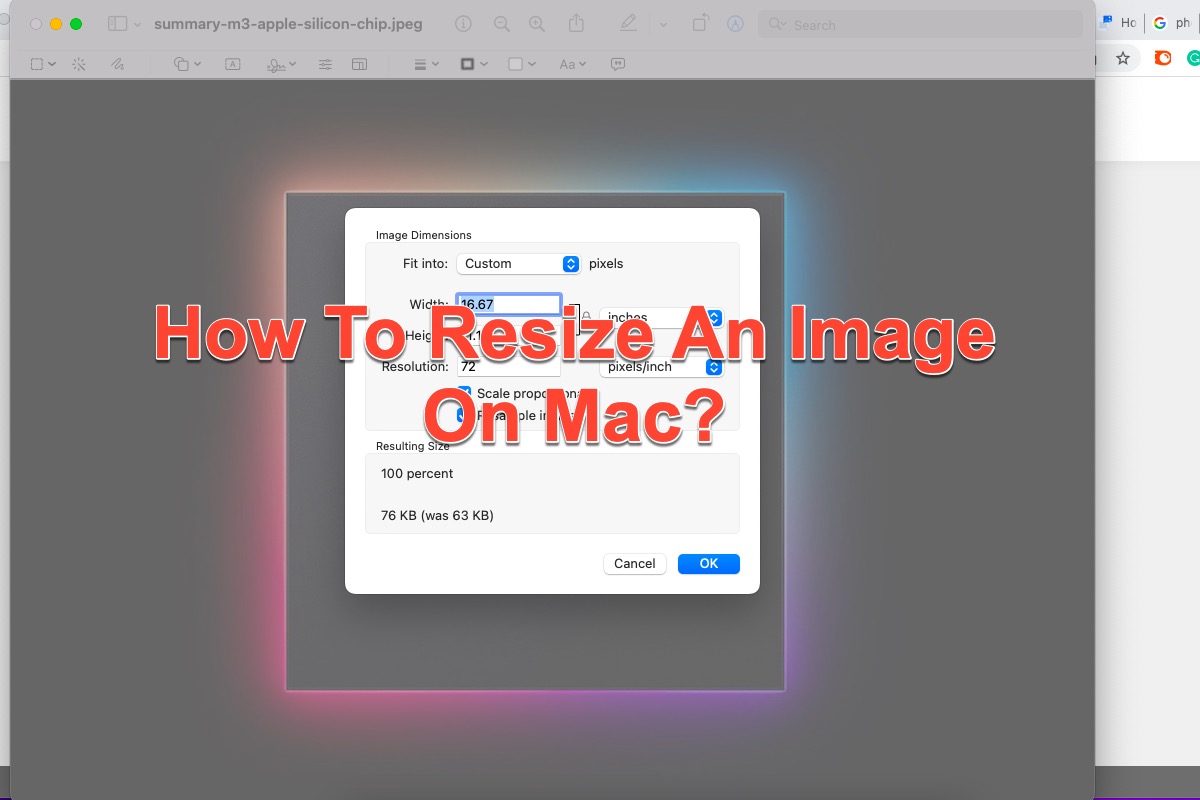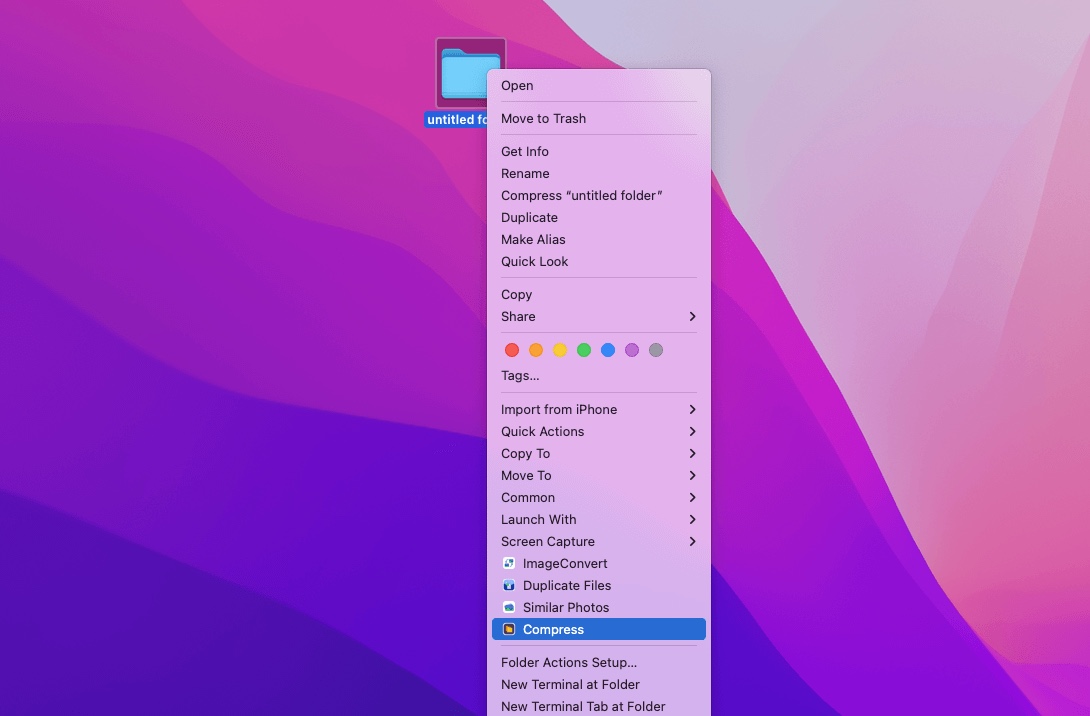A imagem sendo de alta resolução e alta definição ocupa muito espaço. Você deve querer um redimensionador de imagem que consiga reduzir um arquivo de imagem grande e torná-lo mais enviável ou armazenável.
Este artigo oferece 6 métodos diferentes sobre como redimensionar uma imagem em computadores Mac, onde soluções nativas do Mac e um utilitário de terceiros estão incluídos. Vamos começar então.
Como redimensionar uma imagem no Preview no Mac?
O Preview, um aplicativo integrado no macOS, é o visualizador padrão para imagens e PDFs. Se você clicar duas vezes em um PDF, JPG, PNG ou qualquer outro arquivo de imagem em um Mac sem alterar as configurações, ele será aberto automaticamente no Preview. Além de abrir imagens e converter o formato de imagem de arquivo, ele também é capaz de redimensionar uma imagem com vários passos em seu Mac.
- Siga lendo para aprender como redimensionar uma imagem no Preview no Mac:
- Abra o arquivo de imagem que deseja modificar no aplicativo Preview.
- Selecione a aba Ferramenta no menu de contexto e clique em Ajustar Tamanho.
- Selecione Redimensionar imagem. Você deve marcar Redimensionar imagem se deseja reduzir o tamanho dos arquivos de imagem ou o tamanho do arquivo não mudará.
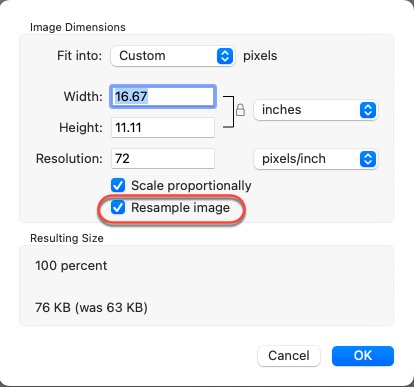
- Insira um valor menor no arquivo de Resolução e o novo tamanho será mostrado na parte inferior.
Se deseja redimensionar o tamanho do arquivo de várias imagens ao mesmo tempo, basta exibir as imagens na mesma janela, selecioná-las na barra lateral da janela, selecionar Ferramentas e clicar em Ajustar Tamanho para prosseguir com o processo de redimensionamento.
Como redimensionar uma imagem no app de Fotos no Mac?
A aplicação Photos é uma biblioteca de imagens que sincroniza todas as fotos e vídeos tirados ou armazenados por dispositivos Apple para que você possa acessá-los a qualquer momento e em qualquer dispositivo. Ele é capaz de exibir, editar e gerenciar fotos de maneira rápida e fácil. Se você deseja redimensionar fotos, o aplicativo Photos é uma ótima alternativa.
- Inicie o aplicativo Photos em seu dispositivo Mac.
- Clique na guia Arquivo no canto superior esquerdo da área de trabalho do seu Mac.
- Selecione Exportar no menu suspenso e depois clique em Exportar 1 Foto.
- Clique na seta para baixo para expandir a barra de menu de contexto.
- Determine o formato da foto, qualidade e perfil de cor nas caixas Tipo de Foto, Qualidade JPEG e Perfil de Cor respectivamente.
- Mude para a guia Tamanho onde você pode redimensionar a foto selecionada.
- Expanda a seta para selecionar Personalizado.
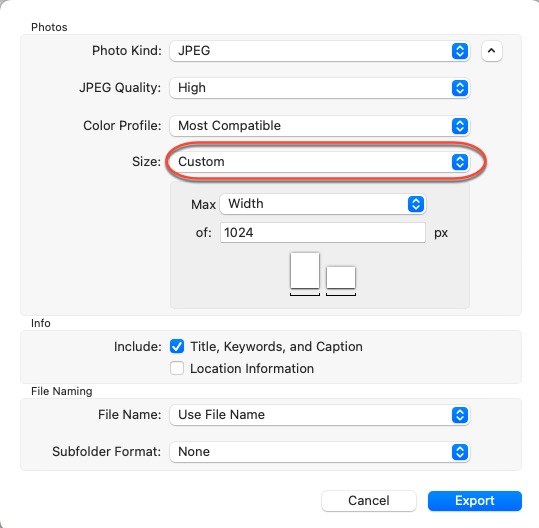
- Expanda a caixa Máx e depois determine o valor de Largura, valor de Altura e valor de Dimensão um por um.
- Complete a caixa Informações e caixa de Nome do Arquivo como desejar ou deixe como padrão.
- Clique no botão Exportar para confirmar suas ações.
Agora você concluiu com sucesso a tarefa de redimensionamento de imagens. Se você tiver mais de uma foto que precisa ser redimensionada, selecione várias no aplicativo Photos e siga os passos mencionados acima. Observe que as fotos que você redimensionou terão os mesmos valores de largura, altura e dimensão.
Agradecemos se você quiser mover um dedo e clicar no botão Compartilhar abaixo para ajudar mais pessoas!
Como redimensionar uma imagem no Apple Pages no Mac?
O aplicativo Apple Pages funciona como uma incrível substituição de um editor de texto em seus computadores macOS se você não tiver o Microsoft Office para Mac. Além da simples digitação, ele possui uma maneira prática de redimensionar imagens em todos os arquivos e documentos do Pages.
Siga os passos a seguir para redimensionar imagens no aplicativo Apple Pages integrado:
- Abra o Apple Pages e selecione o documento que contém uma imagem que você gostaria de redimensionar.
- Clique na imagem que pretende modificar.
- Clique na seção Organizar no painel direito.
- Mude para a guia Tamanho e determine os valores de Largura e Altura conforme desejado.
- Marque Manter proporções se desejar manter as proporções da imagem para que a altura seja ajustada automaticamente para manter as proporções.
As dimensões das imagens seguirão automaticamente o valor de Altura que você modificou.
Como redimensionar uma imagem no Automator no Mac?
Além de agendar um e-mail no Mac, o aplicativo Automator também funciona perfeitamente para redimensionar uma imagem. Vamos criar um fluxo de trabalho para fazer o Automator automatizar tarefas repetitivas em lotes em seu Mac através de cliques ou arrastar e soltar, para que muito tempo e esforço não sejam mais necessários.
- Inicie o Automator em seu dispositivo macOS.
- Clique em Arquivo e selecione Novo no menu suspenso.
- Selecione Ações rápidas na janela inicial.
- Selecione Arquivos de imagem na caixa Fluxo de trabalho recebe atual na página inicial.
- Selecione Reduzir escala na barra de menus à esquerda da janela do Automator. Arraste o Reduzir escala para o espaço em branco à direita.
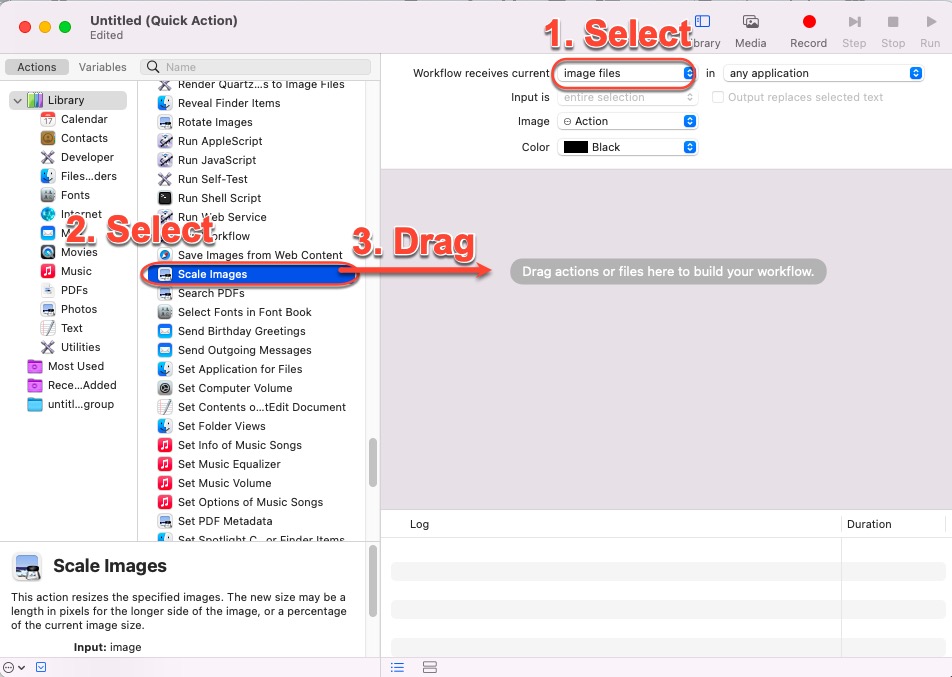
- Observe que você será solicitado a adicionar uma tarefa adicional ao fluxo de trabalho para que as imagens originais sejam preservadas. Caso contrário, todas as suas imagens originais serão substituídas pelas redimensionadas.
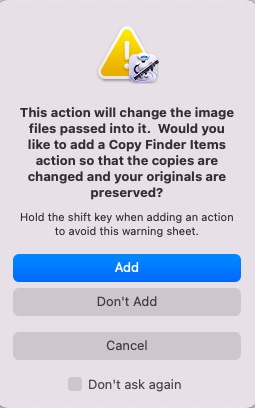
- Determine o valor de Tamanho na guia Redimensionar imagens. Todas as imagens serão redimensionadas para este valor posteriormente, desde que execute este fluxo de trabalho.
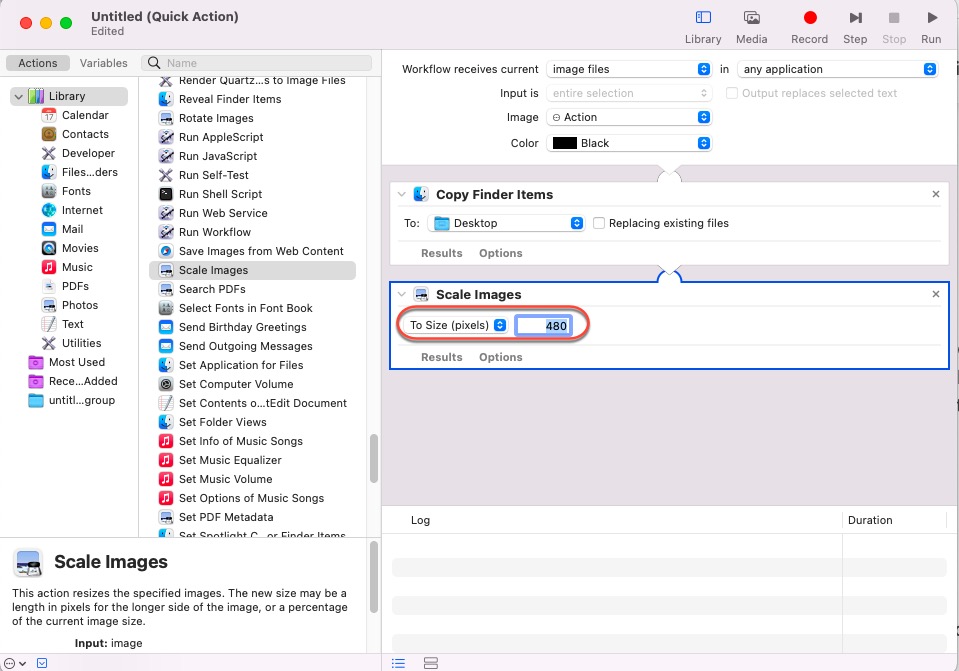
- Clique em Arquivo e selecione Salvar para guardar bem o fluxo de trabalho.
- Renomeie o fluxo de trabalho ou mantenha o padrão e clique em Salvar para confirmar suas ações.
Quando desejar redimensionar imagens, clique sobre elas com o botão direito e selecione o fluxo de trabalho no menu suspenso, todas as imagens selecionadas serão redimensionadas automaticamente.
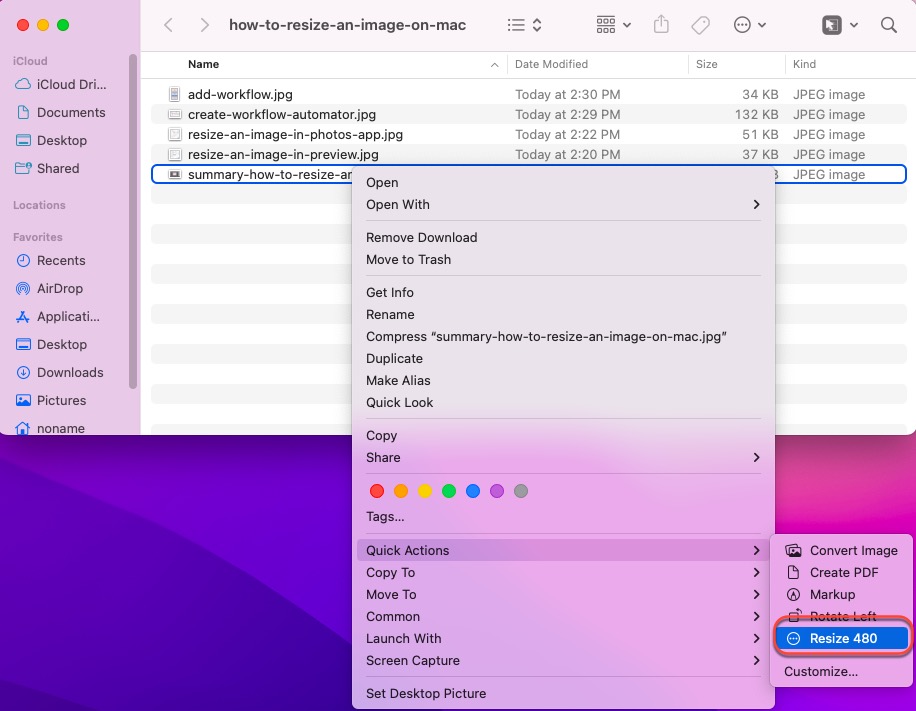
Como redimensionar uma imagem no aplicativo Mail no Mac?
Ao tentar transmitir uma imagem grande no aplicativo de e-mail, você pode querer diminuí-la lá, pois uma imagem muito grande será bloqueada pelo servidor do destinatário devido ao seu tamanho. Aqui está como fazer isso:
- Abra o aplicativo Mail e comece a compor seu e-mail.
- Adicione as imagens que você está tentando enviar.
- Clique no menu suspenso ao lado de Tamanho da imagem no lado direito do cabeçalho da mensagem.
- Escolha entre Pequeno, Médio, Grande e Tamanho real. Não escolha o Tamanho real porque não mudará o tamanho da imagem.
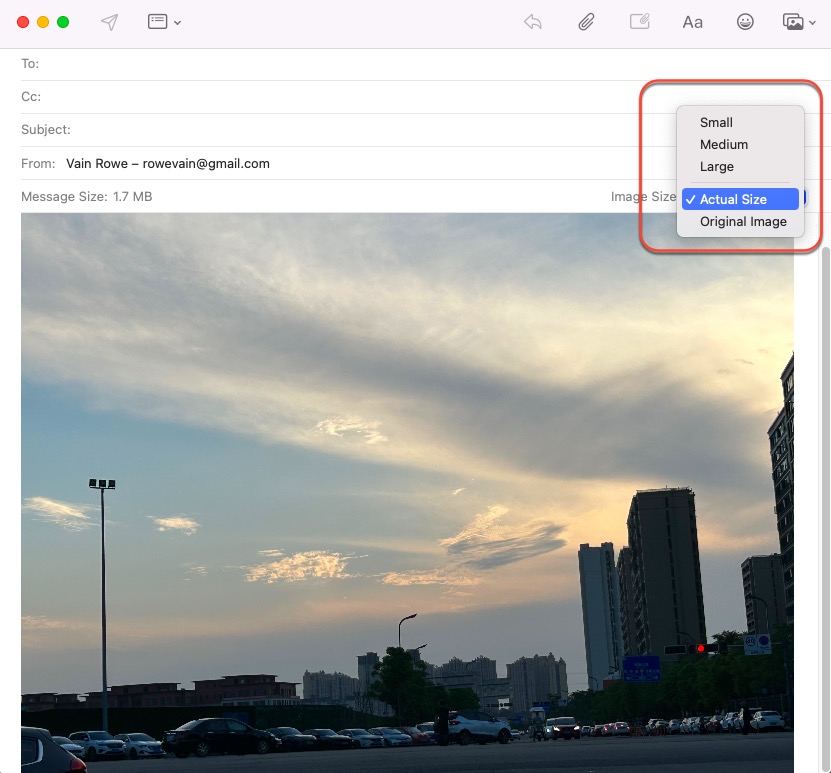
- Envie seu e-mail em seguida.
Conclusão
Este post resume 6 maneiras específicas de redimensionar uma imagem em um Mac, tanto as soluções integradas ao Mac quanto os softwares de terceiros são abordados. Apenas leia este artigo e experimente uma conforme preferir.
Também interessante:
FAQ sobre como redimensionar uma imagem em um Mac
- QComo redimensionar um JPEG em um Mac que não seja no Preview?
-
A
Você pode redimensionar um JPEG através do aplicativo Fotos, o aplicativo Automator e o aplicativo Pages em seu Mac.
- QComo mudar o tamanho de um arquivo no Preview?
-
A
Passo 1: Abra o arquivo de imagem que você deseja modificar no aplicativo Preview.
Passo 2: Selecione a guia Ferramenta no menu de contexto e clique em Ajustar Tamanho.
Passo 3: Selecione Redimensionar imagem.
Passo 4: Insira um valor menor no arquivo de Resolução e o novo tamanho será exibido na parte inferior.