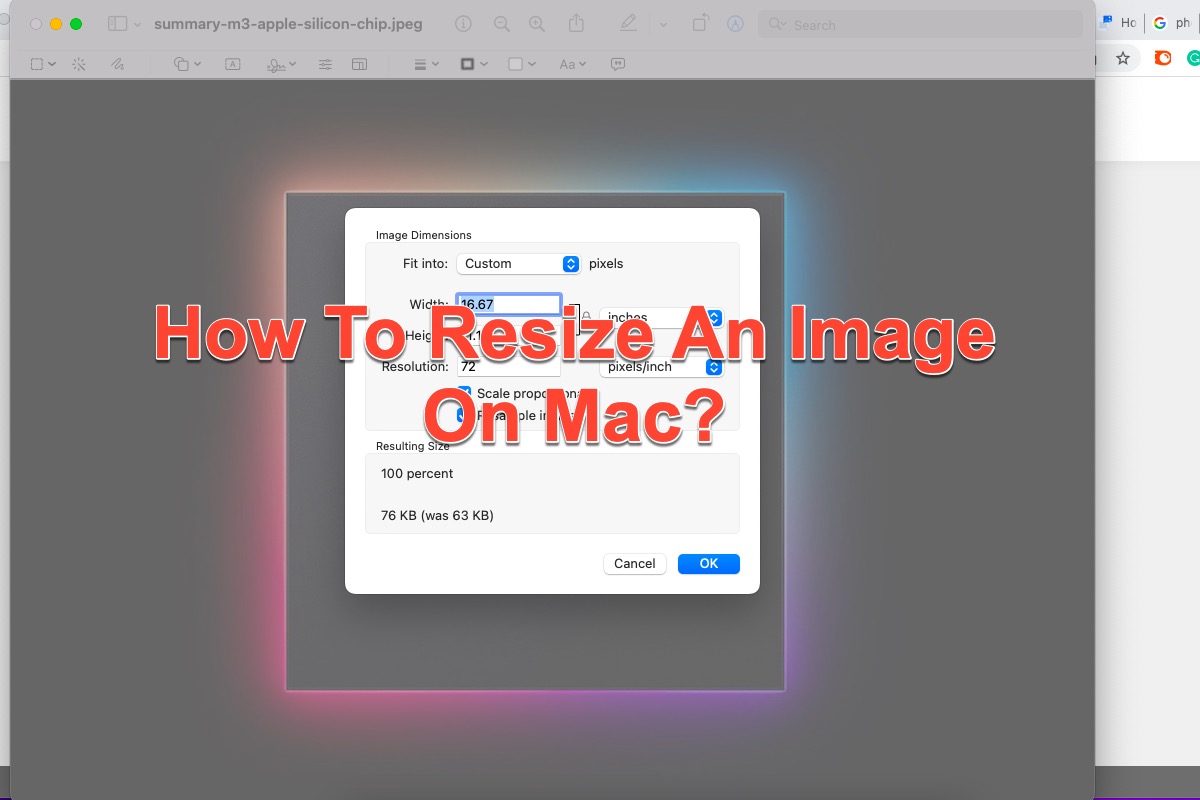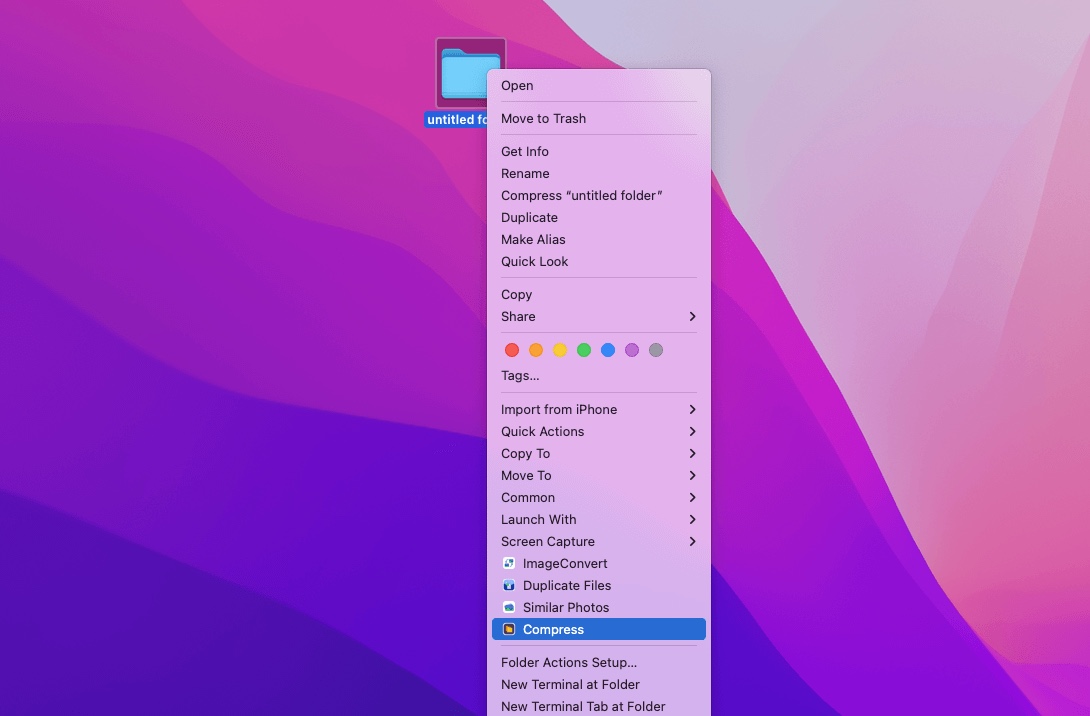La imagen de alta resolución y alta definición ocupa demasiado espacio. Debes querer un redimensionador de imágenes que sea capaz de reducir un archivo de imagen grande y hacerlo más enviable o almacenable.
Este artículo te ofrece 6 métodos diferentes sobre cómo cambiar el tamaño de una imagen en Mac, donde se incluyen soluciones nativas de Mac y una utilidad de terceros. Empecemos entonces.
Cómo redimensionar una imagen en Preview en Mac
Preview, una aplicación integrada en macOS, es el visor predeterminado para imágenes y PDFs. Si haces doble clic en un archivo PDF, JPG, PNG o cualquier otra imagen en un Mac sin cambiar la configuración, se abrirá automáticamente en Preview. Además de abrir imágenes y convertir formatos de imagen de archivo, también puede redimensionar una imagen con varios pasos en tu Mac.
- Solo sigue leyendo para aprender cómo redimensionar una imagen en Preview en Mac:
- Abre el archivo de imagen que deseas modificar en la aplicación Preview.
- Selecciona la pestaña Herramienta en el menú contextual y luego haz clic en Ajustar tamaño.
- Selecciona Remuestrear imagen. Debes marcar Remuestrear imagen si deseas reducir el tamaño de los archivos de imagen o el tamaño del archivo no cambiará.
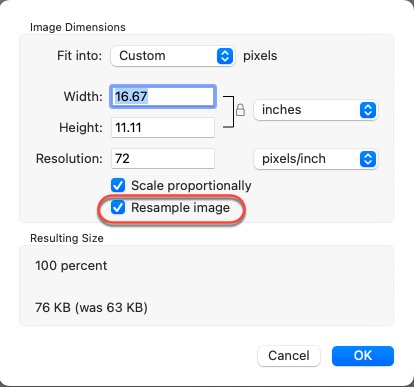
- Ingresa un valor más pequeño en el archivo de Resolución y el nuevo tamaño se mostrará en la parte inferior.
Si deseas redimensionar el tamaño de archivo de varias imágenes al mismo tiempo, simplemente muestra las imágenes en la misma ventana, selecciónalas en la barra lateral de esa ventana, selecciona Herramientas y haz clic en Ajustar tamaño para proceder con el proceso de redimensionado.
Cómo redimensionar una imagen en la aplicación de Fotos en Mac
La aplicación Fotos es una biblioteca de imágenes que sincroniza todas las fotos y videos tomados o almacenados por dispositivos Apple para que puedas acceder a ellos en cualquier momento y en cualquier dispositivo. Es capaz de mostrar, editar y gestionar fotos de manera rápida y sencilla. Si deseas redimensionar fotos, la aplicación Fotos es una buena alternativa.
- Inicia la aplicación Fotos en tu dispositivo Mac.
- Haz clic en la pestaña Archivo en la esquina superior izquierda de tu escritorio Mac.
- Selecciona Exportar en el menú desplegable y luego haz clic en Exportar 1 Foto.
- Haz clic en la flecha hacia abajo para expandir la barra de menú contextual.
- Determina el formato de la foto, la calidad y el perfil de color en las casillas de Tipo de Foto, Calidad JPEG y Perfil de Color respectivamente.
- Cambia a la pestaña Tamaño donde puedes redimensionar la foto seleccionada.
- Expande la flecha para seleccionar Personalizado.
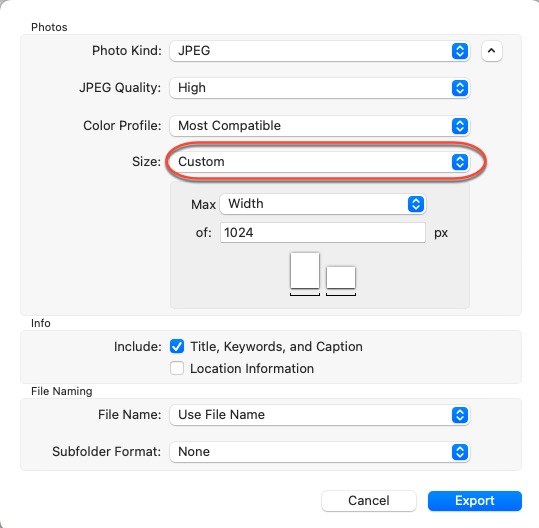
- Expande la casilla Máx y luego determina el valor de Ancho, valor de Alto y valor de Dimensión uno por uno.
- Completa la casilla Información y Nombre de Archivo como prefieras o déjalo por defecto.
- Haz clic en el botón Exportar para confirmar tus acciones.
A partir de ahora, has terminado con éxito la tarea de redimensionar imágenes. Si tienes más de una foto que necesite ser redimensionada, selecciona varias en la aplicación Fotos y sigue los pasos mencionados anteriormente. Ten en cuenta que las fotos redimensionadas tendrán los mismos valores de ancho, alto y dimensión.
¡Se agradece si decides mover un dedo y hacer clic en el botón Compartir a continuación para ayudar a más personas!
Cómo redimensionar una imagen en Apple Pages en Mac
La aplicación Apple Pages funciona como un increíble reemplazo para un editor de texto en tus computadoras macOS si no tienes Microsoft Office para Mac. Además de escribir textos simples, viene con una forma práctica de redimensionar imágenes en cada archivo y documento de Pages.
Sigue los pasos dados para redimensionar imágenes en la aplicación integrada de Apple Pages:
- Abre Apple Pages y selecciona el documento que contiene una imagen que te gustaría redimensionar.
- Haz clic en la imagen que deseas modificar.
- Haz clic en la sección Organizar en el panel derecho.
- Cambia a la pestaña Tamaño y determina los valores de Ancho y Alto como desees.
- Marca la casilla Consevar proporciones si deseas mantener las proporciones de la imagen de modo que la altura se ajustará automáticamente para mantener las proporciones.
Las dimensiones de las imágenes seguirán automáticamente el valor de Alto que hayas modificado.
Cómo redimensionar una imagen en Automator en Mac?
Además de programar un correo electrónico en Mac, la aplicación Automator también funciona perfectamente para redimensionar una imagen. Creemos un flujo de trabajo para que Automator automatice tareas repetitivas por lotes en tu Mac a través de clics o arrastrar y soltar, para que no se necesite mucho tiempo ni esfuerzo.
- Inicia Automator en tu dispositivo macOS.
- Haz clic en Archivo y luego selecciona Nuevo en el menú desplegable.
- Selecciona Acciones rápidas en la ventana principal.
- Selecciona Archivos de imagen en el cuadro El flujo de trabajo recibe en la página principal.
- Selecciona Reducir tamaño en la barra lateral izquierda de la ventana de Automator. Arrastra Reducir tamaño al espacio en blanco a la derecha.
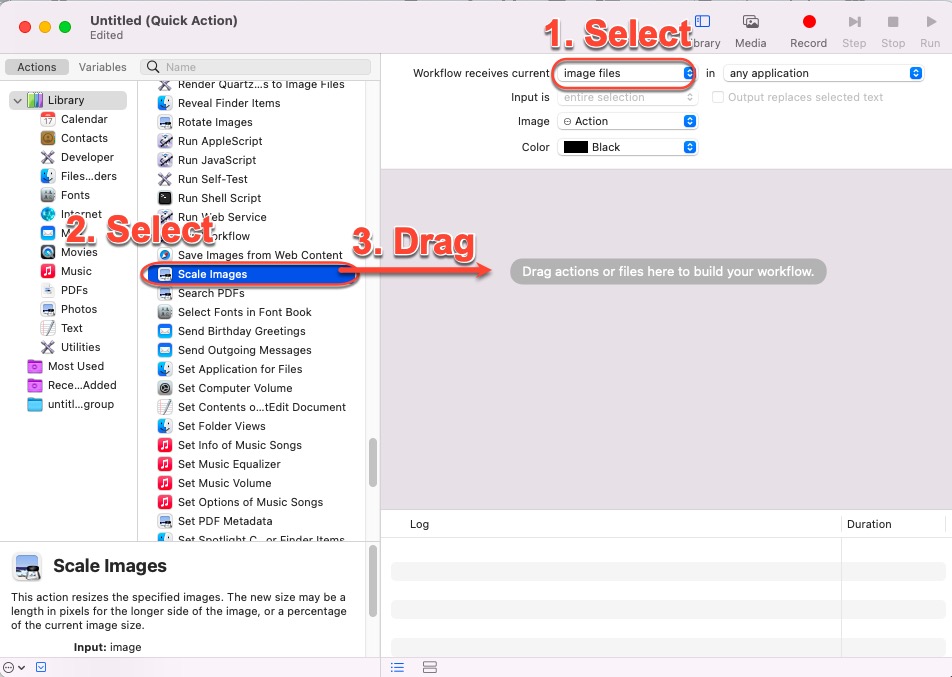
- Nota que se te pedirá una ventana diciendo que deseas agregar una tarea adicional al flujo de trabajo para que las imágenes originales se conserven. De lo contrario, todas tus imágenes originales serán sobrescritas por las redimensionadas.
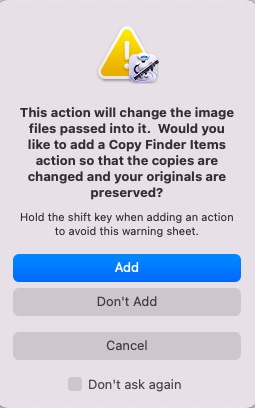
- Determina el valor de Tamaño en la pestaña Redimensionar imágenes. Todas las imágenes se redimensionarán a este valor después de ejecutar este flujo de trabajo.
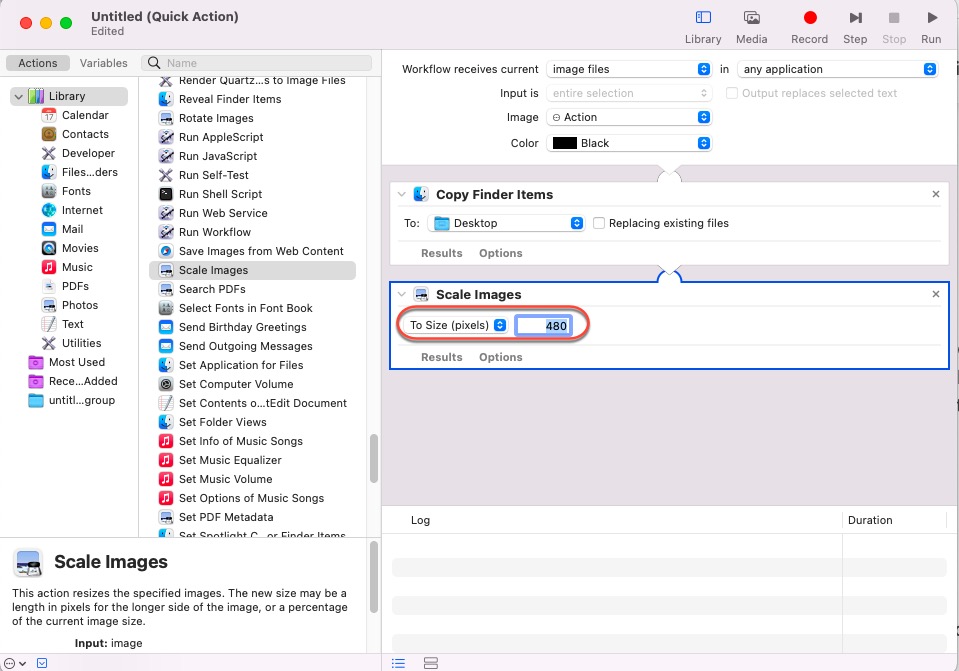
- Haz clic en Archivo y selecciona Guardar para guardar el flujo de trabajo.
- Renombra el flujo de trabajo o déjalo por defecto y haz clic en Guardar para confirmar tus acciones.
Cuando quieras redimensionar imágenes, haz clic derecho en la imagen y selecciona el flujo de trabajo del menú desplegable, todas las imágenes que selecciones se redimensionarán automáticamente.
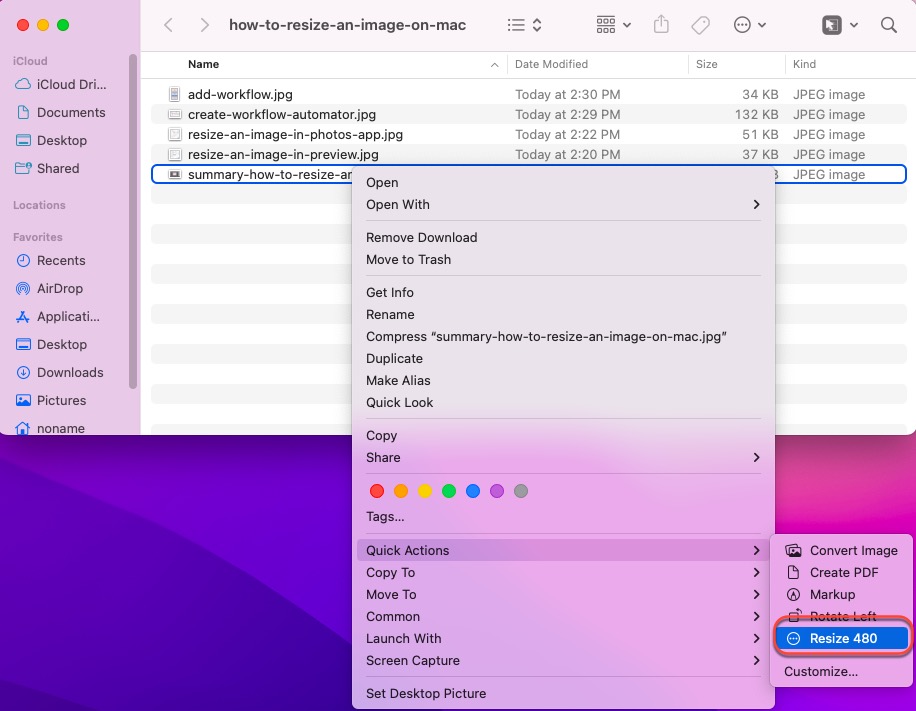
Cómo redimensionar una imagen en la aplicación de Correo en Mac?
Cuando intentas transmitir una imagen enorme en la aplicación de Correo, es posible que desees reducirla allí ya que una imagen demasiado grande será bloqueada por el servidor del destinatario debido a su tamaño. Aquí te mostramos cómo hacerlo:
- Abre la aplicación Correo y comienza a redactar tu correo electrónico.
- Agrega las imágenes que estás intentando enviar.
- Haz clic en el menú desplegable junto a Tamaño de imagen en el lado derecho del encabezado del mensaje.
- Elige entre Pequeño, Mediano, Grande y Tamaño real. No elijas Tamaño real porque no cambiará el tamaño de tu imagen.
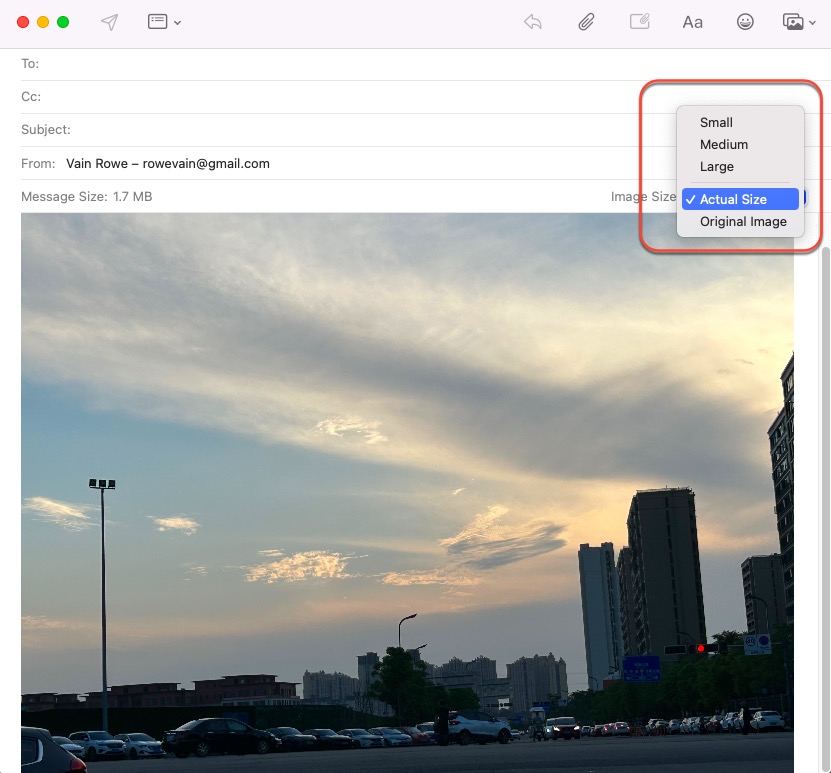
- Envía tu correo electrónico luego.
Conclusión
Este post resume 6 formas específicas de cómo cambiar el tamaño de una imagen en Mac, se cubren tanto las soluciones integradas en Mac como el software de terceros. Solo lee este artículo y prueba uno que te guste.
También te puede interesar:
Preguntas frecuentes sobre cómo cambiar el tamaño de una imagen en Mac
- QCómo redimensiono un JPEG en un Mac que no sea en Vista Previa?
-
A
Puedes redimensionar un JPEG a través de la app Fotos, la app Automator y la app Pages en tu Mac.
- QCómo cambio el tamaño de un archivo en Vista Previa?
-
A
Paso 1: Abre el archivo de imagen que deseas modificar en la app Vista Previa.
Paso 2: Selecciona la pestaña Herramientas en el menú contextual y luego haz clic en Ajustar Tamaño.
Paso 3: Selecciona Re-muestrear imagen.
Paso 4: Ingresa un valor más pequeño en el archivo de Resolución y el nuevo tamaño se mostrará en la parte inferior.