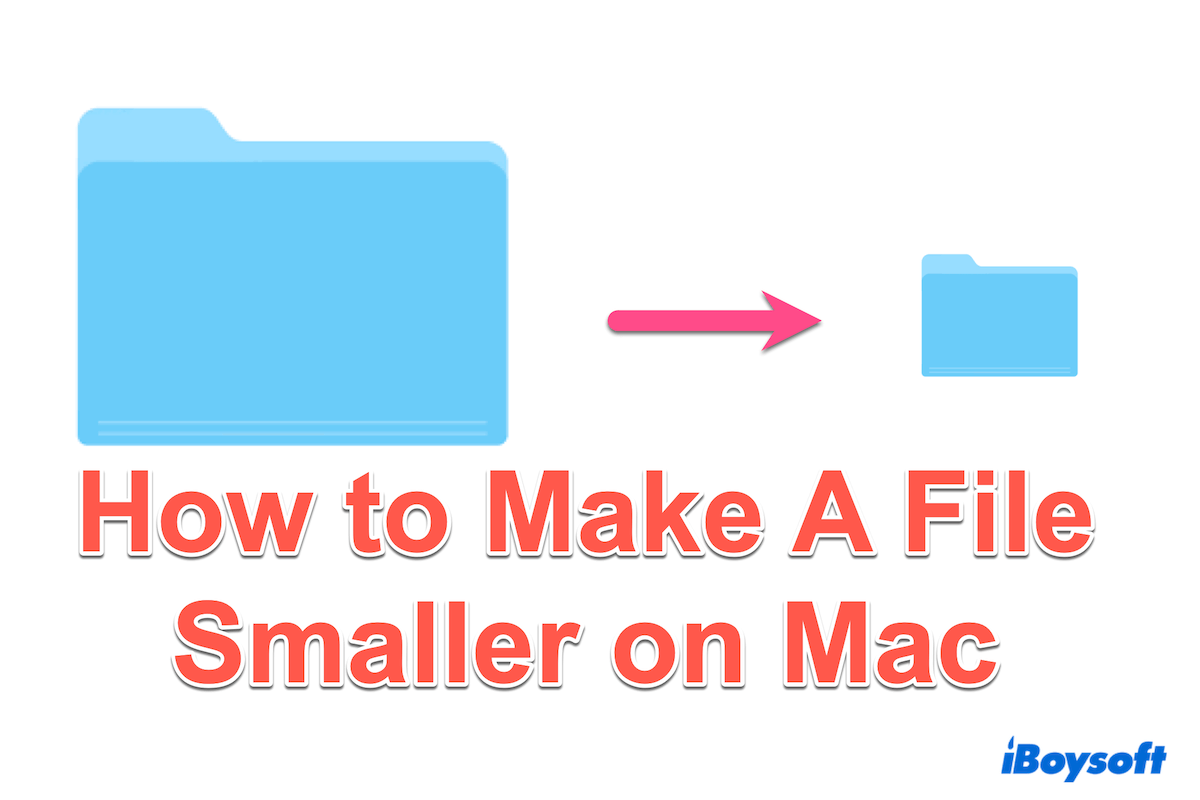効率的にファイルサイズを管理することは、Mac上での保存スペースの確保やファイル転送速度の向上にとって重要です。大きな文書、画像、動画、その他のファイルを扱っている場合、ファイルサイズを縮小するか、ファイルサイズを小さくすることは、より良い利用のために役立ちます。
Macでファイルを小さくする方法は?このガイドでは、macOSでファイルサイズを縮小するための効果的な方法とツールを紹介します。
Macでファイルを小さくするためのアプローチの概要
| 方法 | ファイルの種類 | 難易度 |
| iBoysoft MagicMenu | 99%のファイル、非圧縮/大きな画像 | 低 |
| ファイルを圧縮する | 99%のファイル | 低 |
| サイズを最適化する | 写真、PDF | 中 |
| ファイル形式を変換する | PDF、TIFF | 中 |
| ビデオ設定を調整する | 動画 | 高 |
写真、PDF、動画の場合、特定の方法でサイズを調整できますが、ほとんどのファイルにとっては圧縮することでMacでファイルサイズを縮小するのが便利で簡単です。他の方法よりも簡単であり、iBoysoft MagicMenuは、パスワードで圧縮レベルを選択できるだけでなく、画像ファイル形式をより小さなものに変換することもできます。
これらの方法を共有していただけると大変感謝します。
Macでファイルサイズを小さくするためのスマートツール
iBoysoft MagicMenuはMacでファイルを小さくするプロセスを簡略化する多目的ユーティリティです。ファイルを圧縮したり、非圧縮画像を主要な形式に変換したりしたい場合、iBoysoft MagicMenuがスムーズかつ優れた結果をもたらします。
他の圧縮ソフトと比較して、iBoysoft MagicMenuはファイルサイズを選択したりパスワードを設定したりしながら複数のファイルを一緒に圧縮できます。これによりファイルのセキュリティが向上し、時間が節約されます。大きな写真は小さなものに変換でき、新しいファイルを作成したり、重複した写真を削除することもできます...ただ数回クリックするだけです。
iBoysoft MagicMenuを使用してMacでファイルを小さくする手順を見ていきましょう:
圧縮によってファイルを小さくする:
- iBoysoft MagicMenuをダウンロードしてインストールし、起動します。
- ファイルを右クリックして圧縮を選択します(複数のファイルを一度に圧縮するには、Shift/Commandキーを使って選択できます)。
- 圧縮レベルを選択します(できるだけ小さくしたい場合は、High levelを利用することをお勧めします)。
- パスワードの設定の近くの黄色の鍵をクリックしてパスワードを設定し、OKをクリックします。
- 圧縮をクリックして保存場所を選択します。
画像を変換して小さくする:
注意: すべての画像が小さくなるわけではありませんので、特に非圧縮画像形式(TIFFからJPGなど)は小さくなる場合があります
- iBoysoft MagicMenuをダウンロードしてインストールし、起動します。
- 左のメニューからExtensionを選択し、Image Convertの近くのダウンロードボタンをタップします。
- 大きな画像を右クリックしてImage Convertを選択します。
- Convert toの下でタイプを選択し、下部にあるSave pathを選択し、Start convertingをクリックします。
この専用ツールがあなたのMacでファイルサイズを小さくするのに役立つ場合は、他の方のために共有してください。
Macでファイルを小さくする方法
Macでファイルを小さくする方法はたくさんあります。PDFや画像の場合は、PagesやPreviewを使用することができます。ビデオの場合は、iMovieなどのビデオ編集ソフトウェアを使用することができます...ファイルを圧縮したり解凍したりすることに問題がなければ、圧縮が適切な選択肢です。
ファイルの圧縮による(ほとんどのファイル)
macOSには、ファイルやフォルダを簡単に縮小する機能が組み込まれています。オンラインのファイル圧縮サービスも考慮に値します。
- 簡単に対象アイテムを右クリックして圧縮[item]を選択します。
- macOSは、同じ場所にファイルサイズの小さい圧縮バージョンを生成します。
しかし、高いセキュリティと異なる圧縮ニーズには、おそらくiBoysoft MagicMenuがさまざまな要求を満たすことができるため、3つの圧縮レベルを選択したり、個人のパスワードを設定したり、保存先をカスタマイズしたりすることができます。
サイズの最適化による(画像、PDF)
大きな画像ファイルはストレージの消費量に大きく貢献する場合があります。Macで画像/PDFファイルを小さくするには、PreviewやPagesなどのツールを使用して画像をリサイズおよび圧縮することを検討してください。
Previewを使用したサイズの最適化
- 画像/PDFを右クリックして開く > Previewを選択します。
- 画像: ファイル > エクスポート > 名前を変更して保存場所を選択 > フォーマットを選択し、品質バーをスライドします(下部にファイルサイズが表示されます)。
PDF: ファイル > エクスポート > 名前を変更して保存場所を選択 > フォーマットを選択し、Quartzフィルターをクリックして、ファイルサイズを削減をクリックします。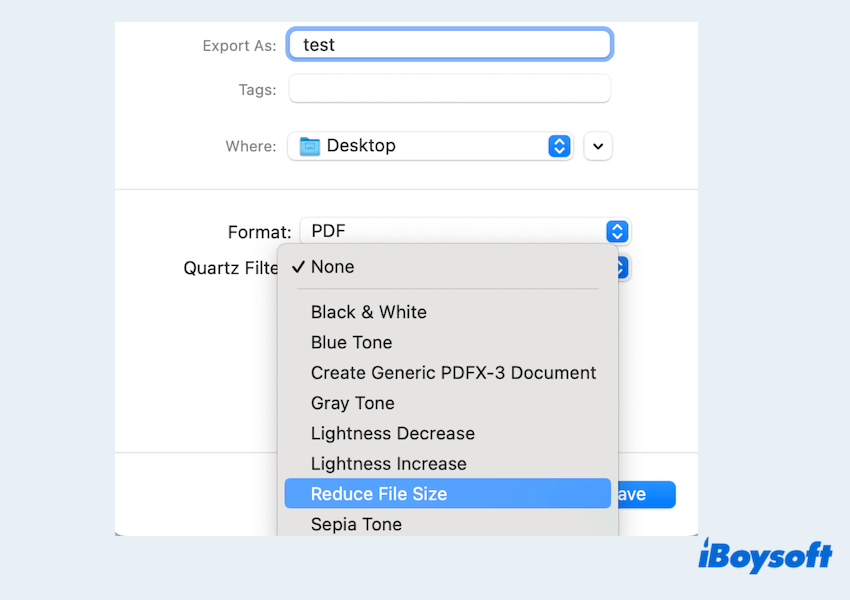
Pagesを使用したサイズの最適化
- Pagesを開き、ファイル > ファイルサイズを縮小を選択します。
- 大きな画像を縮小およびトリミングされたビデオやオーディオパーツを削除するにチェックを入れます。
- 動画形式と動画クオリティを選択します。
- このファイルを縮小(元のファイルを置き換え)またはコピーを縮小をクリックします。
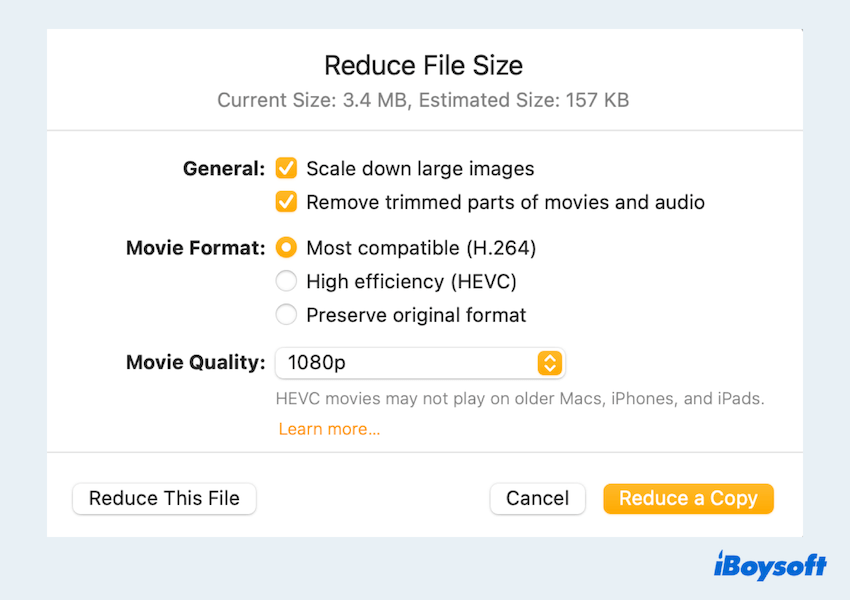
ファイル形式の変換による(PDF、またはTIFF)
効率的な形式にファイルを変換することは、Macでファイルサイズを小さくするためのもう1つの有効な方法です。例えば、WordドキュメントをPDFに変換したり、TIFF画像をJPGに変換したりすることで、Previewを使用することで、かなりのサイズ縮小が実現できます。特定のニーズに基づいて、さまざまなオンラインおよびオフラインの変換ツールが利用可能です。
- ファイルを変換したい場合は、ファイルを右クリックして「開く」 > 「プレビュー」を選択します。
- メニューバーで「ファイル」をクリック > 「エクスポート/名前を付けて保存」を選択します。
- ドロップダウンメニューから希望の形式を選択し、必要に応じて設定を調整します。
- 変換してファイルを新しい形式で保存するために「保存」をクリックします。
(注意:すべての変換でファイルサイズが小さくなるわけではありません)
これらの手順が繰り返されて面倒だと思った場合は、右クリックでTIFFなどの非圧縮画像をJPGに変換できるiBoysoft MagicMenuを検討してみてください。
動画設定の調整(動画)
動画はしばしば大量のストレージ容量を占有するため、解像度やビットレートなどのパラメータを調整するために、iMovieや他のアプリケーションのようなビデオ編集ソフトウェアを活用してMac上で動画ファイルを小さくすることができます。
- iMovieを開き > 「新規作成」 > 「ムービー」を選択します。
- 「ファイル」をクリック > 「メディアのインポート」を選択します。
- 「ファイル」 > 「共有」 > 「ファイル」を選択します。
- 解像度または品質を下げてファイルサイズを小さくし、「次へ」をクリックします。
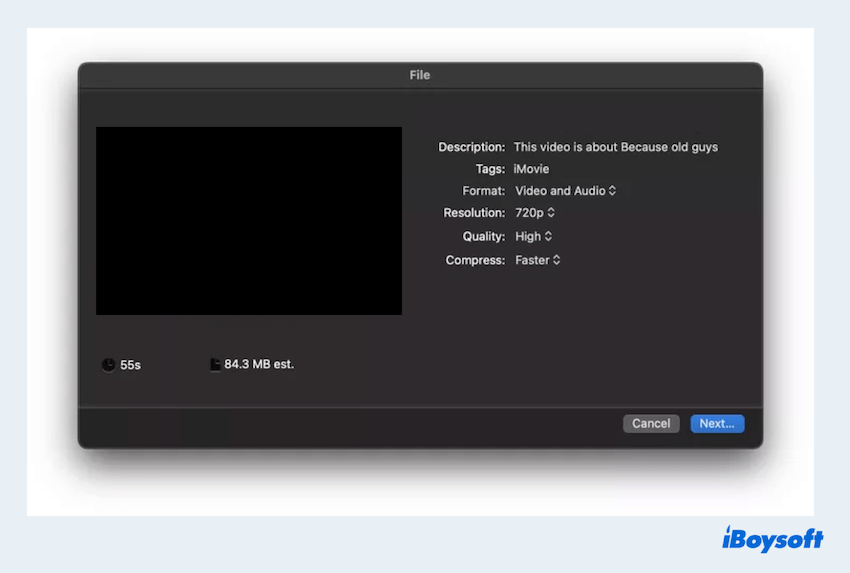
- Mac上でファイルサイズを小さくするために「保存」をクリックします。
Mac上でファイルサイズを小さくした後は、これらの方法を共有してみましょう~
結論
Mac上でファイルサイズを小さくするためには、さまざまな選択肢がありますが、最も簡単で費用効果の高い方法は、iBoysoft MagicMenuです。わずか数回のクリックで大きなファイルを素早く圧縮したり、重い画像を変換したりすることができ、面倒な手順を省いたり、異なる種類のファイルに対して異なるアプリケーションを使用することを考える必要があります。
Mac上でファイルサイズを小さくするためのFAQ
- QMacでファイルのサイズを縮小する方法は?
-
A
PDFファイルの場合、PreviewやPagesで縮小できます。画像の場合はPreviewで行えます。その他の場合は、より迅速に縮小したい場合は圧縮が最良の選択肢です。
- QMacでファイルを圧縮してもうまくいかない場合はどうすればよいですか?
-
A
Macを再起動したり、十分なディスク容量があることを確認したり、Disk Utilityを使用してディスク権限を修復したりしてみてください。問題が解決しない場合は、OSを更新することを検討してください。
- QMacでファイルが大きすぎる場合はどうすればよいですか?
-
A
圧縮ツールを使用したり、ファイルを小さな部分に分割したり、十分な容量を持つ外部ストレージデバイスに転送することを検討してください。