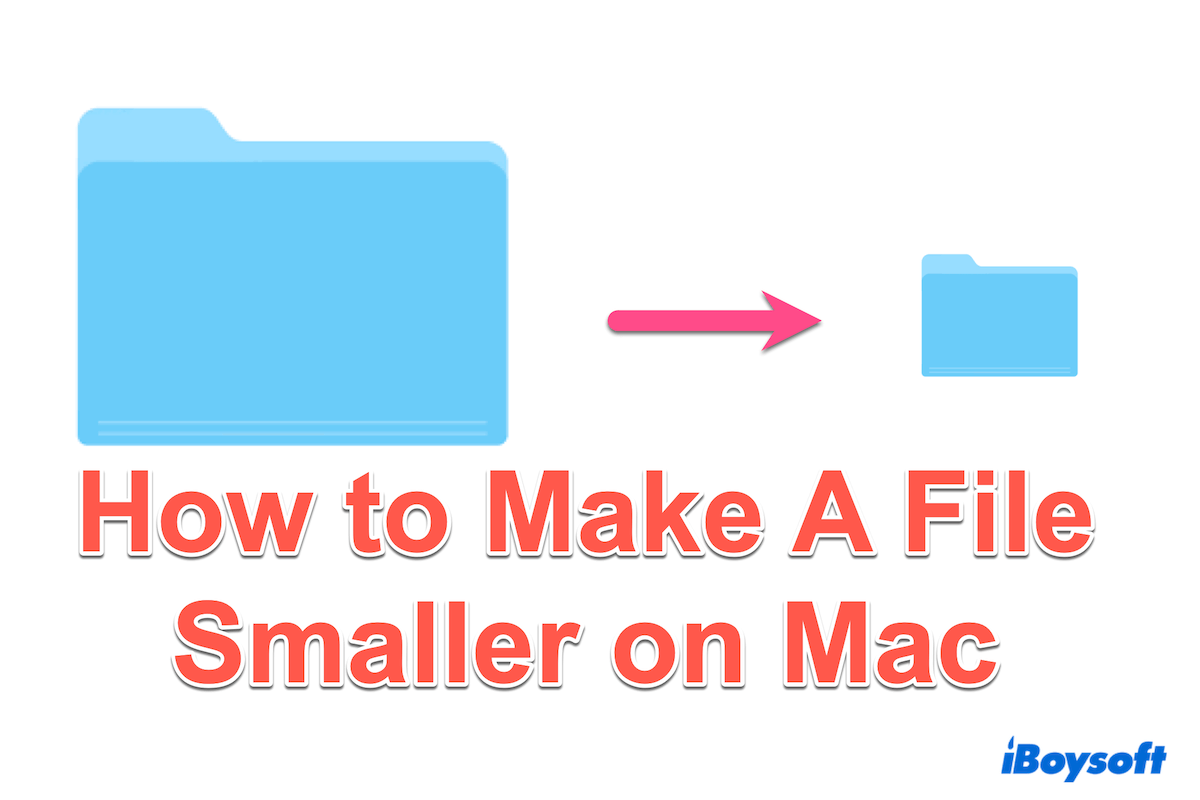Managing file sizes efficiently is crucial for conserving storage space and improving file transfer speeds on Mac. Whether you are dealing with large documents, images, videos, or other files, reducing file size or making the file size smaller will be beneficial for your better usage.
How to make a file smaller on a Mac? This guide presents effective methods and tools for reducing file sizes on macOS, let's have a look.
Approaches Overview for making a file smaller on Mac
| Methods | For what types of file | Difficult level |
| iBoysoft MagicMenu | 99%files, uncompressed/large images | Low |
| Compressing files | 99%files | Low |
| Optimizing sizes | Photo, PDFs | Medium |
| Converting file formats | PDF, TIFF | Medium |
| By Adjusting video settings | Videos | High |
For the photos, PDFs, and videos, you can adjust their size in certain ways, but it's convenient and easy for most files to reduce file size on Mac by compressing. Compressing seems to be easier than other ways to make files smaller, and iBoysoft MagicMenu can not only choose the compression level with the passwords but also convert the image file format to smaller ones.
Share these ways we'll be so appreciative.
The smart tool to make a file smaller on Mac
iBoysoft MagicMenu is a versatile utility that simplifies the process of making files smaller on Mac. Whether you wanna compress the file or convert uncompressed images to main types, iBoysoft MagicMenu can finish them smoothly and excellently.
Compared to other compressors, iBoysoft MagicMenu allows you to zip multiple files together while choosing the file size or setting a password, which increases file security and saves so much time. The bigger photos can be converted to smaller ones with it and it can create new files, and clean duplicate photos...with a few clicks.
Let's follow the steps to make files smaller on Mac with iBoysoft MagicMenu:
Make a file smaller by compressing:
- Download, install, and launch iBoysoft MagicMenu.
- Right-click the files and choose Compress.
(For zipping multiple files at once, you can select them using the Shift/Command key.) - Choose a compressing level.
(You are suggested to utilize the High level if you want to make them the smallest ones.) - You can click the yellow lock near Set password to set a password > OK.
- Click the Compress and choose the saving place.
Make an image smaller by converting images:
Note: Pay attention that not every image can be made into smaller ones, here especially for uncompressed image formats like TIFF to JPG can result in smaller sizes
- Download, install, and launch iBoysoft MagicMenu.
- Select Extension from the left menu and scroll down to tap the download button near Image Convert.
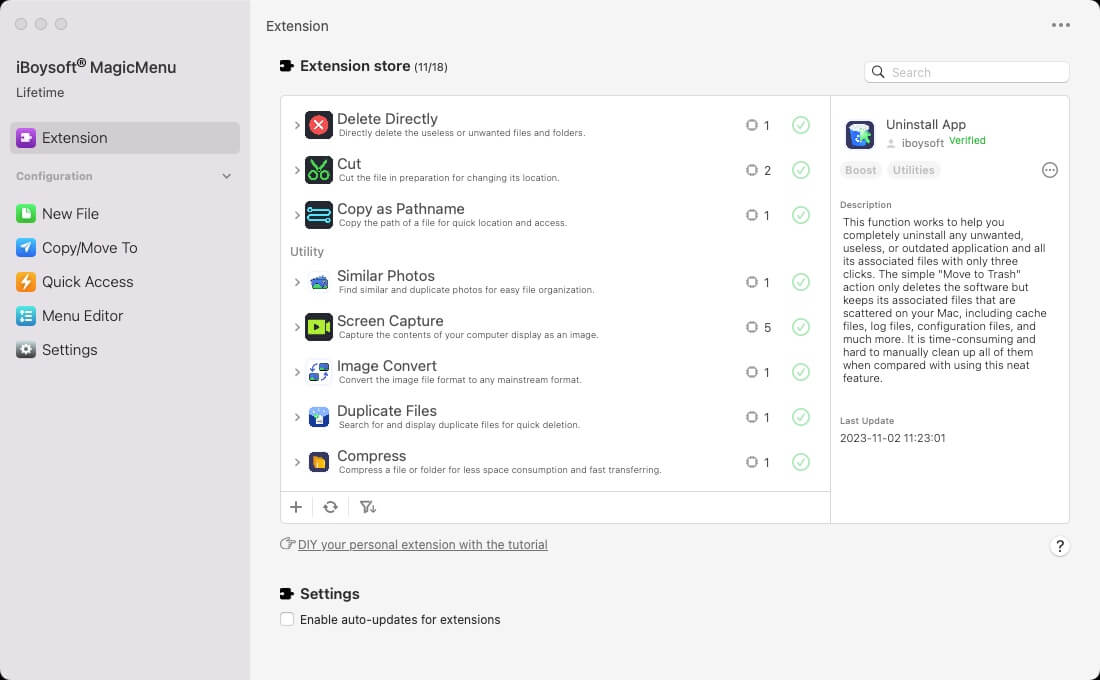
- Right-click the bigger image and choose ImageConvert.
- Choose the type under Convert to, and select the Save path at the bottom, then click Start converting.
If this dedicated tool helps you make your file size smaller on Mac, please share it to help others.
How to make a file smaller on Mac
There are many options to make a file smaller on Mac. For PDFs and images, you can use Pages or Preview; For videos, you can use iMovie or other video editing software...If you don't mind zipping files or unzipping the files, compressing is a good selection.
By Compressing Files(Most files)
macOS offers a built-in compression feature that allows users to shrink files and folders with ease. The online zippers can be considered, too.
- Simply right-click the target item and select Compress [item].
- macOS will generate a compressed version with a smaller file size in the same place.
But for high security and different compression needs, maybe iBoysoft MagicMenu can meet diversified requirements, so you can choose three compression levels, set your personal passwords, and choose the customized path to save.
By Optimizing sizes (Images, PDFs)
Large image files can be a significant contributor to storage consumption. To make image/PDF files smaller on Mac, consider using tools like Preview or Pages to resize and compress images.
Optimizing sizes with Preview
- Right-click the image/PDF > Open With > Preview.
- Image: File > Export > Rename and choose the saving place > Choose the Format and slide the Quality bar. (you can see the File Size at the bottom)
PDF: File > Export > Rename and choose the saving place > Choose the Format and click Quartz Filter > Reduce File Size.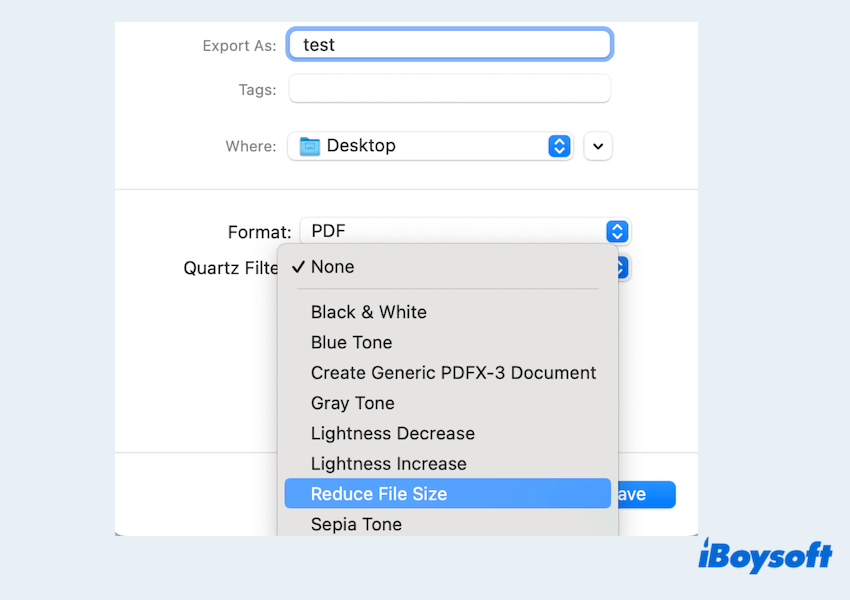
Optimizing sizes with Pages
- Open Pages > File > Reduce File Size.
- Tick the Scale down large images and Remove trimmed parts of movies and audio.
- Choose the Movie Format and Movie Quality for your needs.
- Click Reduce This File(Replaced original one) or Reduce a Copy.
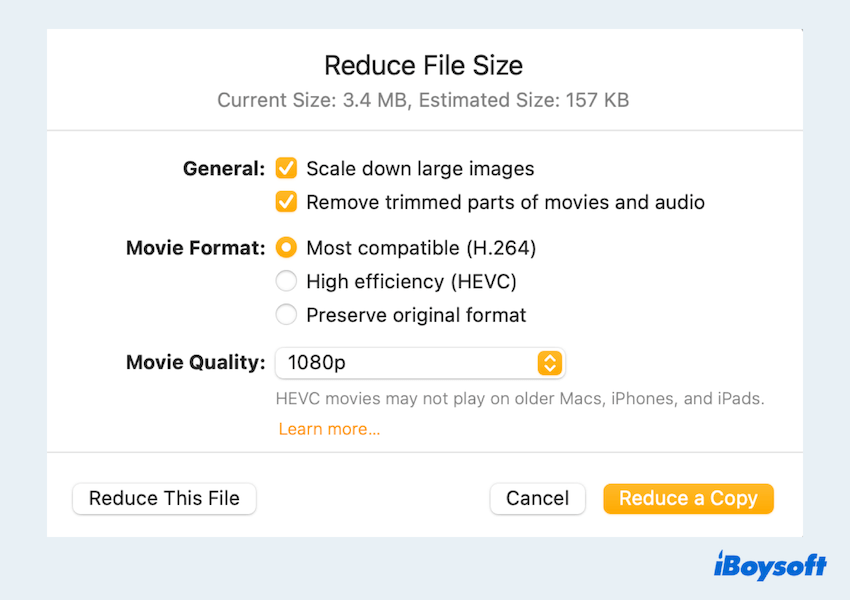
By Converting file formats(PDFs, or TIFFs)
Converting files to more efficient formats is another effective way to make a file size smaller on Mac. For example, converting a Word document to PDF or a TIFF image to JPG with Preview can result in significant size reductions. Various online and offline converters are available for converting files to different formats based on specific needs.
- Right-click the file you want to convert and choose Open With > Preview.
- Click File in the menu bar > Export/Export As.
- Choose the desired format from the dropdown menu and adjust any settings if necessary.
- Click Save to convert and save the file in the new format.
(Note not every conversation can make the file size small)
If you think these steps are repeated and troublesome, you can consider iBoysoft MagicMenu, which can convert uncompressed images like TIFF to JPG with your right click.
By Adjusting video settings (Videos)
Videos often occupy substantial storage space, so to make video files smaller on Mac, leverage video editing software such as iMovie or other applications to adjust parameters like resolution, and bitrate...
- Open iMovie > Create New > Movie.
- Click File > Import Media.
- File > Share > File.
- Adjust the resolution or quality to make it lower > Next.
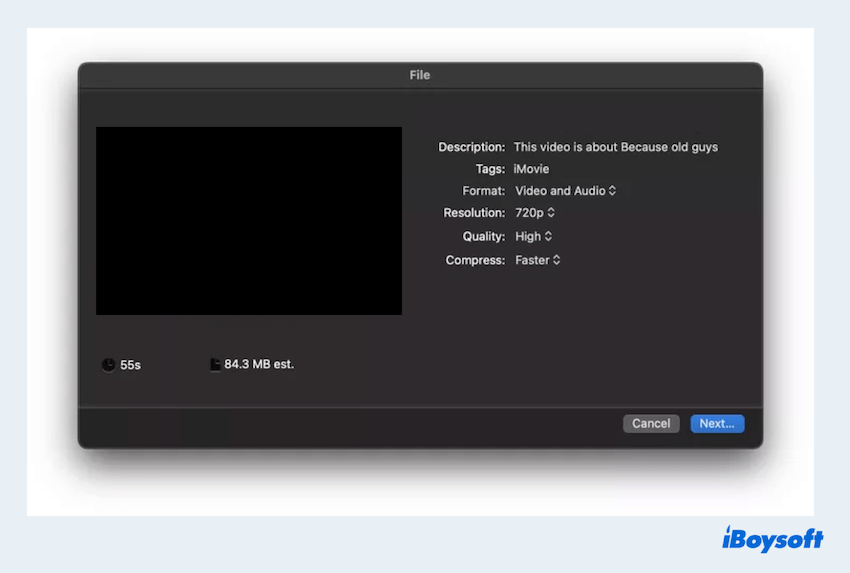
- Click Save to make the file smaller on Mac.
Now you must be happy after making a file size smaller on Mac, share these methods~
Conclusion
To make files smaller on Mac, you have many choices but iBoysoft MagicMenu is the easiest and most cost-effective one. It can quickly compress your large files or convert your heavy images with just a few clicks, freeing up the boring steps or considering using different apps for the different types of files.
FAQs about making a file smaller on Mac
- QHow do I reduce the size of file on Mac?
-
A
For the PDFs, you can reduce them on Preview or Pages; For the images, you can do on Preview. And for others, if you want to reduce more quickly, compressing is the best choice.
- QWhat to do if compressing files on Mac doesn’t working?
-
A
You can try restarting your Mac, ensuring you have enough disk space, and using Disk Utility to repair disk permissions. If the issue persists, consider updating your operating system.
- QWhat to do if file is too large on Mac?
-
A
Consider compressing it using compression tool and splitting the file into small parts, or transferring it to an external storage device with sufficient capacity.