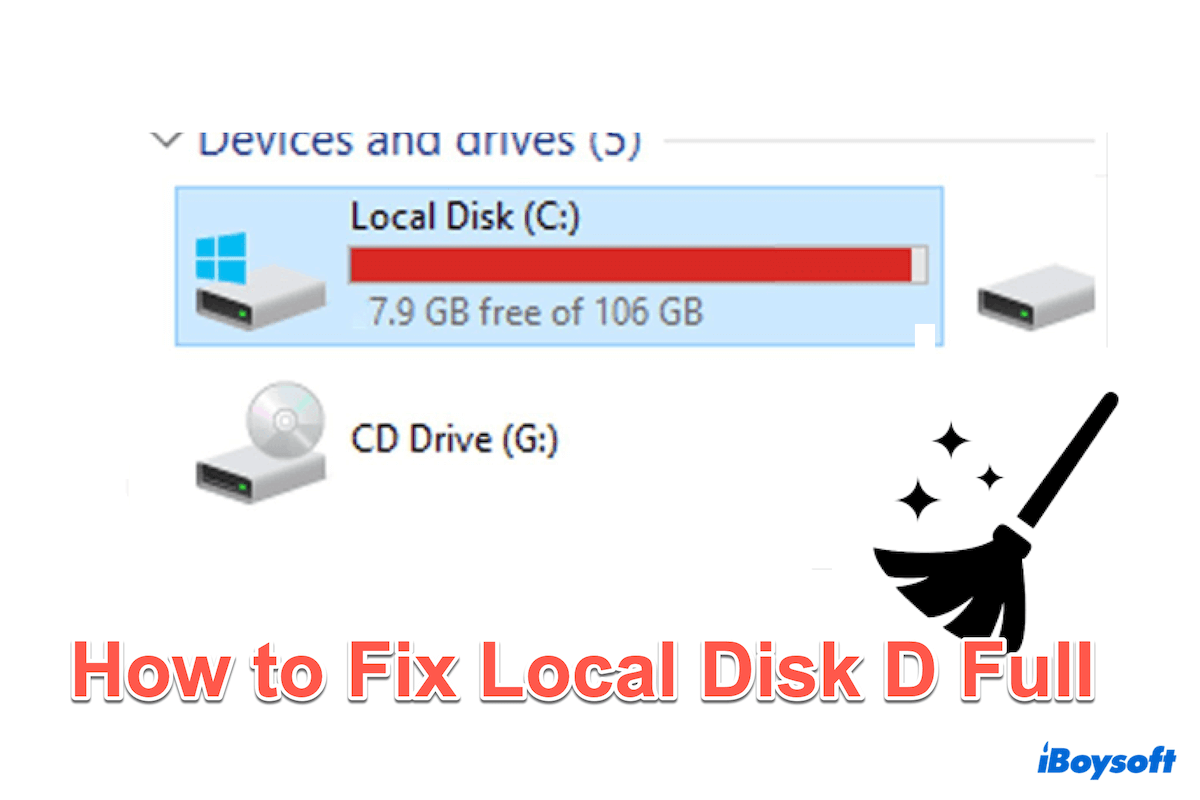Im Laufe der Zeit neigen unsere Computer dazu, viele unnötige Dateien, Anwendungen und Daten anzusammeln, die den Speicherplatz verstopfen und die Leistung verlangsamen können. Der lokale Datenträger D, der auf vielen PCs als sekundärer Laufwerk verwendet wird, bildet da keine Ausnahme.
Es ist entscheidend, den Datenträger D regelmäßig zu bereinigen, um sicherzustellen, dass Ihr System reibungslos und effizient läuft. In diesem Artikel werden wir die wichtigsten nützlichen Methoden untersuchen, um den Speicherplatz auf dem Datenträger D unter Windows freizugeben.
Der schnellste Weg, den Datenträger D aufzuräumen
Wenn es darum geht, Ihren Datenträger D aufzuräumen, können Sie in Betracht ziehen, Dateien zu löschen oder den Papierkorb zu leeren, aber sie können den Datenträger D nicht vollständig aufräumen. Wenn Sie zu viele Dateien auf Ihrem Datenträger D haben, kann die Gesamtbereinigung schwieriger sein. Wie können Sie auf einen Blick alle Datenmengen sehen und sie auf einmal löschen?
Hier gibt Ihnen iBoysoft DiskGeeker für Windows die Antwort, das eine umfassende Lösung für die Verwaltung und Optimierung des Speicherplatzes auf Ihrem Datenträger D bietet. Mit seiner intuitiven Benutzeroberfläche können Sie die Dateien von groß bis klein im visuellen Modus einfach identifizieren. Die einfache Drag-and-Drop-Klickaktion kann die Dateien leicht und bequem löschen.
Räumen wir den Datenträger D mit iBoysoft DiskGeeker für Windows auf:
- Kostenloser Download, Installation und Start von iBoysoft DiskGeeker für Windows.
- Wählen Sie Spezifische Ordneranalyse und warten Sie auf den Scanvorgang.
- Durchsuchen Sie die Ergebnisse und konzentrieren Sie sich auf die Dateien von Laufwerk D.
- Ziehen Sie nicht benötigte Daten in den Papierkorb am unteren Rand des Fensters.

- Klicken Sie auf Löschen, um die Dateien dauerhaft zu entfernen.
(Vor diesem Schritt können Sie die Dateien erneut überprüfen.)
Was für ein feiner Platzreiniger iBoysoft DiskGeeker für Windows ist! Warum laden Sie es nicht jetzt herunter und teilen es mit mehr Menschen?
So reinigen Sie das Laufwerk D manuell
Wenn Sie die lästigen Lösungen hier ausprobieren wollen, wird empfohlen, sie nacheinander zu verwenden, da keine von ihnen das lokale Laufwerk D vollständig reinigen kann.
# Laufwerk D mit Datenträgerbereinigung aufräumen
Windows verfügt über ein integriertes Tool namens Datenträgerbereinigung, mit dem Sie temporäre Dateien, Systemcache und andere unnötige Elemente entfernen können. Um es zu verwenden, können Sie:
- Öffnen Sie den Datei-Explorer und klicken Sie mit der rechten Maustaste auf das Laufwerk D: und wählen Sie Eigenschaften.
- Klicken Sie auf die Schaltfläche Datenträgerbereinigung.
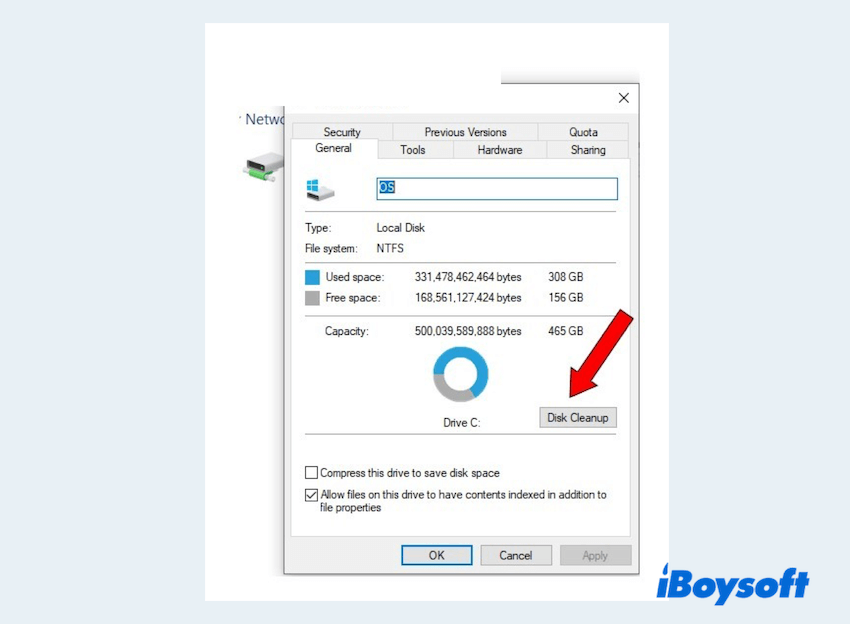
- Wählen Sie die Arten von Dateien, die Sie löschen möchten.
- Klicken Sie auf OK und dann auf Dateien löschen, um sie zu entfernen.
# Laufwerk D durch Deinstallation unnötiger Apps aufräumen
Im Laufe der Zeit installieren Sie möglicherweise Apps, die Sie selten oder nicht mehr benötigen. Die meisten Benutzer installieren Apps auf dem lokalen Laufwerk D, nicht auf lokalen Laufwerk C, da Laufwerk C mit dem Systembetrieb zusammenhängt. Aber diese Anwendungen können erheblichen Speicherplatz auf Ihrem Laufwerk D beanspruchen. Gehen Sie einfach wie folgt vor:
- Startmenü > Einstellungen > Apps.
- Klicken Sie im linken Menü auf Apps & Features.
- Überprüfen Sie die Liste der installierten Programme.
- Klicken Sie auf Deinstallieren, wenn Sie sie nicht mehr benötigen.
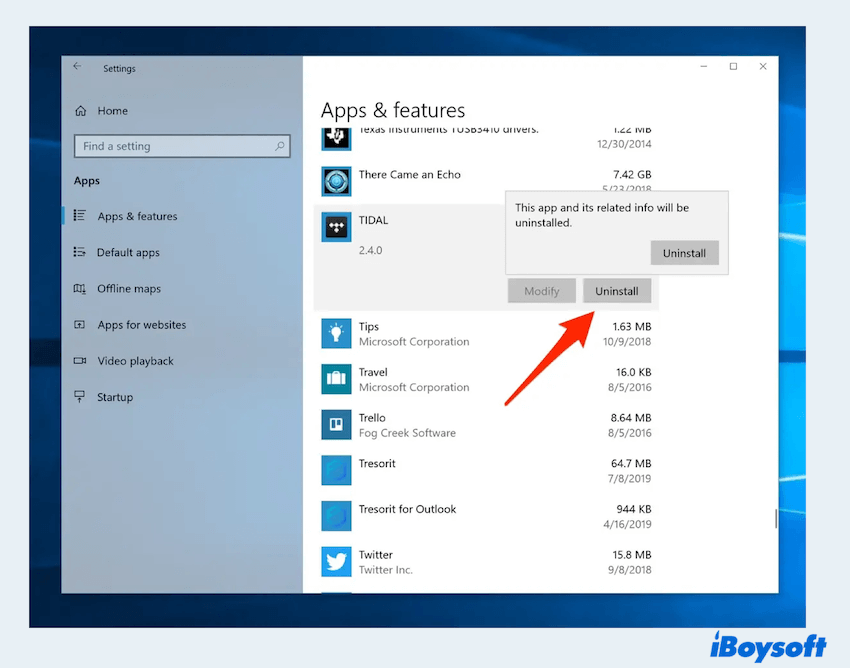
# Laufwerk D durch Leeren des Papierkorbs aufräumen
Der Papierkorb behält gelöschte Dateien, bis Sie ihn manuell leeren. Einige Benutzer legen Disk D als Speicherort für Dateien im Papierkorb fest. Diese Dateien nehmen immer noch Platz auf Ihrem Laufwerk D ein, daher sollten Sie es zur Gewohnheit machen, den Papierkorb regelmäßig zu leeren.
Klicken Sie mit der rechten Maustaste auf das Papierkorb-Symbol auf Ihrem Desktop und wählen Sie "Papierkorb leeren", um diese Dateien endgültig zu löschen.
# Laufwerk D über Speichersinn aufräumen (Nur Windows 10/11)
Windows 10 und 11 verfügen über Storage Sense, ein automatisiertes Tool, das dabei hilft, Ihren Festplattenspeicher zu verwalten. Es löscht automatisch temporäre Dateien, ungenutzte Systemdateien und Elemente im Papierkorb. Um Storage Sense zu aktivieren, um den fast vollen D-Laufwerk aufzuräumen:
- Startmenü > Einstellungen > System > Speicher.
- Aktivieren Sie das Storage Sense Feature. Sie können es auch anpassen, um Ihren Bedürfnissen gerecht zu werden.
- Klicken Sie auf Speicher Sense konfigurieren oder jetzt ausführen, um den Bereinigungsprozess manuell zu starten.
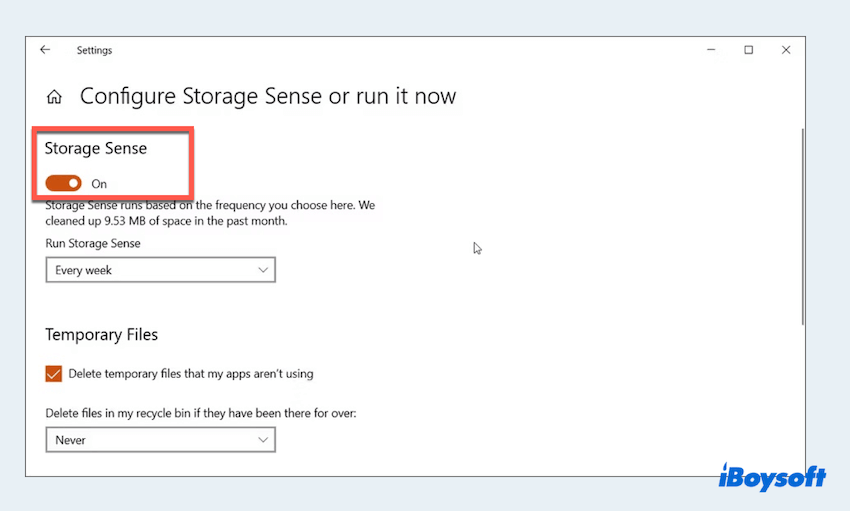
Jetzt wissen Sie vielleicht, wie Sie Ihre lokale Festplatte D aufräumen können, teilen Sie unseren Beitrag. Oder Sie können zur nächsten Lösung übergehen.
# Laufwerk D aufräumen, indem Sie Dateien auf ein anderes Laufwerk oder Cloud-Speicher verschieben
Wenn Sie große Dateien wie Videos, Fotos oder Backups auf Laufwerk D haben, ziehen Sie in Betracht, sie auf ein externes Laufwerk oder Cloud-Speicher zu verschieben.
Dienste wie OneDrive, Google Drive oder Dropbox bieten großen Speicherplatz und können Ihnen helfen, lokalen Laufwerk D freizugeben, ohne den Zugriff auf Ihre Dateien zu verlieren.
# Laufwerk D aufräumen, indem Sie Dateien und Ordner komprimieren
Wenn Sie bestimmte Dateien auf Laufwerk D behalten müssen, aber Platz sparen möchten, können Sie sie komprimieren. Windows ermöglicht es Ihnen, Dateien und Ordner direkt zu komprimieren.
- Klicken Sie mit der rechten Maustaste auf die großen Elemente und wählen Sie Eigenschaften.
- Klicken Sie auf Erweitert und aktivieren Sie Inhalt komprimieren, um Speicherplatz zu sparen.
- Klicken Sie auf OK, um die Komprimierung anzuwenden.
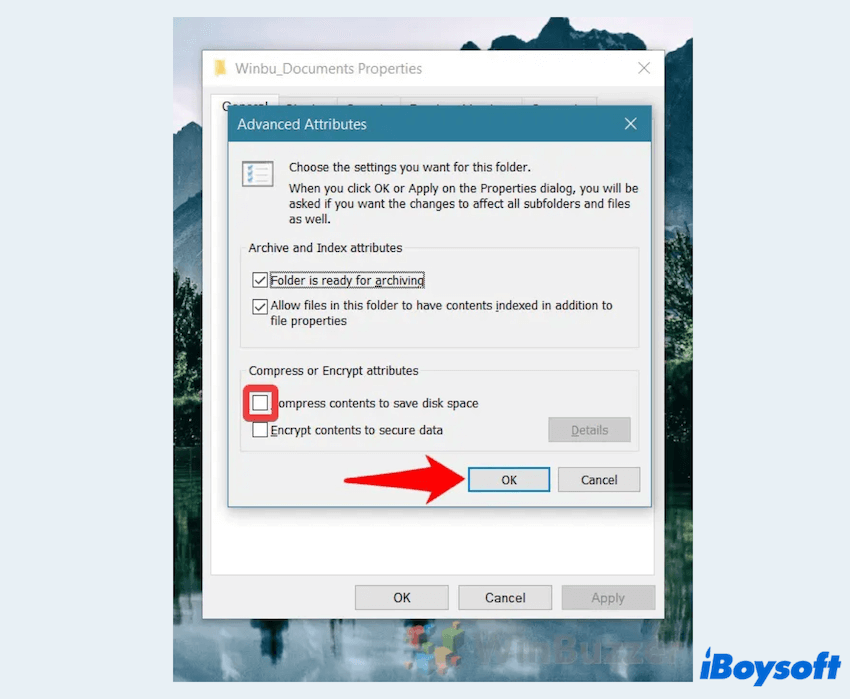
# Laufwerk D aufräumen, indem Sie die Ruhezustand deaktivieren (falls zutreffend)
Auf einigen Systemen kann der Ruhezustand einen erheblichen Teil des Speicherplatzes auf Laufwerk D einnehmen. Wenn Sie die Ruhezustand-Funktion nicht nutzen, können Sie sie deaktivieren, um lokalen Laufwerk D Speicherplatz freizugeben in Eingabeaufforderung:
- Öffnen Sie die Eingabeaufforderung als Administrator.
- Geben Sie powercfg -h off ein und drücken Sie Enter.
# Laufwerk D aufräumen, indem Sie Systemwiederherstellungspunkte löschen
Systemwiederherstellungspunkte sind nützlich, um Ihr System nach einem Problem wiederherzustellen, können aber viel Speicherplatz wie Laufwerk D verbrauchen. Um Platz auf Laufwerk D freizugeben, können Sie alle außer dem jüngsten Wiederherstellungspunkt löschen:
- Klicken Sie mit der rechten Maustaste auf Dieser PC > Eigenschaften > Systemschutz > Konfigurieren unter dem D: Laufwerk.
- Klicken Sie auf Löschen, um alle Wiederherstellungspunkte zu entfernen, oder passen Sie den maximalen Speicherplatz für Wiederherstellungspunkte an.
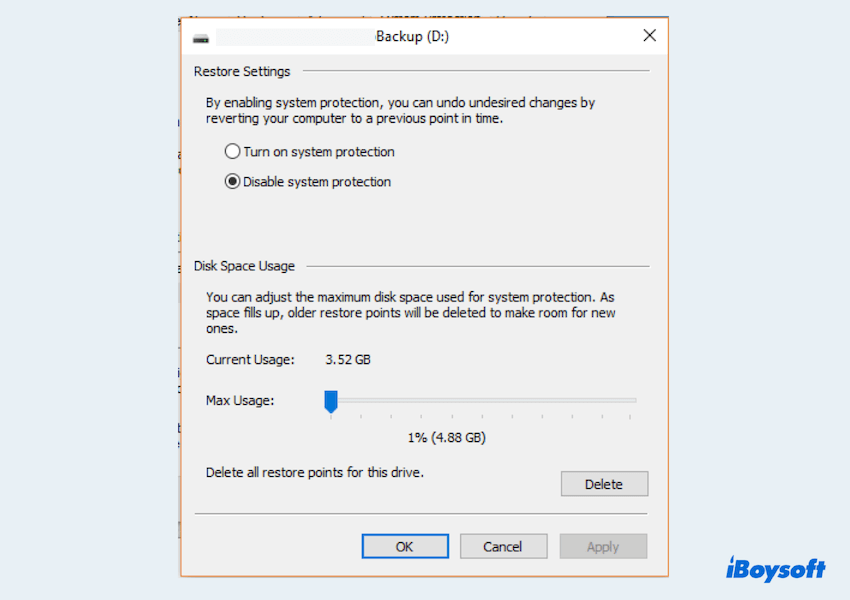
# Bereinigen Sie Laufwerk D durch Defragmentieren des Laufwerks (nur HDD)
Für Benutzer mit traditionellen Festplattenlaufwerken (HDD) kann das Defragmentieren des Laufwerks dazu beitragen, den Speicherplatz zu optimieren und die Leistung von lokalem Laufwerk D voll zu verbessern. Durch die Defragmentierung werden fragmentierte Dateien neu organisiert, sodass sie zusammenhängenden Speicherplatz einnehmen und Ihr Laufwerk effizienter wird.
- Suchen Sie nach "Laufwerke defragmentieren und optimieren" im Startmenü.
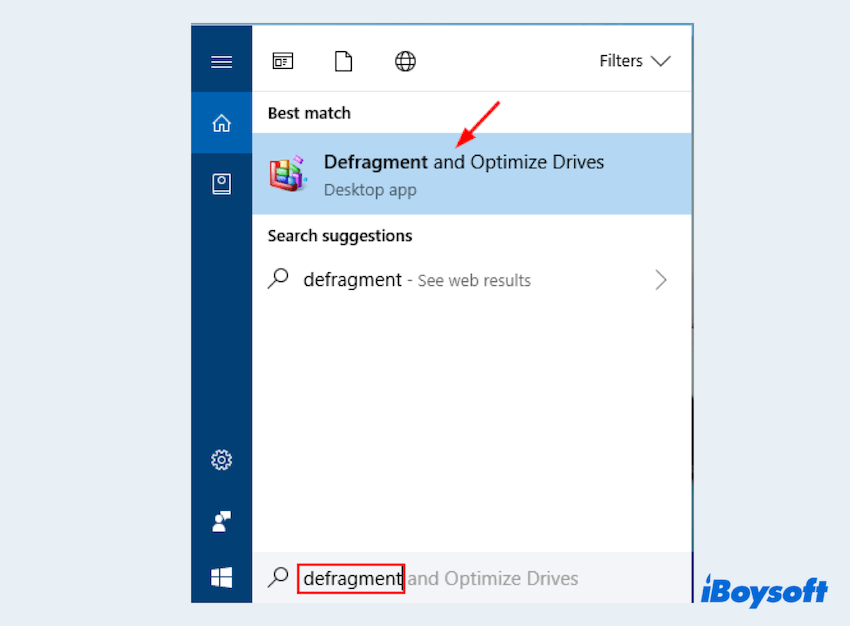
- Wählen Sie Laufwerk D aus und klicken Sie auf "Optimieren."
Jetzt sollten Sie das lokale Laufwerk D aufgeräumt und das Problem "Lokales Laufwerk D ist fast voll" gelöst haben. Bitte teilen Sie diese Methoden, um mehr Menschen zu helfen.
Abschließende Worte
Regelmäßiges Aufräumen des Laufwerks D ist entscheidend, um Ihren PC reibungslos zu betreiben. Für Zeitersparnis und Mühe bietet iBoysoft DiskGeeker für Windows Ihnen den schnellsten Reinigungsprozess und die vollständige Entfernung des vollen Laufwerks D.
Indem Sie diese besprochenen Strategien umsetzen, stellen Sie sicher, dass das Laufwerk D ein effizienter und effektiver Teil des Speichersystems Ihres Computers bleibt.