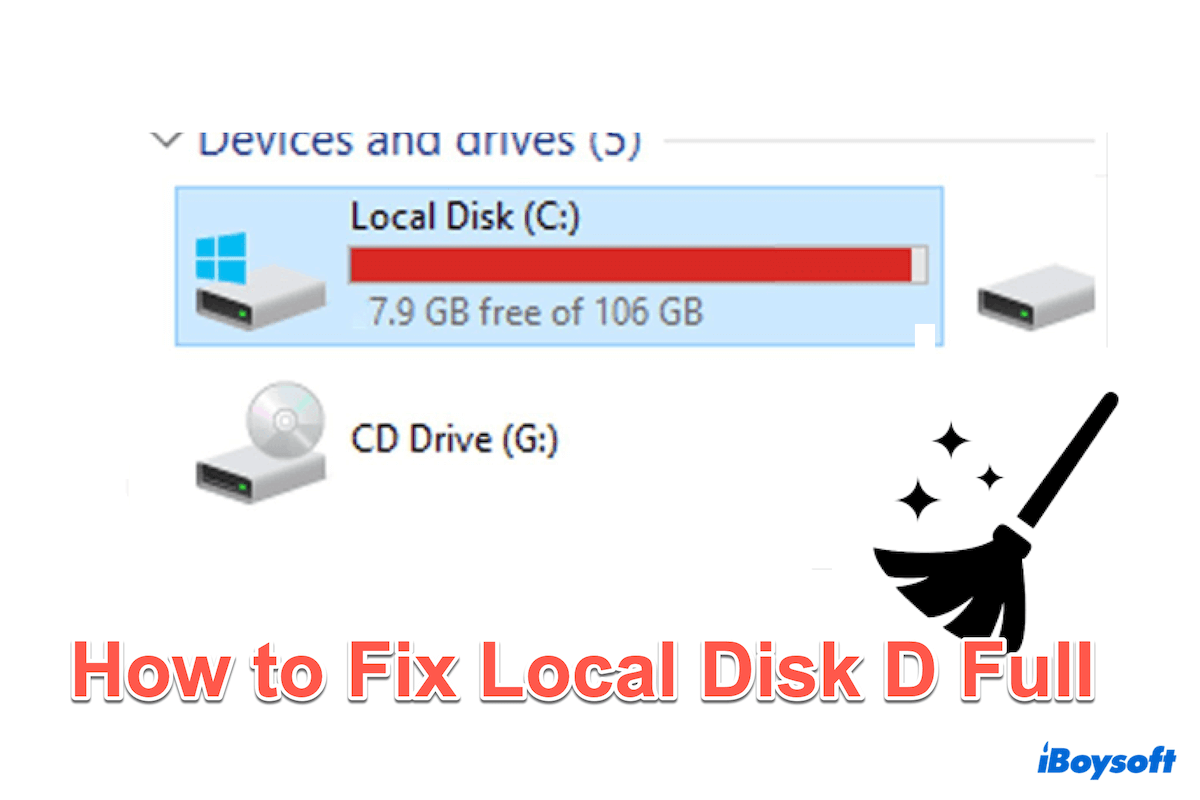Ao longo do tempo, nossos computadores tendem a acumular muitos arquivos, aplicativos e dados desnecessários que podem ocupar espaço de armazenamento e diminuir o desempenho. Disco local D, frequentemente usado como uma unidade secundária em muitos PCs, não é exceção.
Limpar regularmente o disco D é essencial para garantir que seu sistema funcione de forma suave e eficiente. Neste artigo, vamos explorar os principais métodos úteis sobre como liberar espaço no disco D no Windows.
A maneira mais rápida de limpar o disco D
Quando se trata de limpar o seu disco D, você pode considerar remover arquivos ou esvaziar a Lixeira, mas eles não podem limpar o disco D completamente. Se você tem muitos arquivos no seu disco D, a limpeza total pode ser mais difícil. Como saber todos os tamanhos de dados de uma vez e excluí-los de uma vez?
Aqui, o iBoysoft DiskGeeker para Windows dá-lhe a resposta, oferecendo uma solução abrangente para gerenciar e otimizar o espaço do seu disco D. Com sua interface intuitiva, você pode facilmente identificar arquivos de grande a pequeno no modo visual. A simples ação de arrastar e soltar pode excluir os arquivos de forma fácil e conveniente.
Vamos limpar o disco D com iBoysoft DiskGeeker para Windows:
- Baixe, instale e inicie o iBoysoft DiskGeeker for Windows.
- Selecione Análise de pasta específica e aguarde a digitalização.
- Navegue pelos resultados e concentre-se nos arquivos do disco D.
- Arraste e solte os dados não necessários na Lixeira na parte inferior da janela.

- Clique em Excluir para remover permanentemente os arquivos.
(Antes deste passo, você pode verificar os arquivos novamente.)
Que limpador de espaço delicado é o iBoysoft DiskGeeker for Windows! Por que não baixá-lo agora e compartilhá-lo com mais pessoas?
Como limpar o disco D manualmente
Se você quiser tentar as soluções trabalhosas aqui, é sugerido usar uma de cada vez, pois nenhuma delas pode limpar completamente a unidade de disco D local.
# Limpar o Disco D via Limpeza de Disco
O Windows vem com uma ferramenta integrada chamada Limpeza de Disco que ajuda a remover arquivos temporários, cache do sistema e outros itens desnecessários. Para usá-lo, você pode:
- Abra o Explorador de Arquivos e clique com o botão direito na unidade D: e selecione Propriedades.
- Clique no botão Limpeza de Disco.
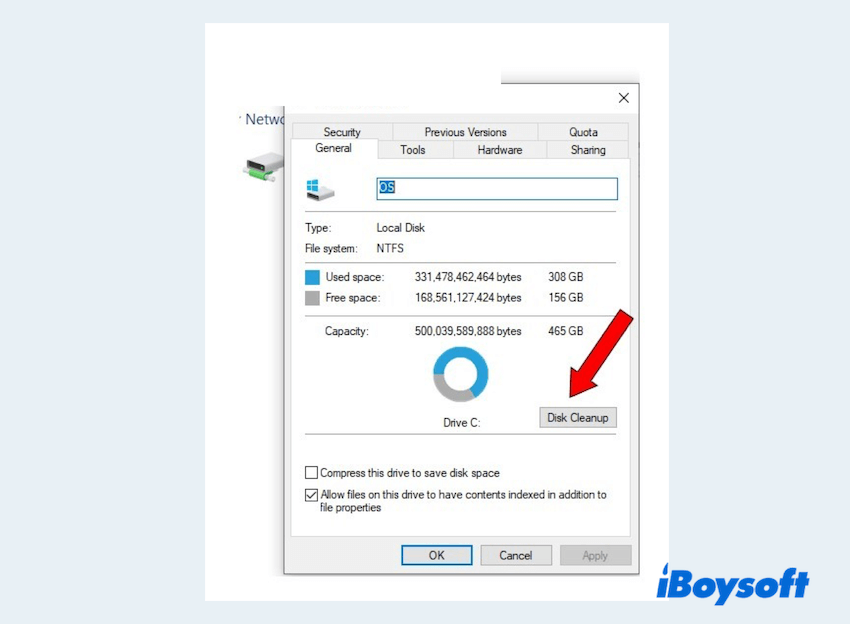
- Selecione os tipos de arquivos que deseja excluir.
- Clique em OK e depois em Excluir Arquivos para removê-los.
# Limpar o Disco D através da desinstalação de aplicativos desnecessários
Ao longo do tempo, você pode instalar aplicativos que raramente utiliza ou que não precisa mais. A maioria dos usuários instala aplicativos no disco D local, não no disco C local, pois o disco C está relacionado à operação do sistema. Mas esses aplicativos podem ocupar um espaço significativo no seu disco D. Basta seguir:
- Menu Iniciar > Configurações > Aplicativos.
- No menu à esquerda, clique em Aplicativos e Recursos.
- Revise a lista de programas instalados.
- Clique em Desinstalar se não precisar mais deles.
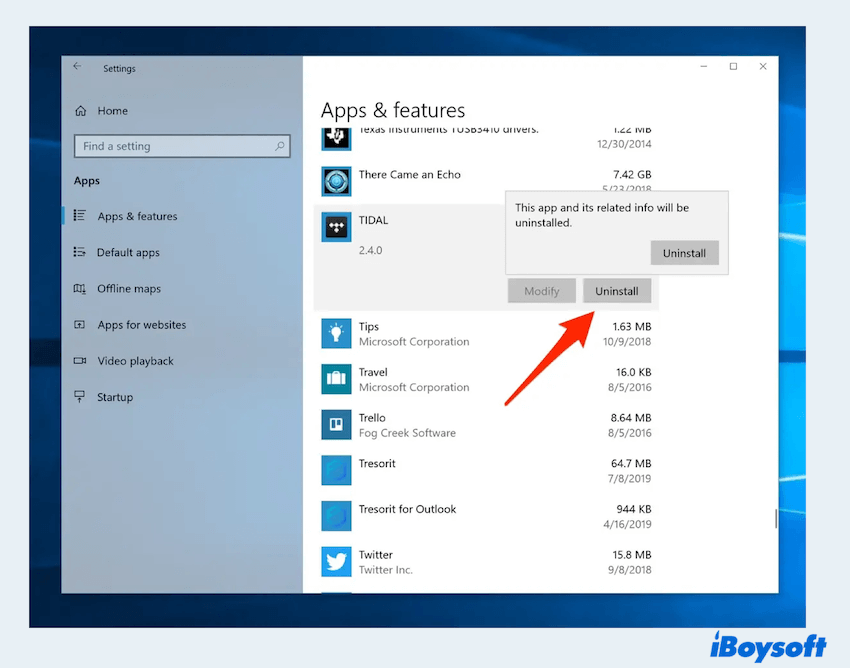
# Limpar o Disco D através do Esvaziamento da Lixeira
A Lixeira mantém os arquivos excluídos até que você os esvazie manualmente. Alguns usuários definem o Disco D como o local para armazenar arquivos na Lixeira. Além disso, esses arquivos ainda ocupam espaço no seu disco D, então faça o hábito de esvaziar regularmente a Lixeira.
Clique com o botão direito do mouse no ícone da Lixeira na sua área de trabalho e selecione "Esvaziar Lixeira" para excluir permanentemente esses arquivos.
# Limpar o Disco D através do Storage Sense (Apenas Windows 10/11)
O Windows 10 e 11 possuem o Storage Sense, uma ferramenta automatizada que ajuda a gerenciar o espaço em disco. Ele deleta automaticamente arquivos temporários, arquivos de sistema não utilizados e itens da Lixeira. Para habilitar o Storage Sense para limpar o disco D quase cheio:
- Menu Iniciar > Configurações > Sistema > Armazenamento.
- Ative o recurso Storage Sense. Você também pode personalizá-lo de acordo com suas necessidades.
- Clique em Configurar Storage Sense ou executá-lo agora para iniciar manualmente o processo de limpeza.
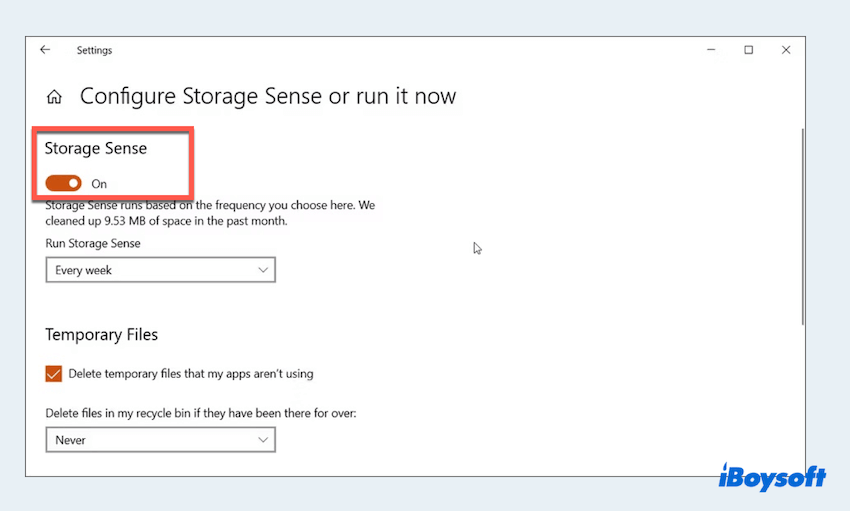
Agora que talvez você saiba como limpar seu disco local D, compartilhe nosso post. Ou siga para a próxima solução.
# Limpar o Disco D movendo arquivos para outro disco ou Armazenamento em Nuvem
Se você possui arquivos grandes como vídeos, fotos ou backups no Disco D, considere movê-los para um disco externo ou Armazenamento em Nuvem.
Serviços como OneDrive, Google Drive ou Dropbox oferecem espaço de armazenamento substancial e podem ajudar a liberar espaço no disco local D sem perder acesso aos seus arquivos.
# Limpar o Disco D comprimindo arquivos e pastas
Se você precisa manter certos arquivos no Disco D, mas deseja economizar espaço, considere comprimi-los. O Windows permite comprimir arquivos e pastas diretamente.
- Clique com o botão direito nos itens grandes e selecione Propriedades.
- Clique em Avançado e marque Comprimir conteúdo para economizar espaço em disco.
- Clique em OK para aplicar a compressão.
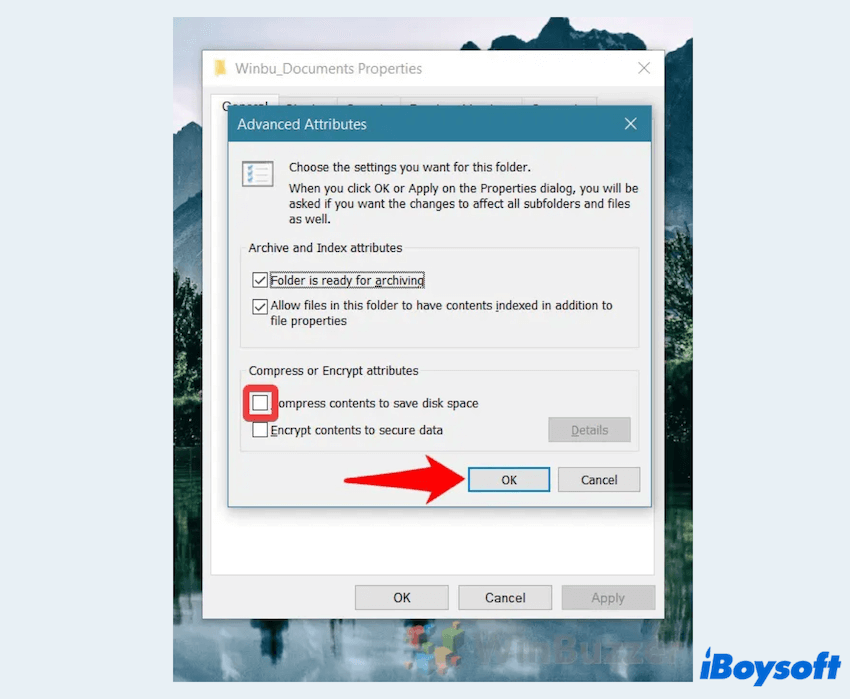
# Limpar o Disco D desativando a Hibernação (se aplicável)
Em alguns sistemas, a Hibernação pode ocupar uma quantidade substancial de espaço no disco D. Se você não utiliza a hibernação, pode desativá-la para liberar espaço no disco local D no Prompt de Comando:
- Abra o Prompt de Comando como administrador.
- Digite powercfg -h off e pressione Enter.
# Limpar o Disco D apagando pontos de restauração do sistema
Pontos de Restauração do Sistema são úteis para recuperar seu sistema após um problema, mas eles podem consumir muito espaço em disco como o Disco D. Para liberar espaço no Disco D, você pode excluir todos os pontos de restauração exceto o mais recente:
- Clique com o botão direito em Este Computador > Propriedades > Proteção do Sistema > Configurar sob a unidade D:.
- Clique em Excluir para remover todos os pontos de restauração, ou ajuste o espaço máximo usado para pontos de restauração.
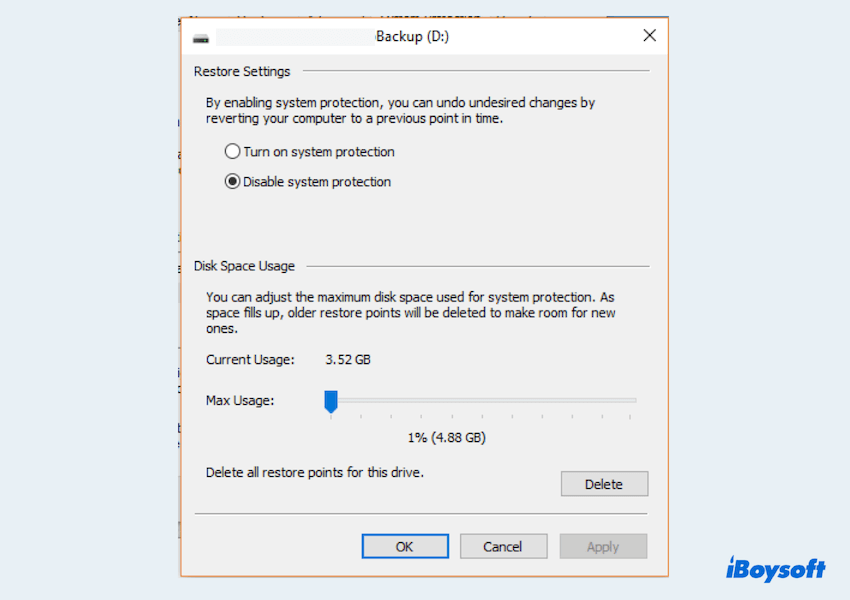
# Limpe o Disco D via Defragmentação do disco (apenas HDD)
Para usuários com Discos Rígidos tradicionais (HDD), a defragmentação do disco pode ajudar a otimizar o espaço e melhorar o desempenho do disco local D cheio. A defragmentação reorganiza arquivos fragmentados para ocupar espaço contíguo, tornando seu disco mais eficiente.
- Procure por "Desfragmentar e Otimizar Unidades" no menu Iniciar.
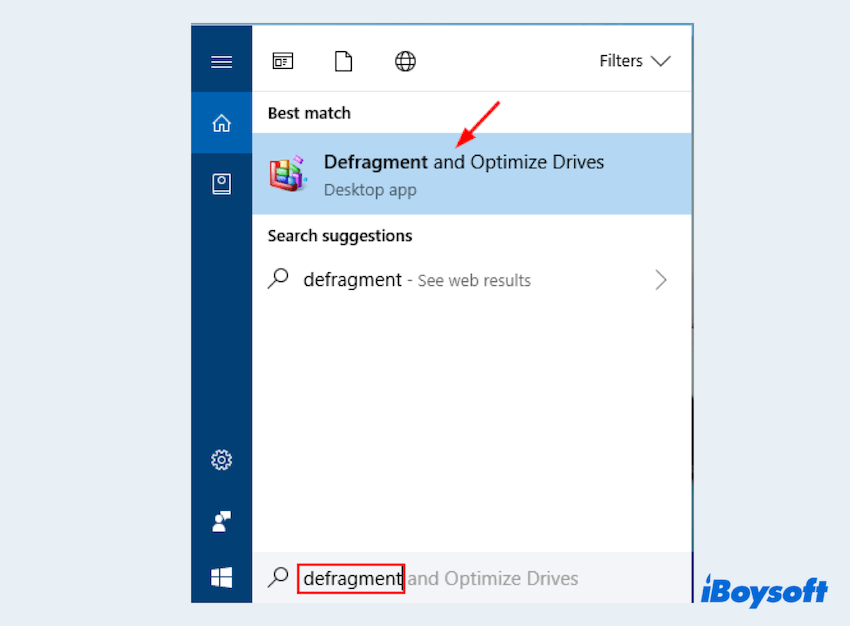
- Selecione o Disco D e clique em "Otimizar."
Agora você deve ter limpado o disco local D e resolvido o problema o disco local D está quase cheio, por favor compartilhe essas formas para ajudar mais pessoas.
Palavras finais
A limpeza regular do Disco D é crucial para manter seu PC funcionando sem problemas. Para economizar tempo e esforço, o iBoysoft DiskGeeker para Windows pode fornecer o processo de limpeza mais rápido e a remoção completa do disco D cheio.
Ao implementar essas estratégias que discutimos, você garantirá que o Disco D permaneça uma parte eficiente e eficaz do sistema de armazenamento do seu computador.