Avec le temps, nos ordinateurs ont tendance à accumuler beaucoup de fichiers inutiles, d'applications et de données qui peuvent encombrer le stockage et ralentir les performances. Le disque local D, souvent utilisé comme disque secondaire sur de nombreux PC, ne fait pas exception.
Nettoyer régulièrement le disque D est essentiel pour garantir le bon fonctionnement et l'efficacité de votre système. Dans cet article, nous explorerons les principales méthodes utiles sur comment libérer de l'espace sur le disque D sous Windows.
La manière la plus rapide de nettoyer le disque D
Lorsqu'il s'agit de nettoyer votre disque D, vous pouvez envisager de supprimer les fichiers ou de vider la Corbeille, mais ils ne peuvent pas nettoyer complètement le disque D. Si vous avez trop de fichiers sur votre disque D, le nettoyage total peut être plus difficile. Comment connaître toutes les tailles de données en un coup d'œil et les supprimer une fois pour toutes ?
Ici, iBoysoft DiskGeeker pour Windows vous donne la réponse, en offrant une solution complète pour gérer et optimiser l'espace de votre disque D. Avec son interface intuitive, vous pouvez facilement identifier les fichiers du plus grand au plus petit en mode visuel. L'action de glisser-déposer permet de supprimer facilement et commodément les fichiers.
Nettoyons le disque D avec iBoysoft DiskGeeker pour Windows:
- Téléchargez, installez et lancez iBoysoft DiskGeeker for Windows.
- Sélectionnez Analyse de dossier spécifique et attendez la numérisation.
- Parcourez les résultats et concentrez-vous sur les fichiers du disque D.
- Faites glisser les données inutiles dans la Corbeille en bas de la fenêtre.

- Cliquez sur Supprimer pour supprimer définitivement les fichiers.
(Avant cette étape, vous pouvez vérifier à nouveau les fichiers.)
Quel nettoyeur d'espace délicat que iBoysoft DiskGeeker for Windows est! Pourquoi ne pas le télécharger maintenant et le partager avec plus de personnes?
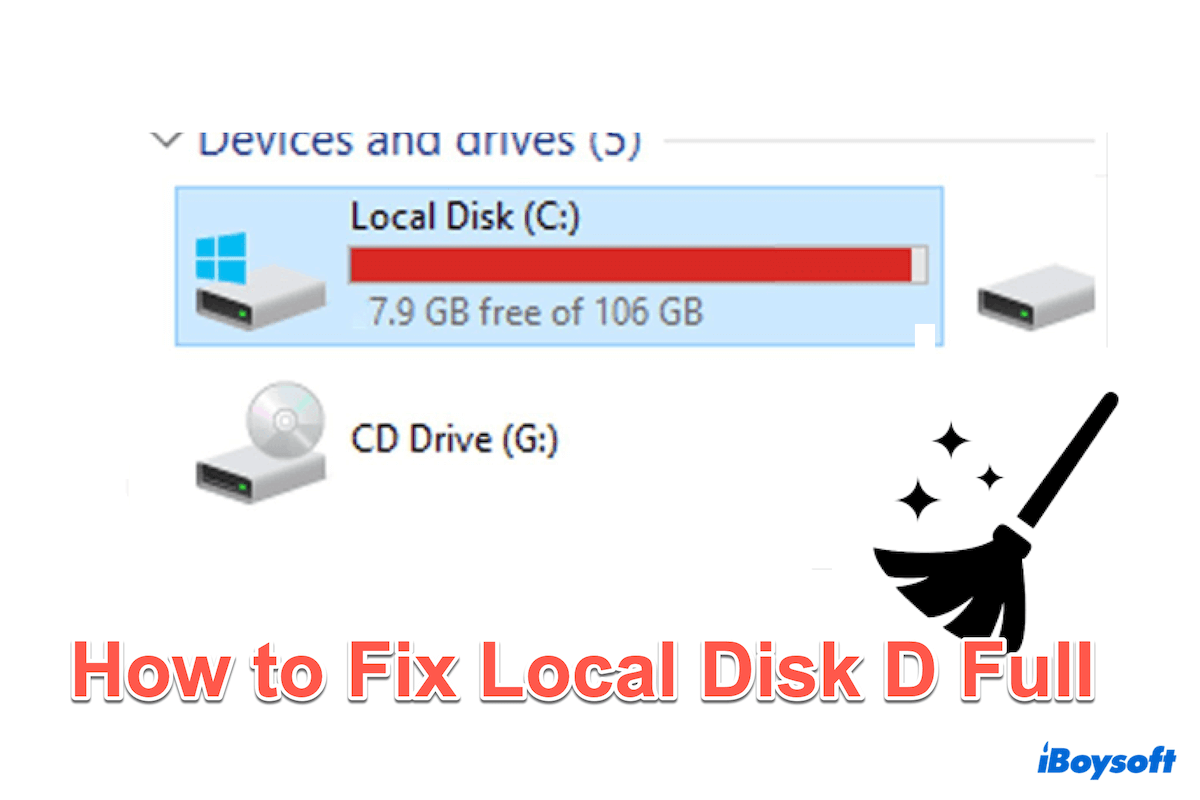
Comment nettoyer le disque D manuellement
Si vous voulez essayer les solutions complexes ici, il est conseillé de les utiliser une par une, car aucune d'entre elles ne peut nettoyer complètement le disque D local.
# Nettoyer le disque D via le Nettoyage de disque
Windows est livré avec un outil intégré appelé Nettoyage de disque qui vous aide à supprimer les fichiers temporaires, le cache système et d'autres éléments inutiles. Pour l'utiliser, vous pouvez:
# Nettoyer le disque D via la désinstallation des applications inutiles
Au fil du temps, vous pouvez installer des applications que vous utilisez rarement ou que vous n'avez plus besoin. La plupart des utilisateurs installent des applications sur le disque D local, et non sur le disque C local, car le disque C est lié au fonctionnement du système. Mais ces applications peuvent occuper un espace significatif sur votre disque D. Il suffit de suivre ces étapes:
# Nettoyer le disque D via la Corbeille
La Corbeille garde les fichiers supprimés jusqu'à ce que vous les supprimiez manuellement. Certains utilisateurs définissent le disque D comme l'endroit pour stocker les fichiers dans la Corbeille. De plus, ces fichiers occupent toujours de l'espace sur votre disque D, donc prenez l'habitude de vider régulièrement la Corbeille.
Faites un clic droit sur l'icône de la Corbeille sur votre bureau et sélectionnez "Vider la Corbeille" pour supprimer définitivement ces fichiers.
# Nettoyer le disque D via Storage Sense (uniquement sur Windows 10/11)
Windows 10 et 11 disposent de Storage Sense, un outil automatisé qui aide à gérer l'espace disque. Il supprime automatiquement les fichiers temporaires, les fichiers système inutilisés et les éléments de votre Corbeille. Pour activer Storage Sense pour nettoyer le disque D presque plein:
Maintenant que vous savez comment nettoyer votre disque local D, partagez notre article. Ou passez à la solution suivante.
# Nettoyer le disque D en déplaçant des fichiers vers un autre lecteur ou un stockage Cloud
Si vous avez des fichiers volumineux tels que des vidéos, des photos ou des sauvegardes sur le disque D, envisagez de les déplacer vers un lecteur externe ou un stockage Cloud.
Des services comme OneDrive, Google Drive ou Dropbox offrent un espace de stockage important et peuvent vous aider à libérer de l'espace sur le disque local D sans perdre l'accès à vos fichiers.
# Nettoyer le disque D en compressant des fichiers et dossiers
Si vous devez conserver certains fichiers sur le disque D mais souhaitez économiser de l'espace, envisagez de les compresser. Windows vous permet de compresser des fichiers et dossiers directement.
# Nettoyer le disque D en désactivant l'Hibernation(si applicable)
Sur certains systèmes, l'Hibernation peut prendre une quantité importante d'espace disque D. Si vous n'utilisez pas la fonction d'hibernation, vous pouvez la désactiver pour libérer de l'espace sur le disque local D dans Invite de commandes:
# Nettoyer le disque D en supprimant des points de restauration système
Les points de restauration système sont utiles pour récupérer votre système après un problème, mais ils peuvent consommer beaucoup d'espace disque comme le disque D. Pour libérer de l'espace sur le disque D, vous pouvez supprimer tous sauf le point de restauration le plus récent:
# Nettoyer le disque D via la défragmentation du disque (uniquement pour les HDD)
Pour les utilisateurs disposant de disques durs traditionnels (HDD), la défragmentation du disque peut aider à optimiser l'espace et améliorer les performances du disque local D plein. La défragmentation réorganise les fichiers fragmentés de manière à ce qu'ils occupent un espace contigu, rendant ainsi votre disque plus efficace.
Vous avez maintenant nettoyé le disque local D et résolu le problème le disque local D est presque plein, veuillez partager ces méthodes pour aider plus de personnes.
Mots finaux
Un nettoyage régulier du disque D est crucial pour maintenir la bonne performance de votre PC. Pour gagner du temps et de l'effort, iBoysoft DiskGeeker for Windows peut vous offrir le processus de nettoyage le plus rapide et la suppression complète du disque D plein.
En mettant en œuvre les stratégies que nous avons discutées, vous garantirez que le disque D reste une partie efficace et fonctionnelle du système de stockage de votre ordinateur.
Download
iBoysoft DiskGeeker for Windows
Rating:4.8