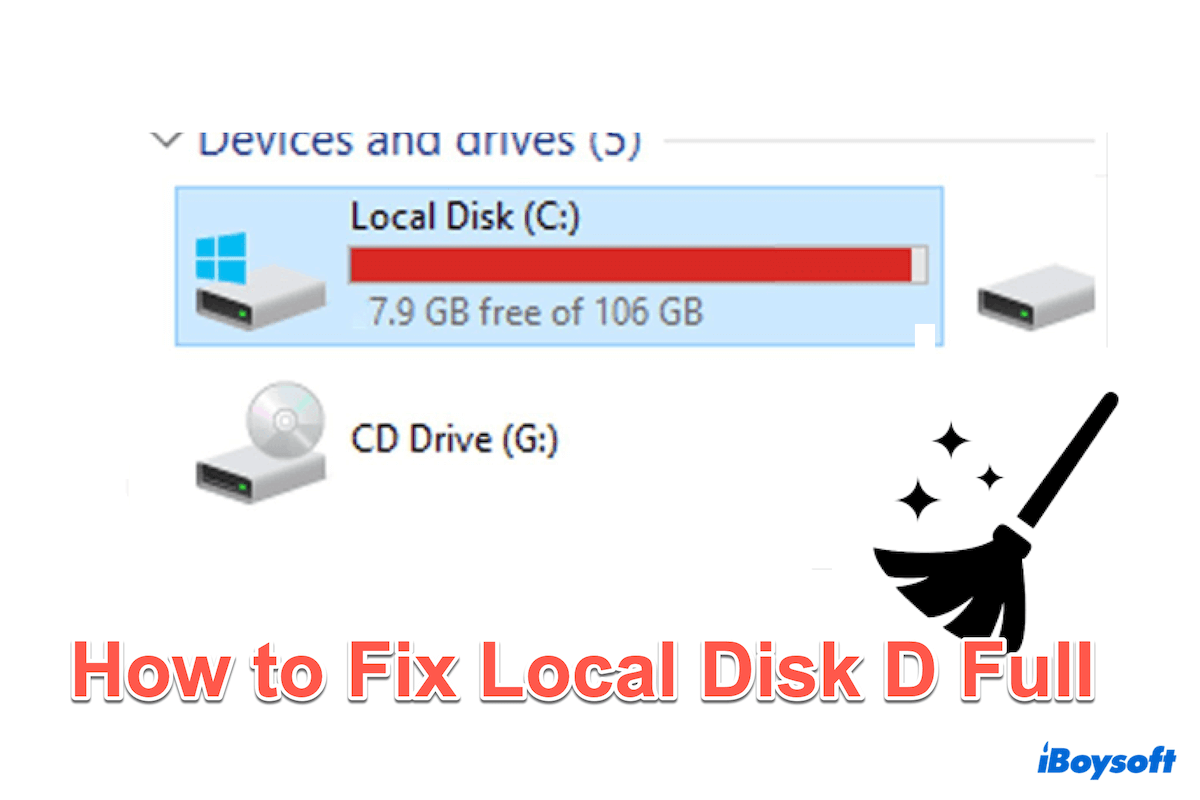Con el tiempo, nuestras computadoras tienden a acumular muchos archivos, aplicaciones y datos innecesarios que pueden llenar el almacenamiento y ralentizar el rendimiento. El disco local D, a menudo utilizado como una unidad secundaria en muchas PC, no es una excepción.
Es esencial limpiar regularmente el disco D para garantizar que tu sistema funcione de manera fluida y eficiente. En este artículo, exploraremos los principales métodos útiles sobre cómo liberar espacio en el disco D en Windows.
La forma más rápida de limpiar el disco D
Cuando se trata de limpiar tu disco D, puedes considerar eliminar archivos o vaciar la Papelera de Reciclaje, pero no pueden limpiar completamente el disco D. Si tienes demasiados archivos en tu disco D, la limpieza total puede ser más difícil. ¿Cómo saber todos los tamaños de datos de un vistazo y eliminarlos de una vez?
Aquí, iBoysoft DiskGeeker para Windows te da la respuesta, que ofrece una solución integral para gestionar y optimizar el espacio de tu disco D. Con su interfaz intuitiva, puedes identificar fácilmente archivos de grandes a pequeños en el modo visual. La acción sencilla de arrastrar y soltar clic te permite eliminar los archivos de manera fácil y conveniente.
Limpiemos el disco D con iBoysoft DiskGeeker para Windows:
- Descargue, instale y ejecute iBoysoft DiskGeeker for Windows.
- Seleccione Análisis de carpeta específica y espere a que finalice la exploración.
- Revise los resultados y enfoque en los archivos del disco D.
- Arrastre y suelte los datos innecesarios en la Papelera de reciclaje en la parte inferior de la ventana.

- Haga clic en Eliminar para eliminar permanentemente los archivos.
(Antes de este paso, puede revisar los archivos nuevamente.)
¡Qué delicado limpiador de espacio es iBoysoft DiskGeeker for Windows! ¿Por qué no descargarlo ahora y compartirlo con más personas?
Cómo limpiar el disco D manualmente
Si desea probar las soluciones problemáticas aquí, se sugiere que las use una por una, ya que ninguna de ellas puede limpiar completamente el disco D local.
# Limpiar el disco D mediante la Limpieza de disco
Windows cuenta con una herramienta integrada llamada Limpieza de disco que le ayuda a eliminar archivos temporales, caché del sistema y otros elementos innecesarios. Para utilizarlo, puede:
- Abra Explorador de archivos luego haga clic derecho en la unidad D: y seleccione Propiedades.
- Haga clic en el botón Limpieza de disco.
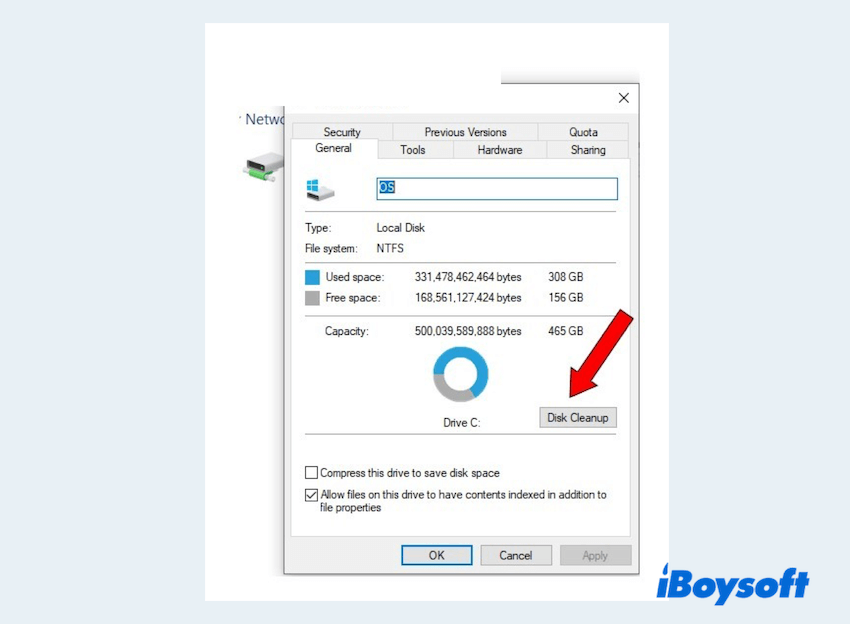
- Seleccione los tipos de archivos que desea eliminar.
- Haga clic en Aceptar y luego en Eliminar archivos para eliminarlos.
# Limpiar el disco D mediante la desinstalación de aplicaciones innecesarias
Con el tiempo, es posible que instale aplicaciones que rara vez use o que ya no necesita. La mayoría de los usuarios instalan aplicaciones en el disco D local, no en el disco C local, ya que el disco C está relacionado con la operación del sistema. Sin embargo, estas aplicaciones pueden ocupar un espacio significativo en su disco D. Solo siga estos pasos:
- Menú de inicio > Configuración > Aplicaciones.
- En el menú de la izquierda, haga clic en Aplicaciones y características.
- Revise la lista de programas instalados.
- Haga clic en Desinstalar si ya no los necesita.
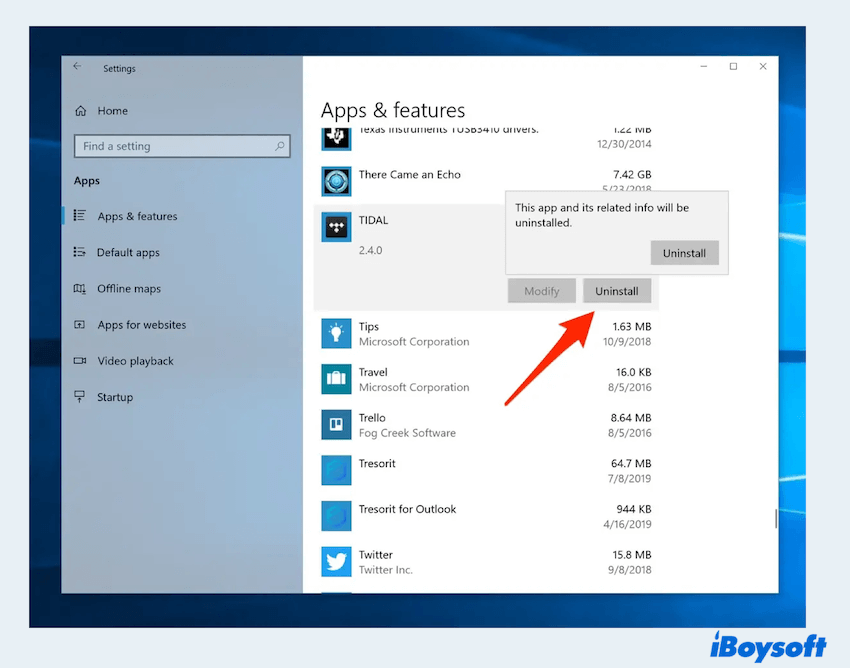
# Limpiar el disco D mediante Vaciar la Papelera de reciclaje
La Papelera de reciclaje mantiene los archivos eliminados hasta que los vacíe manualmente. Algunos usuarios configuran el Disco D como el lugar para almacenar archivos en la Papelera de reciclaje. Además, estos archivos siguen ocupando espacio en su disco D, por lo que es recomendable vaciar regularmente la Papelera de reciclaje.
Haga clic derecho en el icono de la Papelera de reciclaje en su escritorio y seleccione "Vaciar la Papelera de reciclaje" para eliminar permanentemente estos archivos.
# Limpiar el disco D mediante Sensor de almacenamiento (Solo Windows 10/11)
Windows 10 y 11 cuentan con Storage Sense, una herramienta automatizada que ayuda a gestionar el espacio en disco. Elimina automáticamente archivos temporales, archivos de sistema no utilizados y elementos en la Papelera de reciclaje. Para habilitar Storage Sense para limpiar la unidad D casi llena:
- Menú de inicio > Configuración > Sistema > Almacenamiento.
- Activa la función de Storage Sense. También puedes personalizarla según tus necesidades.
- Haz clic en Configurar Storage Sense o ejecutarlo ahora para iniciar manualmente el proceso de limpieza.
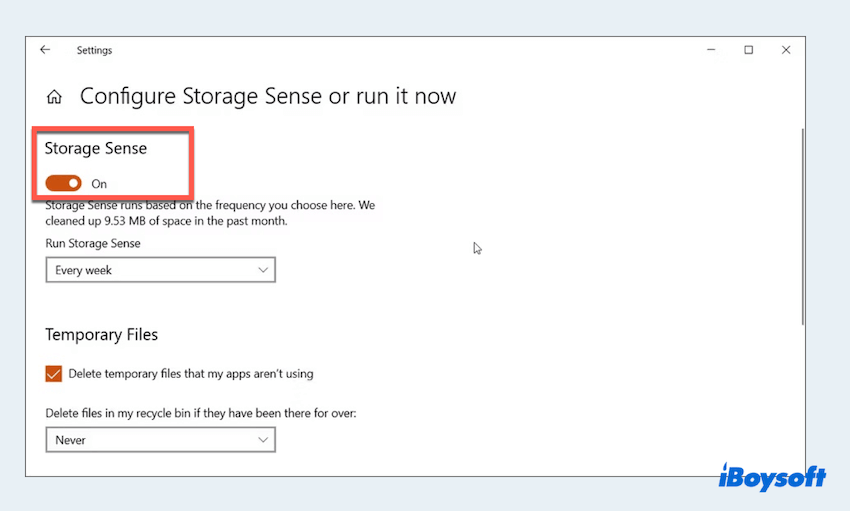
Ahora que sabes cómo limpiar la unidad local D, comparte nuestro post. O puedes pasar a la siguiente solución.
# Limpiar el disco D moviendo archivos a otra unidad o almacenamiento en la nube
Si tienes archivos grandes como videos, fotos o copias de seguridad en el disco D, considera moverlos a un disco externo o almacenamiento en la nube.
Servicios como OneDrive, Google Drive o Dropbox ofrecen un espacio de almacenamiento considerable y pueden ayudarte a liberar espacio en el disco D local sin perder acceso a tus archivos.
# Limpiar el disco D comprimiendo archivos y carpetas
Si necesitas mantener ciertos archivos en el disco D pero quieres ahorrar espacio, considera comprimirlos. Windows te permite comprimir archivos y carpetas directamente.
- Haz clic derecho en los elementos grandes, y selecciona Propiedades.
- Haz clic en Avanzado y marca Comprimir el contenido para ahorrar espacio en disco.
- Haz clic en Aceptar para aplicar la compresión.
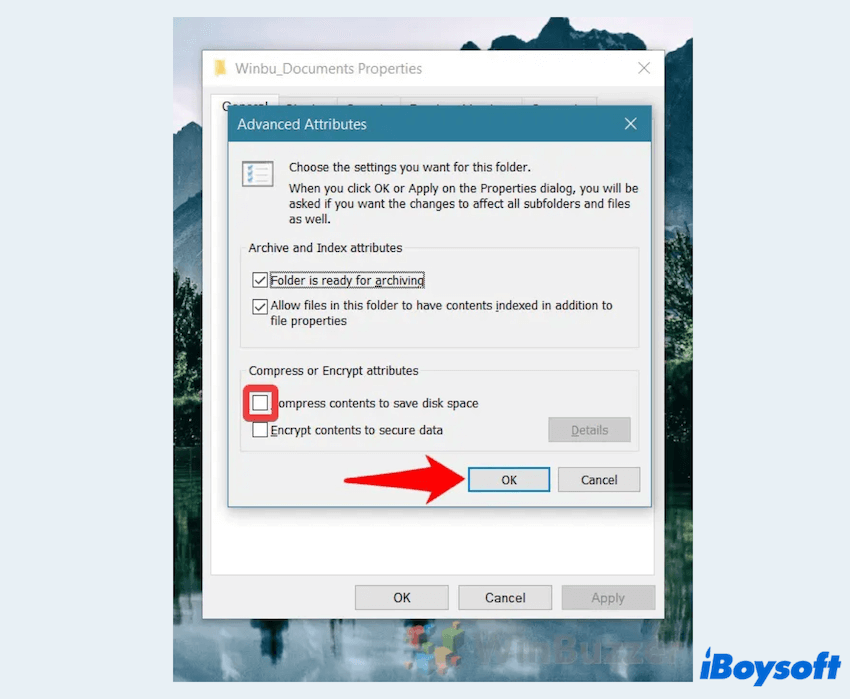
# Limpiar el disco D desactivando Hibernación (si corresponde)
En algunos sistemas, la Hibernación puede ocupar una cantidad sustancial de espacio en disco D. Si no usas la función de hibernación, puedes desactivarla para limpiar espacio en disco D local en Símbolo del sistema:
- Abre el Símbolo del sistema como administrador.
- Escribe powercfg -h off y presiona Enter.
# Limpiar el disco D eliminando puntos de restauración del sistema
Los puntos de restauración del sistema son útiles para recuperar tu sistema después de un problema, pero pueden consumir mucho espacio en disco como el disco D. Para liberar espacio en el disco D, puedes borrar todos los puntos de restauración excepto el más reciente:
- Haz clic derecho en Este PC > Propiedades > Protección del sistema > Configurar bajo la unidad D.
- Haz clic en Eliminar para quitar todos los puntos de restauración, o ajusta el espacio máximo de disco utilizado para los puntos de restauración.
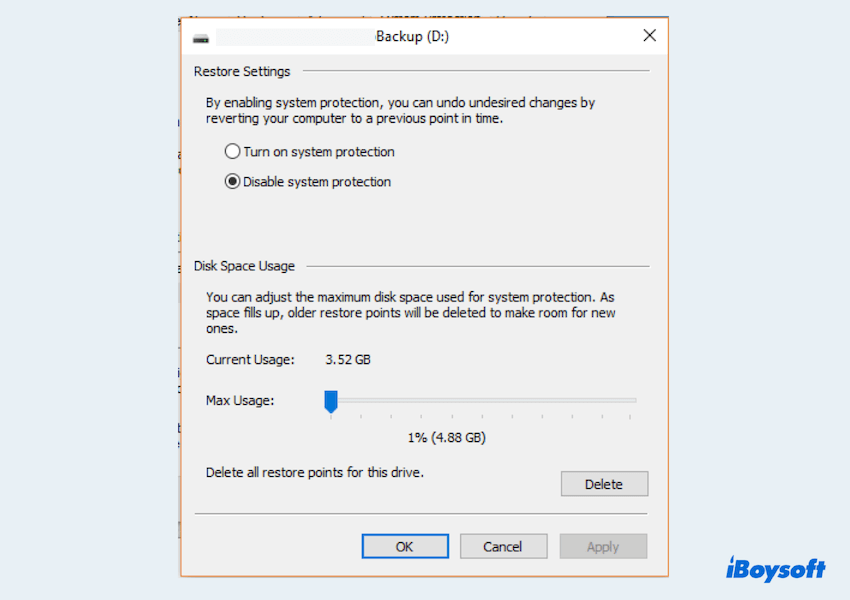
# Limpiar el Disco D a través de la Desfragmentación del disco (solo HDD)
Para los usuarios con Discos Duros Tradicionales (HDD), desfragmentar el disco puede ayudar a optimizar el espacio y mejorar el rendimiento de Disco D local lleno. La desfragmentación reorganiza los archivos fragmentados para que ocupen un espacio contiguo, haciendo que su disco sea más eficiente.
- Busque "Desfragmentar y Optimizar Discos" en el Menú de Inicio.
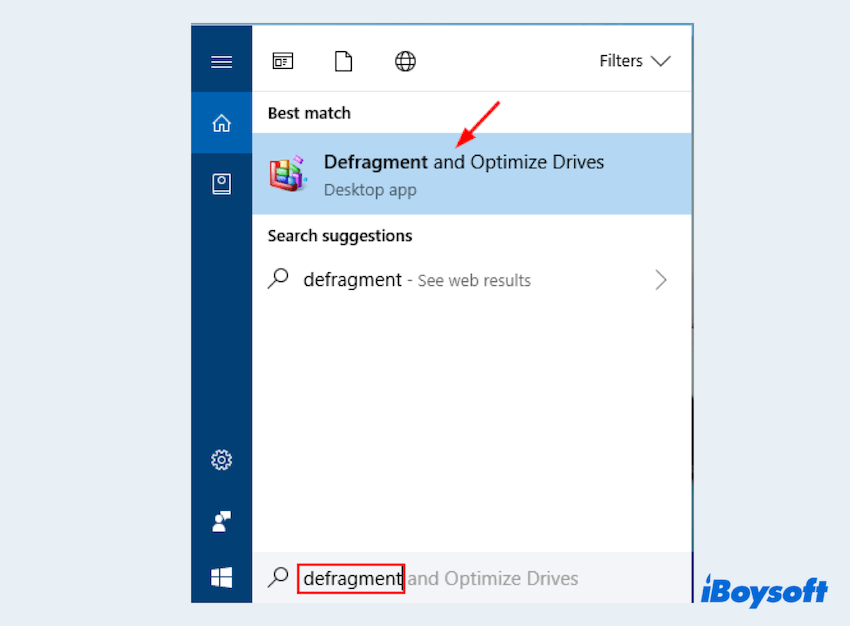
- Seleccione Disco D y haga clic en "Optimizar".
Ahora debe haber limpiado el disco D local y resuelto el problema de disco D local casi lleno, por favor comparta estas formas para ayudar a más personas.
Palabras finales
La limpieza regular del Disco D es crucial para mantener su PC funcionando sin problemas. Para ahorrar tiempo y esfuerzo, iBoysoft DiskGeeker para Windows puede proporcionarle el proceso de limpieza más rápido y la eliminación completa del disco D lleno.
Al implementar estas estrategias que discutimos, asegurará que el Disco D siga siendo una parte eficiente y efectiva del sistema de almacenamiento de su computadora.