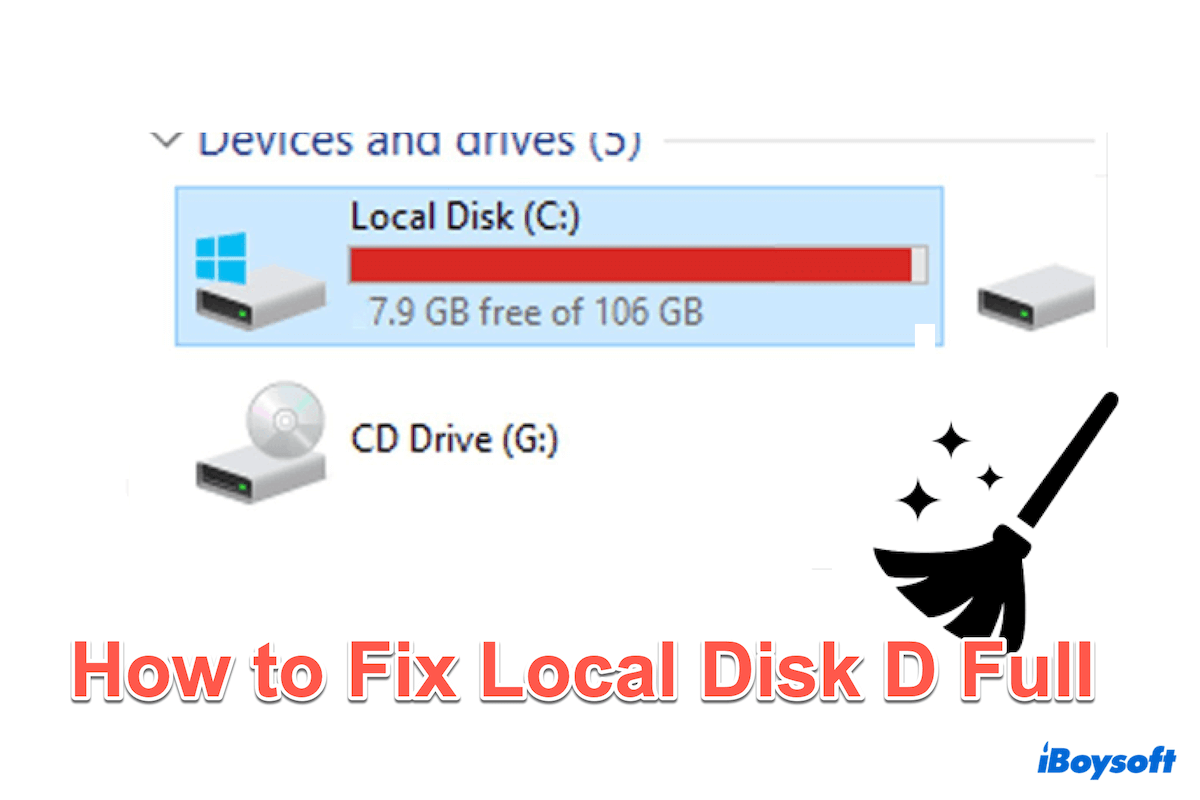時間の経過とともに、コンピューターには不要なファイル、アプリケーション、データが蓄積され、ストレージを乱雑にし、パフォーマンスを低下させることがあります。多くのPCでセカンダリードライブとして使用されるローカルディスクDも例外ではありません。
定期的にディスクDをクリーンアップすることは、システムがスムーズかつ効率的に動作することを保証するために不可欠です。この記事では、WindowsのディスクDの空き容量を開放する方法について詳しく説明します。
ディスクDをクリーンアップする最速の方法
ディスクDをクリーンアップする際に、ファイルを削除したり、ごみ箱を空にしたりすることを考えるかもしれませんが、それらはディスクDを完全にクリーンアップすることはできません。ディスクDにあまりにも多くのファイルがある場合、全体のクリーンアップはより困難になるかもしれません。一目ですべてのデータサイズを知り、一度に削除する方法はありますか?
ここで、iBoysoft DiskGeeker for Windowsが答えを提供し、ディスクDスペースを管理および最適化する包括的な回避策を提供します。直感的なインターフェースで、視覚モードで大きなから小さなファイルを簡単に特定できます。シンプルなドラッグアンドドロップのクリック操作でファイルを容易に便利に削除できます。
iBoysoft DiskGeeker for WindowsでディスクDをクリーンアップしましょう:
- 無料でiBoysoft DiskGeeker for Windowsをダウンロードし、インストールして起動します。
- 特定フォルダの分析を選択し、スキャンを待ちます。
- 結果を閲覧し、ディスクDのファイルに焦点を当てます。
- 不要なデータをウィンドウの下部にあるゴミ箱にドラッグ&ドロップします。

- ファイルを完全に削除するには、削除をクリックします。 (この手順の前に、ファイルを再確認できます。)
優れたスペースクリーナーiBoysoft DiskGeeker for Windowsは何て繊細なんでしょう!今すぐダウンロードして、もっと多くの人々と共有しましょう。
手動でディスクDをクリーンアップする方法
以下の手間をかけて解決策を試みたい場合は、1つずつ使用することをお勧めします。なぜなら、どれも完全にローカルディスクDをクリーンアップできないからです。
# ディスクDをDisk Cleanupを使用してクリーンアップする
Windowsには、一時ファイル、システムキャッシュ、その他の不要なアイテムを削除するのに役立つ組み込みツールであるDisk Cleanupが付属しています。使用するには、次のようにします。
- ファイルエクスプローラーを開いて、D:ドライブを右クリックし、プロパティを選択します。
- Disk Cleanupボタンをクリックします。
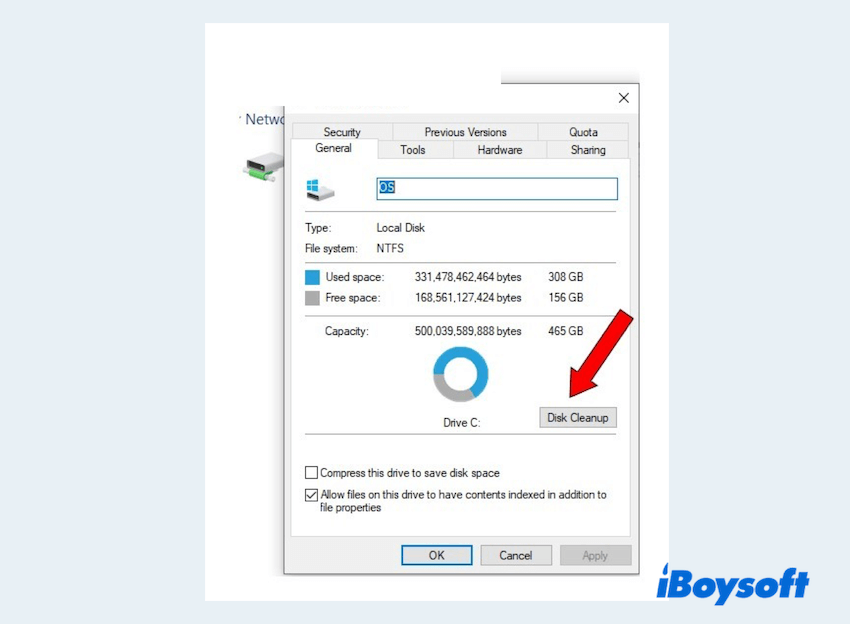
- 削除するファイルタイプを選択します。
- OKをクリックし、ファイルを削除するには削除をクリックします。
# 不要なアプリケーションのアンインストールを通じてディスクDをクリーンアップする
時間の経過とともに、ほとんど使用しないアプリケーションをインストールするか、もはや必要がなくなるかもしれません。ほとんどのユーザーは、システム操作に関連しているため、ローカルディスクCではなく、ディスクDにアプリケーションをインストールします。ただし、これらのアプリケーションはディスクDの大きなスペースを取る可能性があります。以下を実行してください:
- スタートメニュー > 設定 > アプリ。
- 左メニューで、アプリと機能をクリックします。
- インストールされたプログラムの一覧を確認します。
- それらが不要であれば、アンインストールをクリックしてください。
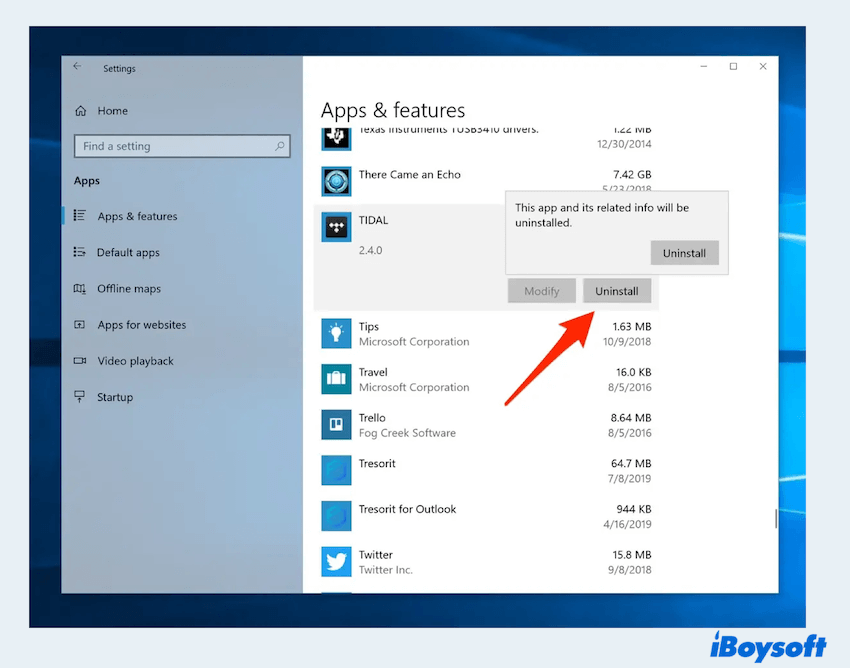
# リサイクルビンを空にすることでディスクDをクリーンアップする
リサイクルビンは、手動で削除するまで削除されたファイルを保持します。一部のユーザーは、ファイルをリサイクルビンに保存する場所としてディスクDを設定しています。これらのファイルはまだディスクDのスペースを占有しているため、定期的にリサイクルビンを空にする習慣を作りましょう。
デスクトップのリサイクルビンアイコンを右クリックして、「リサイクルビンを空にする」を選択してこれらのファイルを完全に削除します。
# Storage Senseを使用してディスクDをクリーンアップする(Windows 10/11のみ)
Windows 10 および 11 には、ディスクのスペースを管理するための自動化ツールである Storage Sense 機能が搭載されています。この機能は一時ファイル、未使用のシステムファイル、およびごみ箱内のアイテムを自動的に削除します。Storage Sense を使用して、D ドライブのクリーンアップをほぼ完了させるには、以下の手順に従います:
- スタートメニュー > 設定 > システム > ストレージをクリックします。
- Storage Sense 機能をオンにします。必要に応じてカスタマイズすることもできます。
- Storage Sense を構成するか今すぐ実行するをクリックして、手動でクリーンアッププロセスを開始します。
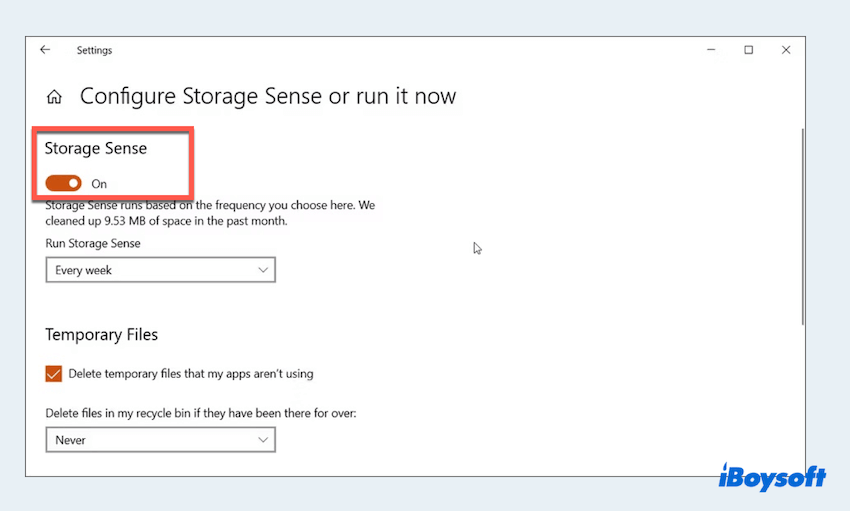
これで、ローカルディスク D のクリーンアップ方法がわかりましたら、当社の投稿を共有してください。または、次の修正に移動することもできます。
# ファイルを別のドライブやクラウドストレージに移動してディスク D のクリーンアップを行う
ディスク D に大きな動画、写真、またはバックアップファイルがある場合は、それらを外部ドライブや クラウドストレージ に移動することを検討してください。
OneDrive、Google Drive、またはDropbox のようなサービスは、大容量のストレージスペースを提供し、ファイルにアクセスを失うことなくローカルディスク D の空き容量を確保するのに役立ちます。
# ファイルやフォルダを圧縮してディスク D のクリーンアップを行う
ディスク D に特定のファイルを保持する必要がありますが、スペースを節約したい場合は、それらを圧縮してみてください。Windows では、ファイルやフォルダを直接圧縮することができます。
- 大きなアイテムを右クリックし、プロパティ を選択します。
- 詳細設定をクリックして、ディスクスペースを節約するためにコンテンツを圧縮を選択します。
- 圧縮を適用するには、OK をクリックします。
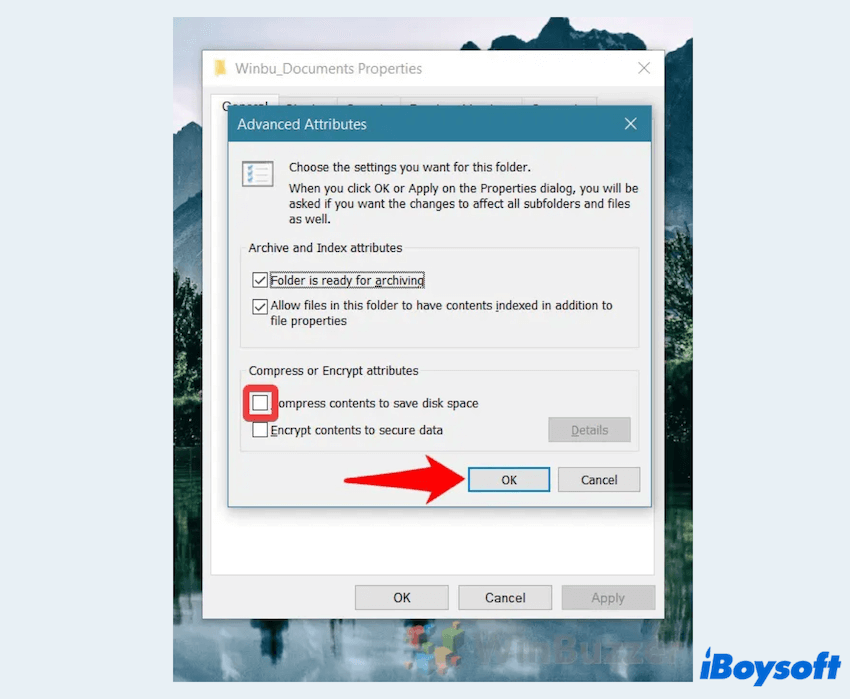
# 休止状態を無効にすることでディスク D のクリーンアップを行う
一部のシステムでは、休止状態はディスク D の大部分を占有する場合があります。休止状態機能を使用しない場合は、 コマンドプロンプト で無効にすることで、ローカルディスク D の空き容量を確保できます:
- 管理者として コマンドプロンプト を開きます。
- powercfg -h off と入力し、Enter キーを押します。
# システムの復元ポイントを削除することでディスク D のクリーンアップを行う
システムの復元ポイント は問題が発生した後にシステムを回復するのに役立ちますが、ディスク D のようなスペースを多く消費する可能性があります。最新の復元ポイント以外を全て削除して、ディスク D の空き容量を確保できます:
- この PC を右クリックし、プロパティ > システムの保護 > D ドライブの下の 構成 をクリックします。
- 全ての復元ポイントを削除するか、復元ポイントで使用する最大ディスクスペースを調整します。
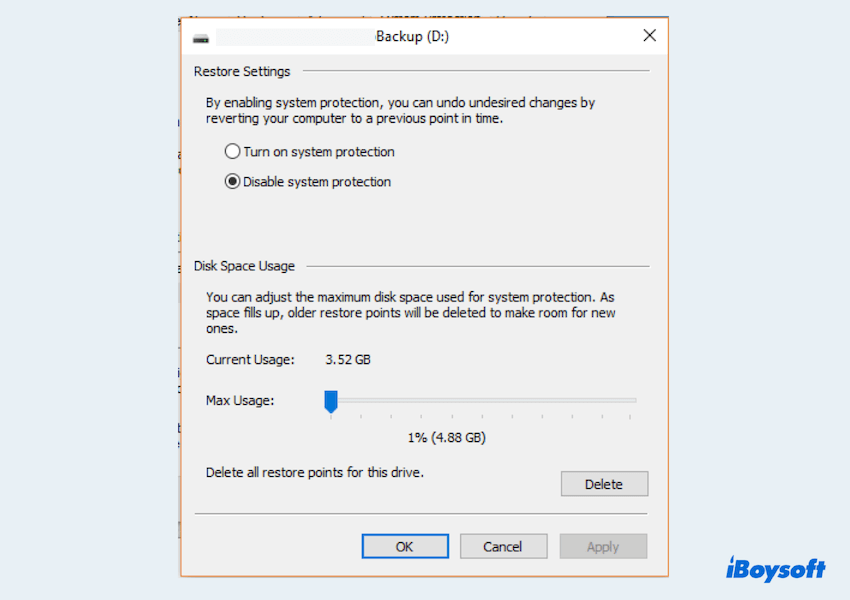
# ディスク D のクリーンアップをデフラグメンテーション(HDD のみ)で行う
従来のハードディスクドライブ(HDD)を使用しているユーザーにとって、ディスクのデフラグメンテーションはスペースの最適化やローカルディスク D のパフォーマンス向上に役立ちます。デフラグメンテーションは断片化されたファイルを再構成し、連続したスペースを占有するようにすることで、ディスクをより効率的にします。
- 「デフラグメンテーションとドライブの最適化」をスタートメニューで検索します。
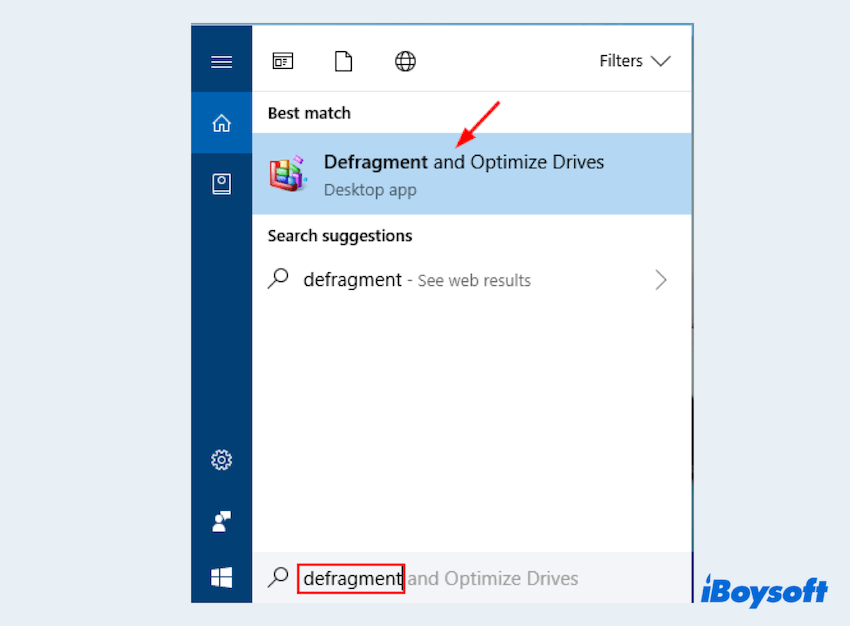
- ディスク D を選択し、「最適化」をクリックします。
これで、ローカルディスク D をクリーンアップし、ローカルディスク D の容量がほぼいっぱいという問題を解決しました。これらの方法を他の人にも共有してください。
最後に
定期的なディスク D のクリーンアップは、お使いのPCをスムーズに動作させるために不可欠です。時間と労力を節約するために、iBoysoft DiskGeeker for Windowsは最も迅速なクリーンプロセスと完全なディスク D の除去を提供します。
今回話した戦略を実行することで、ディスク D がコンピュータのストレージシステムの効率的で効果的な一部であることを確認します。