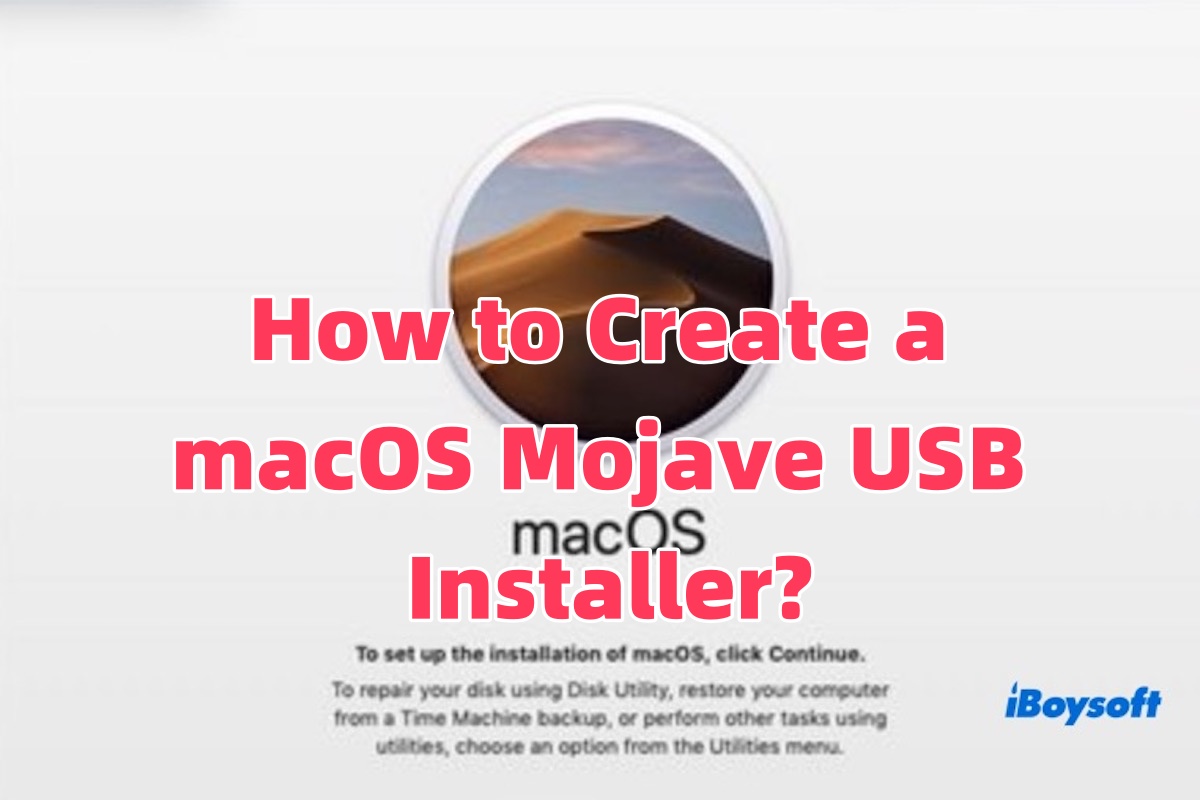Das Erstellen eines macOS Mojave USB-Installers ist unerlässlich, um macOS zu installieren, zu aktualisieren oder zu reparieren. Egal ob Sie eine saubere Installationdurchführen, Boot-Probleme beheben oder Mojave auf mehreren Geräten installieren, ein bootfähiger USB-Installer kann den Prozess erheblich erleichtern.
Dieser Artikel wird Sie darin anleiten, wie Sie einen macOS Mojave USB-Installer erstellen und wie Sie die macOS DMG-Datei herunterladen.
Wie lädt man die macOS Mojave DMG-Datei herunter?
Wenn Ihr Mac macOS Mojave unterstützt, können Sie die macOS Mojave DMG oder den macOS-Installer direkt herunterladen und öffnen, um ihn zu installieren oder zu aktualisieren, ohne einen bootfähigen USB-Installer zu erstellen.
Hier ist eine Liste von Geräten, die mit macOS Mojave kompatibel sind.
- MacBook (2015 und neuer)
- MacBook Air (2012 und neuer)
- MacBook Pro (2012 und neuer)
- Mac Mini (2012 und neuer)
- iMac (2012 und neuer)
- iMac Pro (2017 und neuer)
- Mac Pro (2013 und neuer)
Theoretisch können Macs, die macOS Mojave unterstützen, es aus dem App Store herunterladen. Allerdings bevorzugt Apple, dass Benutzer auf die neuesten macOS-Versionen aktualisieren, und Mojave erscheint normalerweise nicht auf der Startseite.
Sie benötigen also einen spezifischen offiziellen Apple-Link zum Herunterladen von Mojave oder Sie können iBoysoft DiskGeeker für Mac verwenden, um ganz einfach die DMG-Datei zu erhalten. Nach dem Download einfach die DMG-Datei doppelklicken, um den Installer zu mounten, das Setup zu öffnen und den Anweisungen auf dem Bildschirm zu folgen, um die Installation oder Aktualisierung abzuschließen.
Mit iBoysoft DiskGeeker für Mac können Sie die Mojave DMG-Datei herunterladen, sowie macOS 15 Sequoia, macOS 14 Sonoma, macOS 13 Ventura, macOS 12 Monterey, macOS 11 Big Sur, macOS 10.15 Catalina und macOS 10.13 High Sierra. 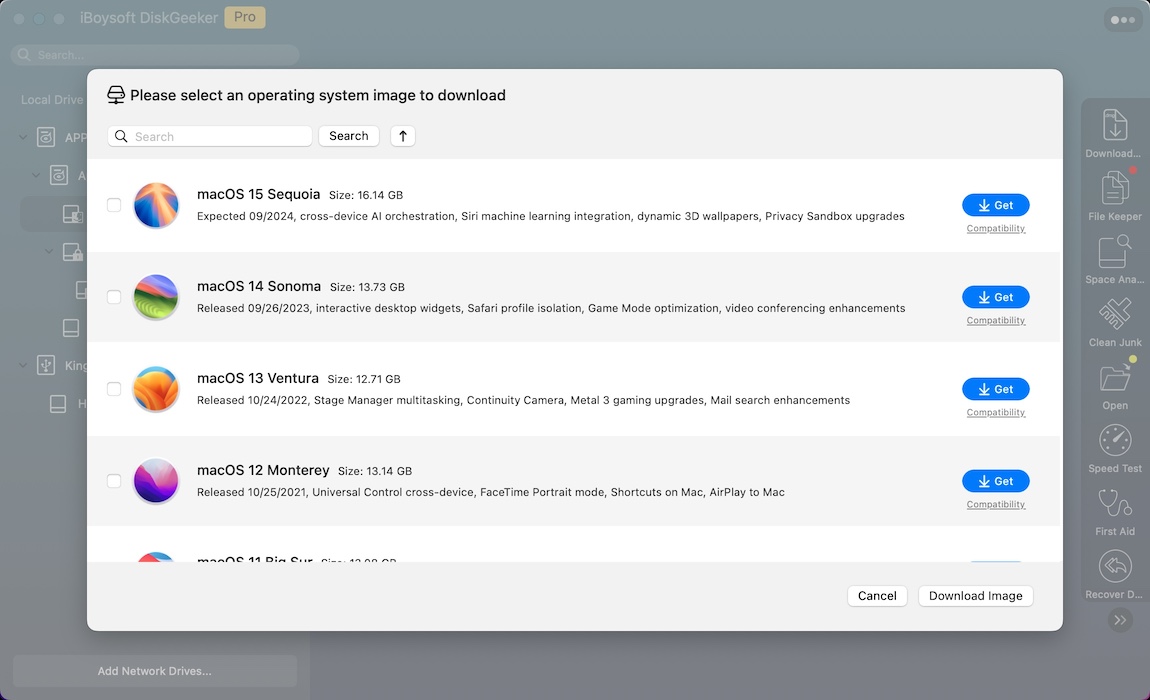
Wenn Ihr Mac macOS Mojave nicht unterstützt, können Sie den Installer nicht direkt ausführen. In diesem Fall müssen Sie ein macOS Mojave USB-Installer erstellen. Lesen Sie weiter, um herauszufinden, wie es geht!
Teilen Sie die Methode zur Erstellung von macOS Mojave DMG-Dateien mit mehr Menschen!
Wie erstellt man einen bootfähigen macOS Mojave USB-Installer?
Um eine reibungslose Installation sicherzustellen und potenzielle Probleme zu vermeiden, wird empfohlen, die folgenden Vorbereitungen zu treffen, bevor Sie einen bootfähigen macOS Mojave USB-Installer erstellen.
- Stellen Sie sicher, dass Ihr Mac gesund ist. Stellen Sie sicher, dass Ihr Mac in gutem Zustand ist, ohne Festplattenfehler oder Systemstörungen. Falls Probleme auftreten, wird empfohlen, diese zuerst zu beheben.
- Sichern Sie Ihre Daten. Bevor Sie irgendwelche Aktionen durchführen, sichern Sie alle wichtigen Daten. Sie können Time Machine oder andere Backup-Tools verwenden, um sicherzustellen, dass Ihre Daten sicher sind.
- Verfügbarer USB-Stick. Bereiten Sie einen leeren USB-Flash-Laufwerk mit mindestens 16GB Kapazität vor, um einen bootfähigen macOS Mojave USB-Installer zu erstellen.
- Stabile Netzwerkverbindung. Stellen Sie sicher, dass Ihr Mac mit einer stabilen Internetverbindung verbunden ist, um reibungslos den Mojave USB-Installer zu erstellen.
Sobald Sie bereit sind, ist der einfachste und effizienteste Weg, einen bootfähigen macOS Mojave USB-Installer zu erstellen, die Verwendung von iBoysoft DiskGeeker für Mac.
Mit diesem Tool können Sie mühelos einen bootfähigen Installer erstellen, ohne Terminalbefehle zu verwenden. Befolgen Sie einfach die Anweisungen in der App, und Sie haben Ihren USB-Installer in kürzester Zeit bereit.
So erstellen Sie einen Mojave USB-Installer mit iBoysoft DiskGeeker für Mac.
- Laden Sie iBoysoft DiskGeeker für Mac herunter und installieren Sie es.
- Stecken Sie Ihre externe Festplatte in Ihren Mac, wählen Sie ein Volume aus und klicken Sie auf Boot-Disk erstellen im Hauptmenü. (Wenn Ihre externe Festplatte kein Volume hat, können Sie das Laufwerk auswählen und auf Boot-Disk erstellen klicken.)

- Klicken Sie auf Fortfahren, um Ihr ausgewähltes Volume formatieren zu lassen.
- Wählen Sie macOS Mojave aus und klicken Sie auf Boot-Disk erstellen.
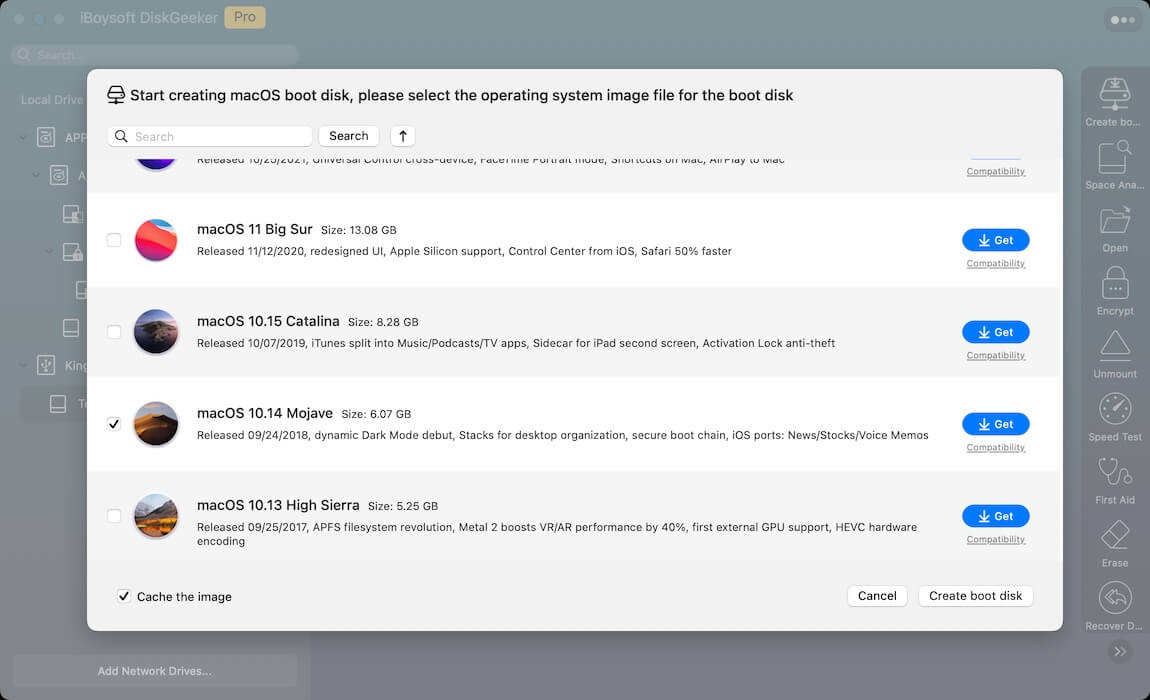
- Klicken Sie OK, wenn die Meldung "Das Erstellen der Boot-Disk wird die Zielpartition löschen" angezeigt wird.

- Warten Sie, bis die macOS Mojave DMG-Datei fertig heruntergeladen ist. Sobald der Download abgeschlossen ist, startet die Erstellung der Boot-Disk automatisch.
Wenn Sie "Boot-Disk-Erstellung abgeschlossen" sehen, wurde der Mojave USB-Installer erfolgreich erstellt.
Wenn Sie darauf bestehen, Terminal zum Erstellen eines bootfähigen USB-Installers zu verwenden, laufen Sie Gefahr, auf diese Fehler zu stoßen:
Der Segen des Installationsdatenträgers ist fehlgeschlagen
Das Kopieren der Installations-App ist fehlgeschlagen
Steckenbleiben bei "Diskette bootfähig machen"
Teilen Sie die Methoden zur Erstellung eines bootfähigen macOS Mojave USB-Installers mit Ihren Freunden, wenn Sie sie nützlich finden!
Wie verwenden Sie das macOS Mojave bootfähige USB auf dem Mac?
Nachdem Sie das macOS Mojave bootfähige USB erfolgreich erstellt haben, können Sie es verwenden, um macOS Mojave auf Ihrem Mac zu installieren oder zu aktualisieren.
Auf einem Intel-Mac:
- Stecken Sie das bootfähige USB in Ihren Mac und schalten Sie Ihren Mac aus.
- Schalten Sie ihn ein und halten Sie sofort die Option-Taste gedrückt.
- Wenn Sie den Bildschirm für den Startup-Manager sehen, wählen Sie das USB-Laufwerk aus, das den macOS Mojave-Installer enthält.
- Klicken Sie auf den Pfeil oder drücken Sie Return, um vom USB-Laufwerk zu booten.
- Der macOS Mojave-Installer wird gestartet. Befolgen Sie die Anweisungen auf dem Bildschirm, um entweder macOS Mojave zu installieren oder zu aktualisieren.
Auf einem Apple Silicon Mac (M1, M2 usw.):
- Stecken Sie das bootfähige USB in Ihren Apple Silicon Mac und schalten Sie ihn aus.
- Schalten Sie ihn ein und halten Sie sofort die Ein-/Aus-Taste gedrückt, bis der Startoptionen-Bildschirm erscheint.
- Wählen Sie das USB-Laufwerk aus, das den macOS Mojave-Installer aus der Liste der verfügbaren bootfähigen Volume enthält.
- Klicken Sie auf Fortfahren, um vom USB-Laufwerk zu booten.
- Der macOS Mojave-Installer wird geöffnet. Befolgen Sie die Anweisungen auf dem Bildschirm, um macOS Mojave zu installieren oder zu aktualisieren.
Hinweis: Wenn Ihr Mac zuvor eine neuere Version des Systems ausgeführt hat, stellen Sie sicher, dass Sie Ihre Daten sichern, um mögliche Probleme während des Installationsvorgangs zu vermeiden. Wenn Sie zusätzliche Probleme haben, überprüfen Sie die Firmware und Sicherheitseinstellungen Ihres Macs, um eine reibungslose Installation sicherzustellen.
Teilen Sie diesen Artikel mit mehr Personen, wenn Sie ihn nützlich finden!