Créer un installateur USB macOS Mojave est essentiel pour installer, mettre à niveau ou réparer macOS. Que vous effectuiez une installation propre, que vous corrigiez des problèmes de démarrage ou installiez Mojave sur plusieurs appareils, un installateur USB amorçable peut rendre le processus beaucoup plus facile.
Cet article vous guidera sur comment créer un installateur USB macOS Mojave et comment télécharger le fichier DMG macOS.
Comment créer un installateur USB amorçable macOS Mojave ?
Pour garantir une installation fluide et éviter tout problème potentiel, il est recommandé de prendre les préparatifs suivants avant de créer un installateur USB macOS Mojave :
- Vérifiez que votre Mac est en bonne santé. Assurez-vous que votre Mac fonctionne correctement sans erreur disque ni dysfonctionnement système. S'il y a des problèmes, il est recommandé de les résoudre en premier lieu.
- Sauvegardez vos données. Avant d'effectuer des actions, sauvegardez toutes vos données importantes. Vous pouvez utiliser Time Machine ou d'autres outils de sauvegarde pour garantir la sécurité de vos données.
- Disque flash USB disponible. Préparez une clé USB vierge d'au moins 16 Go de capacité pour créer un installateur USB amorçable macOS Mojave.
- Connexion réseau stable. Assurez-vous que votre Mac est connecté à une connexion internet stable pour créer en douceur l'installateur USB de Mojave.
Une fois prêt, la manière la plus simple et efficace de créer un installateur USB macOS Mojave amorçable est d'utiliser iBoysoft DiskGeeker pour Mac.
Cet outil vous permet de créer facilement un installateur amorçable sans commande Terminal. Il vous suffit de suivre les instructions de l'application et vous aurez votre installateur USB prêt en un rien de temps.
Voici comment créer un installateur USB Mojave en utilisant iBoysoft DiskGeeker pour Mac.
- Téléchargez et installez iBoysoft DiskGeeker pour Mac.
- Branchez votre disque dur externe sur votre Mac, choisissez un volume et cliquez sur Créer le disque de démarrage dans l'interface principale. (Si votre disque externe n'a pas de volume, vous pouvez sélectionner le disque et cliquer sur Créer le disque de démarrage.)

- Cliquez sur Continuer pour formater votre volume sélectionné.
- Sélectionnez macOS Mojave et cliquez sur Créer le disque de démarrage.
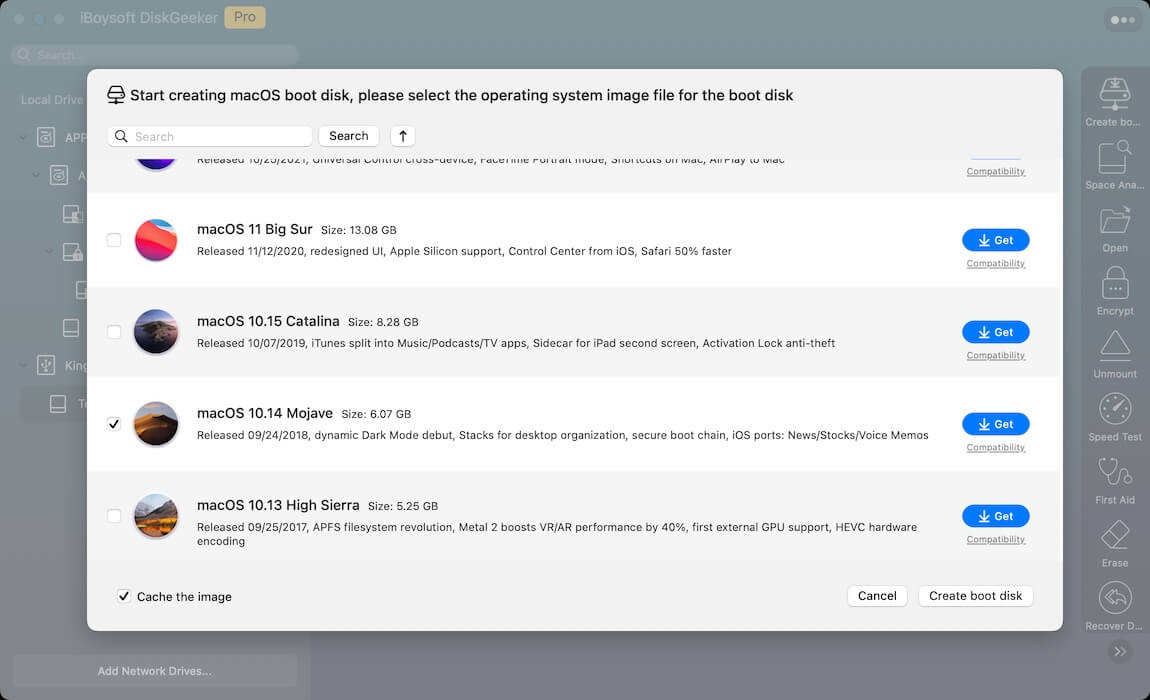
- Cliquez sur OK lorsque le message "La création du disque de démarrage effacera la partition cible." apparaît.

- Attendez que le fichier DMG de macOS Mojave soit entièrement téléchargé. Une fois le téléchargement terminé, la création du disque de démarrage démarrera automatiquement.
Lorsque vous voyez "Création du disque de démarrage terminée," l'installateur USB de Mojave a été créé avec succès.
Si vous insistez pour utiliser Terminal pour créer un installateur USB bootable, vous risquez de rencontrer ces erreurs :
L'installation du disque de l'installateur a échoué
La copie de l'application d'installation a échoué
Bloqué sur "Rendre le disque bootable"
Partagez les méthodes de création d'un installateur USB bootable macOS Mojave avec vos amis si vous trouvez cela utile !
Comment utiliser l'USB bootable macOS Mojave sur Mac?
Une fois que vous avez créé avec succès l'USB bootable macOS Mojave, vous pouvez l'utiliser pour installer ou mettre à niveau macOS Mojave sur votre Mac.
Sur un Mac alimenté par Intel :
- Insérez l'USB bootable dans votre Mac, puis éteignez votre Mac.
- Allumez-le, puis appuyez immédiatement et maintenez la touche Option.
- Lorsque vous voyez l'écran du Gestionnaire de démarrage, sélectionnez le lecteur USB contenant l'installateur macOS Mojave.
- Cliquez sur la flèche ou appuyez sur Return pour démarrer à partir du lecteur USB.
- L'installateur de macOS Mojave se lancera. Suivez les instructions à l'écran pour soit installer soit mettre à niveau vers macOS Mojave.
Sur un Mac Apple Silicon (M1, M2, etc.) :
- Insérez l'USB bootable dans votre Mac Apple Silicon. Ensuite, éteignez votre Mac.
- Allumez-le, puis appuyez immédiatement et maintenez le bouton d'alimentation jusqu'à ce que l'écran des Options de démarrage apparaisse.
- Sélectionnez le lecteur USB contenant l'installateur macOS Mojave dans la liste des volumes bootables disponibles.
- Cliquez sur Continuer pour démarrer à partir du lecteur USB.
- L'installateur de macOS Mojave s'ouvrira. Suivez les instructions à l'écran pour installer ou mettre à niveau macOS Mojave.
Note : Si votre Mac exécutait précédemment une version plus récente du système, assurez-vous de sauvegarder vos données pour éviter d'éventuels problèmes lors du processus d'installation. De plus, si vous rencontrez des problèmes, vérifiez le firmware et les paramètres de sécurité de votre Mac pour garantir une installation sans accroc.
Partagez cet article avec plus de personnes si vous le trouvez utile !
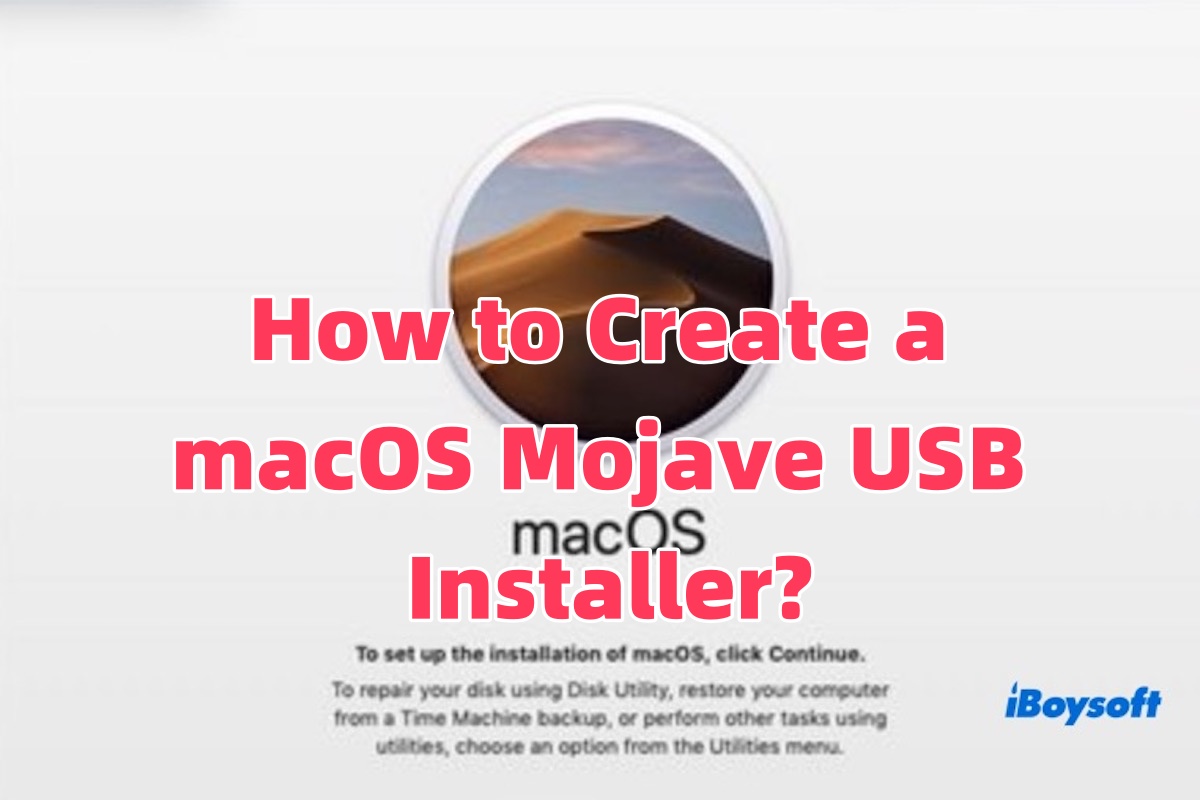
Comment télécharger le fichier DMG macOS Mojave ?
Si votre Mac prend en charge macOS Mojave, vous pouvez directement télécharger le DMG macOS Mojave ou l'installeur macOS et l'ouvrir pour installer ou mettre à niveau sans avoir besoin de créer un installateur USB amorçable.
Voici une liste des appareils compatibles avec macOS Mojave.
Théoriquement, les Mac prenant en charge macOS Mojave peuvent le télécharger depuis l'App Store. Cependant, Apple donne la priorité aux utilisateurs pour passer aux dernières versions de macOS, et Mojave n'apparaît généralement pas sur la page d'accueil.
Vous avez donc besoin d'un lien officiel spécifique d'Apple pour télécharger Mojave, ou vous pouvez utiliser iBoysoft DiskGeeker pour Mac pour obtenir facilement le fichier DMG. Une fois téléchargé, double-cliquez sur le DMG pour monter l'installeur, ouvrez la configuration et suivez les instructions à l'écran pour terminer l'installation ou la mise à niveau.
Download
iBoysoft DiskGeeker
Rating:4.8
Avec iBoysoft DiskGeeker pour Mac, vous pouvez télécharger le fichier DMG de Mojave, ainsi que macOS 15 Sequoia, macOS 14 Sonoma, macOS 13 Ventura, macOS 12 Monterey, macOS 11 Big Sur, macOS 10.15 Catalina et macOS 10.13 High Sierra.
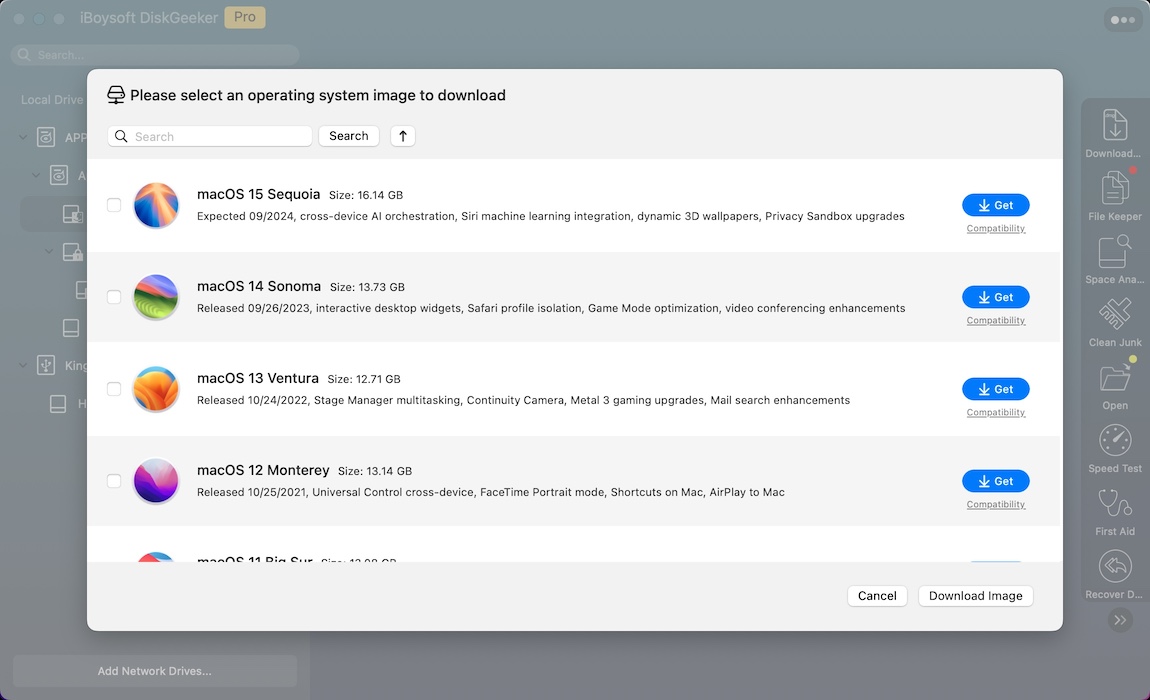
Si votre Mac ne prend pas en charge macOS Mojave, vous ne pourrez pas exécuter l'installateur directement. Dans ce cas, vous devez créer un installateur USB macOS Mojave. Continuons à lire pour savoir comment faire !
Partagez la façon de créer des fichiers DMG macOS Mojave avec plus de personnes !