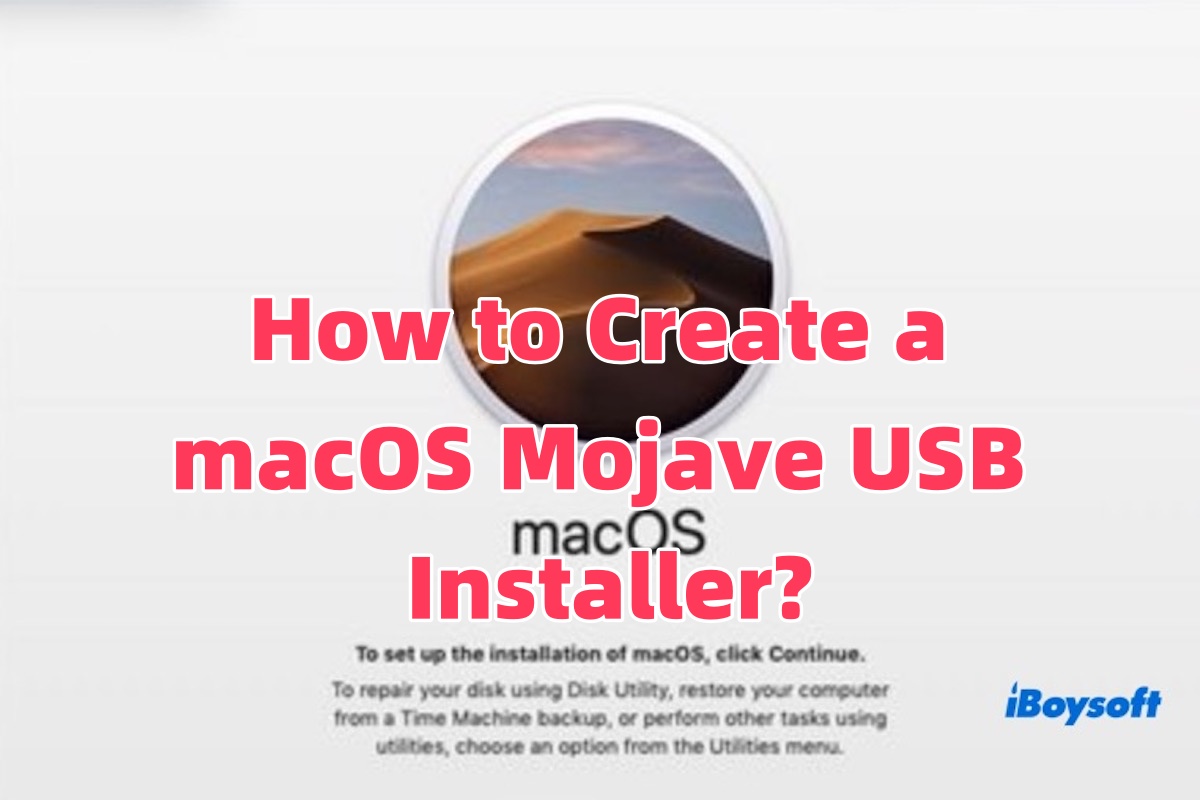macOS Mojave USBインストーラーを作成することは、macOSのインストール、アップグレード、または修復に不可欠です。クリーンインストールを行ったり、ブートの問題を修正したり、複数のデバイスにMojaveをインストールしたりする場合、起動可能なUSBインストーラーを使用すると、プロセスがはるかに簡単になります。
この記事では、macOS Mojave USBインストーラーの作成方法とmacOS DMGファイルのダウンロード方法を案内します。
macOS Mojave DMGファイルのダウンロード方法
お使いのMacがmacOS Mojaveをサポートしている場合、macOS Mojave DMGファイルやmacOSインストーラーを直接ダウンロードし、インストールやアップグレードを行う際には、起動可能なUSBインストーラーを作成する必要はありません。
macOS Mojaveと互換性のあるデバイスのリストは以下のとおりです。
- MacBook(2015年以降)
- MacBook Air(2012年以降)
- MacBook Pro(2012年以降)
- Mac Mini(2012年以降)
- iMac(2012年以降)
- iMac Pro(2017年以降)
- Mac Pro(2013年以降)
理論的には、macOS MojaveをサポートしているMacはApp Storeからダウンロードできます。ただし、Appleはユーザーに最新のmacOSバージョンにアップグレードするよう優先しています。Mojaveは通常ホームページに表示されないことが多いです。
そのため、Mojaveをダウンロードするには特定のApple公式リンクが必要です。もしくは、iBoysoft DiskGeeker for Mac を使用して簡単にDMGファイルを入手できます。ダウンロード後、DMGをダブルクリックしてインストーラーをマウントし、セットアップを開き、画面の指示に従ってインストールやアップグレードを完了させてください。
iBoysoft DiskGeeker for Macを使用すると、Mojave DMGファイルをダウンロードできます。また、macOS 15 Sequoia、macOS 14 Sonoma、macOS 13 Ventura、macOS 12 Monterey、macOS 11 Big Sur、macOS 10.15 Catalina、およびmacOS 10.13 High Sierraもダウンロードできます。 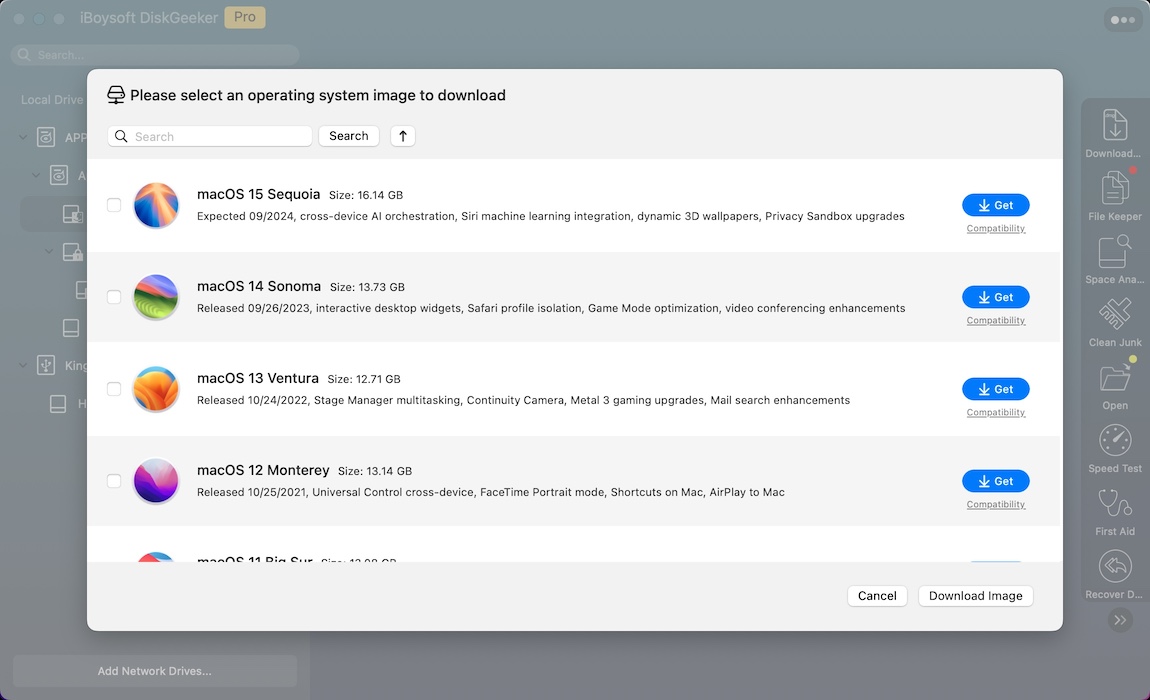
MacがmacOS Mojaveをサポートしていない場合、インストーラーを直接実行することはできません。その場合は、macOS Mojave USBインストーラーを作成する必要があります。方法を見つけるために読み続けましょう!
macOS Mojave DMGファイルの作成方法を多くの人と共有しましょう!
macOS Mojave USBインストーラーを作成する方法
スムーズなインストールと潜在的な問題を回避するためには、macOS Mojave USBインストーラーを作成する前に以下の準備をすることが推奨されます。
- Macの健康を確認します。 ディスクエラーやシステムの誤作動がないことを確認してください。問題がある場合は、まずそれを修正することが推奨されます。
- データをバックアップします。 アクションを行う前に、すべての重要なデータをバックアップしてください。Time Machineや他のバックアップツールを使用してデータを安全に保護できます。
- 利用可能なUSBドライブ。 macOS Mojave USBインストーラーを作成するために、少なくとも16GBの容量を持つ空のUSBフラッシュドライブを準備してください。
- 安定したネットワーク接続。 スムーズにMojave USBインストーラーを作成するためにMacが安定したインターネット接続に接続されていることを確認してください。
準備ができたら、最も簡単で効率的な方法であるiBoysoft DiskGeeker for Macを使用して、macOS Mojave USBインストーラーを作成することがお勧めされます。
このツールを使用すると、Terminalコマンドを使わずに簡単にブート可能なインストーラーを作成できます。アプリ内の指示に従うだけで、数分でUSBインストーラーを準備できます。
iBoysoft DiskGeeker for Macを使用してMojave USBインストーラーを作成する方法
- iBoysoft DiskGeeker for Macをダウンロードしてインストールします。
- 外付けハードドライブをMacに接続し、ボリュームを選択し、メインインターフェースでブートディスクの作成をクリックします。(外付けディスクにボリュームがない場合は、ディスクを選択してブートディスクの作成をクリックします。)

- 選択したボリュームをフォーマットするには、続行をクリックします。
- macOS Mojaveを選択し、ブートディスクの作成をクリックします。
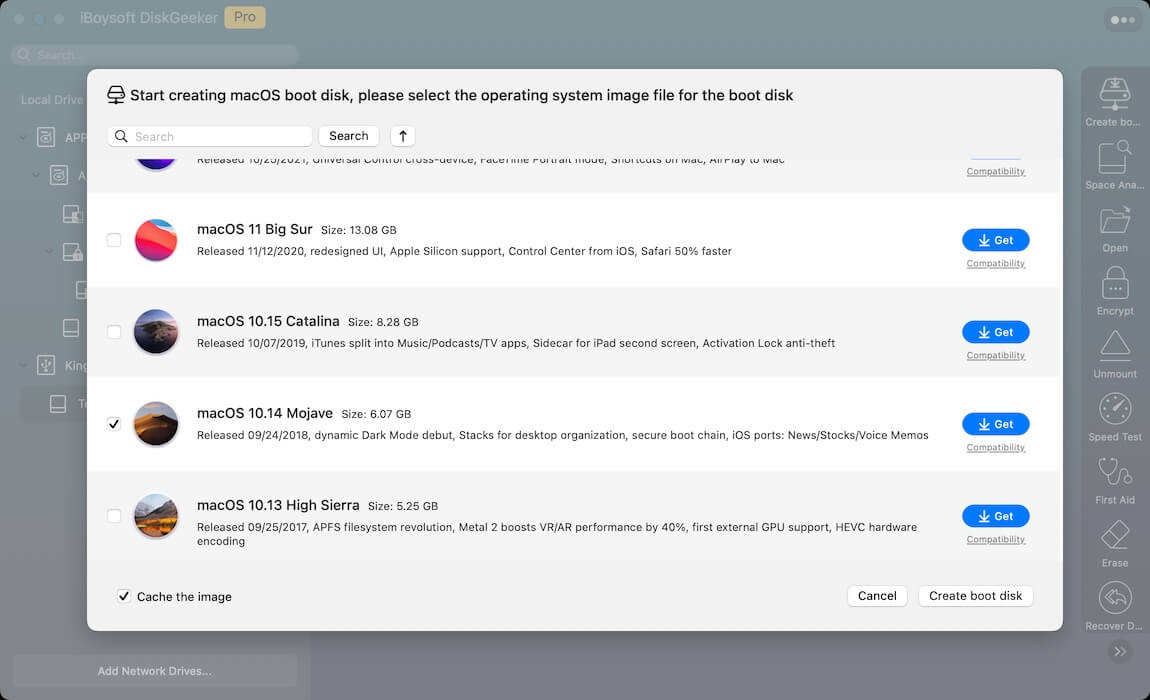
- メッセージ「ブートディスクの作成はターゲットパーティションを消去します。」が表示された場合は、OKをクリックします。

- macOS Mojave DMGファイルのダウンロードが完了するのを待ちます。ダウンロードが完了すると、ブートディスクの作成が自動的に開始されます。
「ブートディスクの作成が完了しました」と表示されたら、Mojave USBインストーラーが正常に作成されました。
Terminalを使用してブータブルUSBインストーラーを作成する場合、以下のエラーが発生する可能性があります:
役に立つと感じたら、macOS Mojave USBインストーラーの作成方法を友達と共有しましょう!
MacでmacOS Mojaveブート可能USBを使用する方法
macOS Mojaveブート可能USBを正常に作成したら、MacにmacOS Mojaveをインストールまたはアップグレードするために使用できます。
Intel搭載Macの場合:
- ブート可能USBをMacに挿入し、Macをオフにします。
- それをオンにし、すぐにOptionキーを押し続けます。
- スタートアップマネージャー画面が表示されたら、macOS Mojaveインストーラーが含まれているUSBドライブを選択します。
- 矢印をクリックするか、Returnを押してUSBドライブからブートします。
- macOS Mojaveインストーラーが起動します。画面の指示に従って、macOS Mojaveをインストールまたはアップグレードします。
Apple Silicon Mac(M1、M2など)の場合:
- ブート可能USBをApple Silicon Macに挿入します。その後、Macをオフにします。
- それをオンにし、Startup Options画面が表示されるまで電源ボタンを押し続けます。
- 利用可能なブート可能ボリュームのリストからmacOS Mojaveインストーラーが含まれているUSBドライブを選択します。
- USBドライブからブートするには、Continueをクリックします。
- macOS Mojaveインストーラーが開きます。画面の指示に従って、macOS Mojaveをインストールまたはアップグレードします。
注意: Mac が以前より新しいバージョンのシステムを実行している場合は、インストールプロセス中に問題が発生しないようにデータをバックアップすることを確認してください。さらに、問題が発生した場合は、Mac のファームウェアやセキュリティ設定を確認して、スムーズなインストールを確保してください。
この記事が役立つと思ったら、他の人と共有してください!