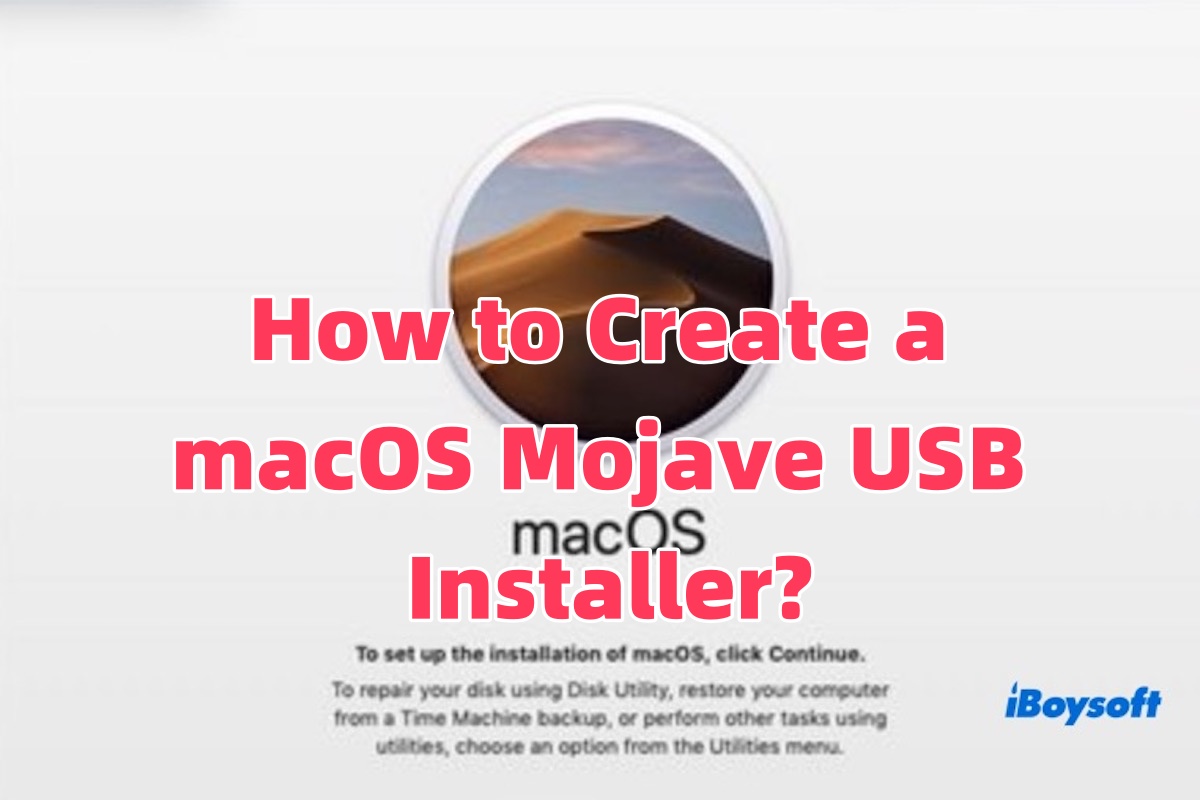Criar um instalador USB do macOS Mojave é essencial para instalar, atualizar ou reparar o macOS. Seja realizando uma instalação limpa, resolvendo problemas de inicialização ou instalando o Mojave em múltiplos dispositivos, um instalador USB inicializável pode facilitar muito o processo.
Este artigo irá orientá-lo sobre como criar um instalador USB do macOS Mojave e como baixar o arquivo DMG do macOS.
Como baixar o arquivo DMG do macOS Mojave?
Se o seu Mac suporta o macOS Mojave, você pode baixar diretamente o arquivo DMG do macOS Mojave ou o instalador do macOS e abri-lo para instalar ou atualizar sem necessidade decriar um instalador USB inicializável.
Aqui está uma lista de dispositivos compatíveis com o macOS Mojave.
- MacBook (2015 e posterior)
- MacBook Air (2012 e posterior)
- MacBook Pro (2012 e posterior)
- Mac Mini (2012 e posterior)
- iMac (2012 e posterior)
- iMac Pro (2017 e posterior)
- Mac Pro (2013 e posterior)
Teoricamente, Macs que suportam o macOS Mojave podem baixá-lo da App Store. No entanto, a Apple prioriza os usuários para atualizar para as versões mais recentes do macOS, e o Mojave geralmente não aparece na página inicial.
Portanto, você precisa de um link oficial específico da Apple para baixar o Mojave, ou pode usar o iBoysoft DiskGeeker para Mac para obter facilmente o arquivo DMG. Uma vez baixado, clique duas vezes no DMG para montar o instalador, abra a configuração e siga as instruções na tela para concluir a instalação ou atualização.
Com o iBoysoft DiskGeeker para Mac, você pode baixar o arquivo DMG do Mojave, assim como macOS 15 Sequoia, macOS 14 Sonoma, macOS 13 Ventura, macOS 12 Monterey, macOS 11 Big Sur, macOS 10.15 Catalina e macOS 10.13 High Sierra. 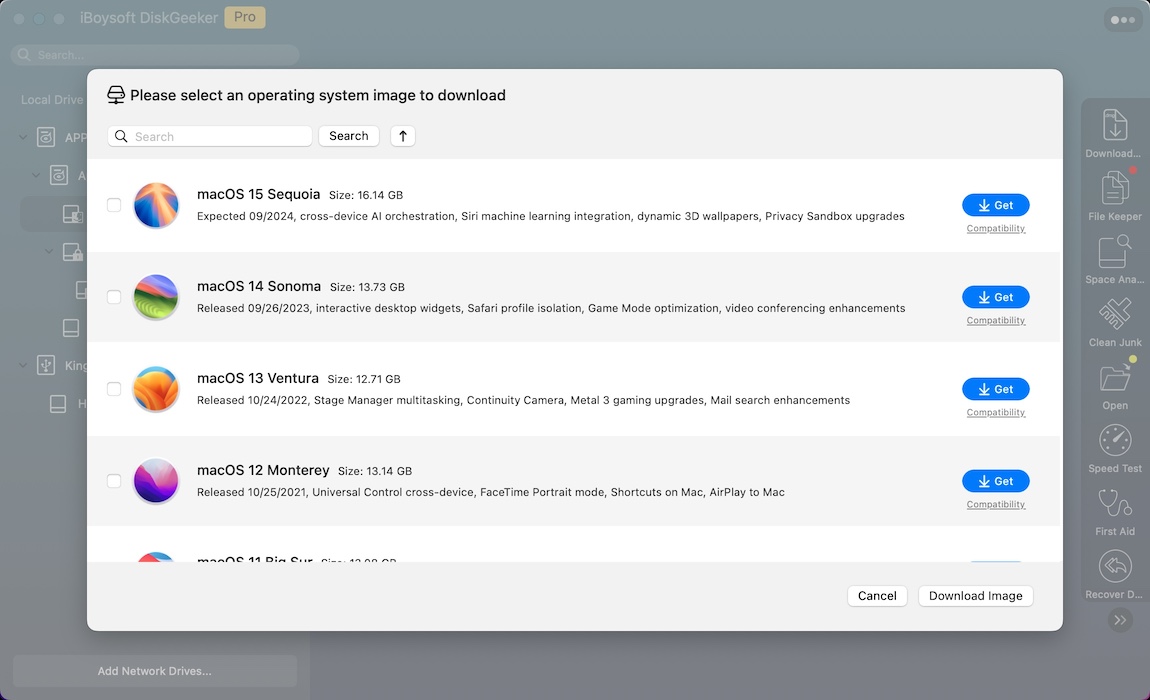
Se o seu Mac não suporta o macOS Mojave, você não poderá executar o instalador diretamente. Nesse caso, você precisa criar um instalador USB do macOS Mojave. Continue lendo para descobrir como fazer isso!
Compartilhe o processo de criação de arquivos DMG do macOS Mojave com mais pessoas!
Como criar um instalador USB inicializável do macOS Mojave?
Para garantir uma instalação tranquila e evitar problemas potenciais, é recomendável fazer as seguintes preparações antes de criar um instalador USB inicializável do macOS Mojave.
- Garanta que seu Mac está saudável. Certifique-se de que seu Mac está em boas condições de funcionamento, sem erros de disco ou mau funcionamento do sistema. Se houver algum problema, é recomendável corrigi-los primeiro.
- Faça backup dos seus dados. Antes de realizar quaisquer ações, faça backup de todos os seus dados importantes. Você pode usar o Time Machine ou outras ferramentas de backup para garantir a segurança de seus dados.
- Pen drive disponível. Prepare um pen drive USB em branco com pelo menos 16GB de capacidade para criar um instalador USB inicializável do macOS Mojave.
- Conexão de rede estável. Certifique-se de que seu Mac está conectado a uma conexão de internet estável para criar suavemente o instalador USB do Mojave.
Depois de estar pronto, a maneira mais fácil e eficiente de criar um instalador USB inicializável do macOS Mojave é usando o iBoysoft DiskGeeker para Mac.
Esta ferramenta permite que você crie um instalador inicializável sem comando no Terminal. Basta seguir as instruções no aplicativo e você terá seu instalador USB pronto em pouco tempo.
Aqui está como criar um instalador USB do Mojave usando o iBoysoft DiskGeeker para Mac.
- Baixe e instale o iBoysoft DiskGeeker para Mac.
- Conecte seu disco rígido externo ao seu Mac, escolha um volume e clique em Criar disco de boot na interface principal. (Se o seu disco externo não tiver nenhum volume, você pode selecionar o disco e clicar em Criar disco de boot.)

- Clique em Continuar para formatar o volume selecionado.
- Selecione macOS Mojave e clique em Criar disco de boot.
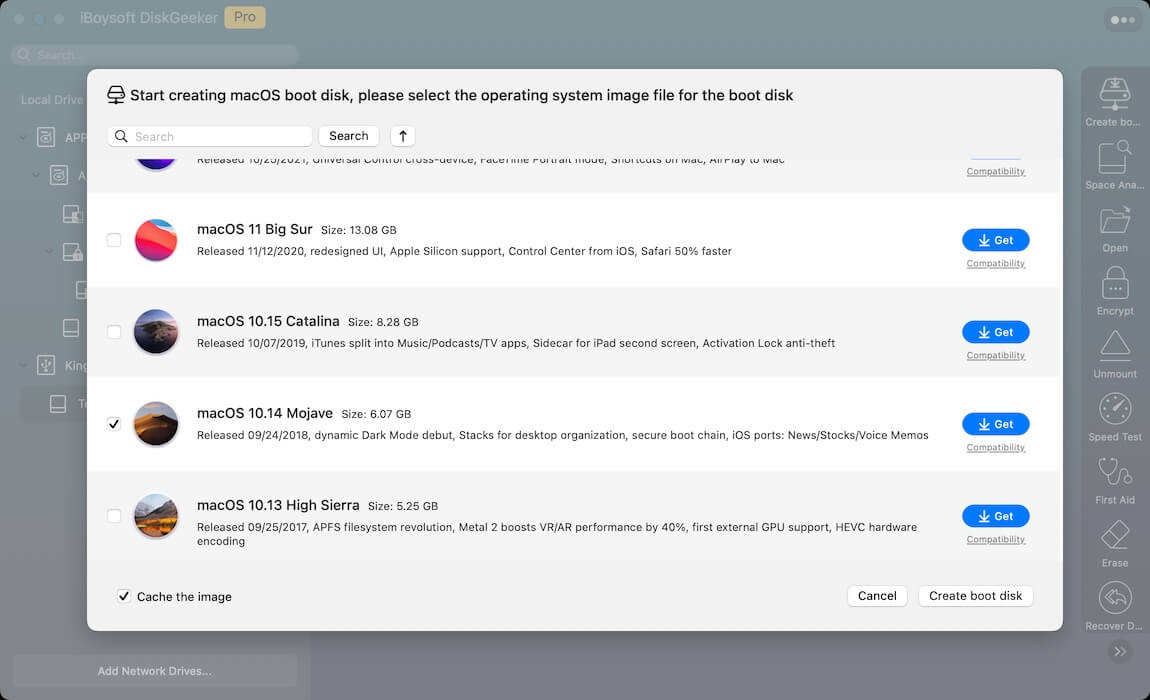
- Clique em OK quando a mensagem “Criar o disco de boot apagará a partição de destino.” aparecer.

- Aguarde o término do download do arquivo DMG do macOS Mojave. Uma vez que o download estiver completo, a criação do disco de boot começará automaticamente.
Quando você vir "Criação de disco de boot concluída," o instalador USB Mojave foi criado com sucesso.
Se você insistir em usar o Terminal para criar um instalador USB inicializável, você está propenso a encontrar esses erros:
A bênção do disco instalador falhou
A cópia do aplicativo instalador falhou
Preso em "Tornando o disco inicializável"
Compartilhe os métodos de criar um instalador USB inicializável do macOS Mojave com seus amigos se você achá-los úteis!
Como usar o USB inicializável do macOS Mojave no Mac?
Depois de criar com sucesso o USB inicializável do macOS Mojave, você pode usá-lo para instalar ou atualizar o macOS Mojave em seu Mac.
Em um Mac com processador Intel:
- Insira o USB inicializável em seu Mac e, em seguida, desligue o Mac.
- Ligue-o e imediatamente pressione e segure a tecla Opção.
- Quando você vir a tela do Gerenciador de inicialização, selecione o pendrive que contém o instalador do macOS Mojave.
- Clique na seta ou pressione Return para inicializar a partir do pendrive.
- O instalador do macOS Mojave será aberto. Siga as instruções na tela para instalar ou atualizar para o macOS Mojave.
Em um Mac Apple Silicon (M1, M2, etc.):
- Insira o USB inicializável no seu Mac Apple Silicon. Depois disso, desligue o Mac.
- Ligue-o e pressione e segure o botão de energia até que a tela de Opções de inicialização apareça.
- Selecione o pendrive que contém o instalador do macOS Mojave na lista de volumes inicializáveis disponíveis.
- Clique em Continuar para inicializar a partir do pendrive.
- O instalador do macOS Mojave se abrirá. Siga as instruções na tela para instalar ou atualizar o macOS Mojave.
Nota: Se o seu Mac estava anteriormente rodando uma versão mais recente do sistema, certifique-se de fazer backup dos seus dados para evitar possíveis problemas durante o processo de instalação. Além disso, se encontrar problemas, verifique o firmware e as configurações de segurança do seu Mac para garantir uma instalação tranquila.
Compartilhe este artigo com mais pessoas se achar útil!