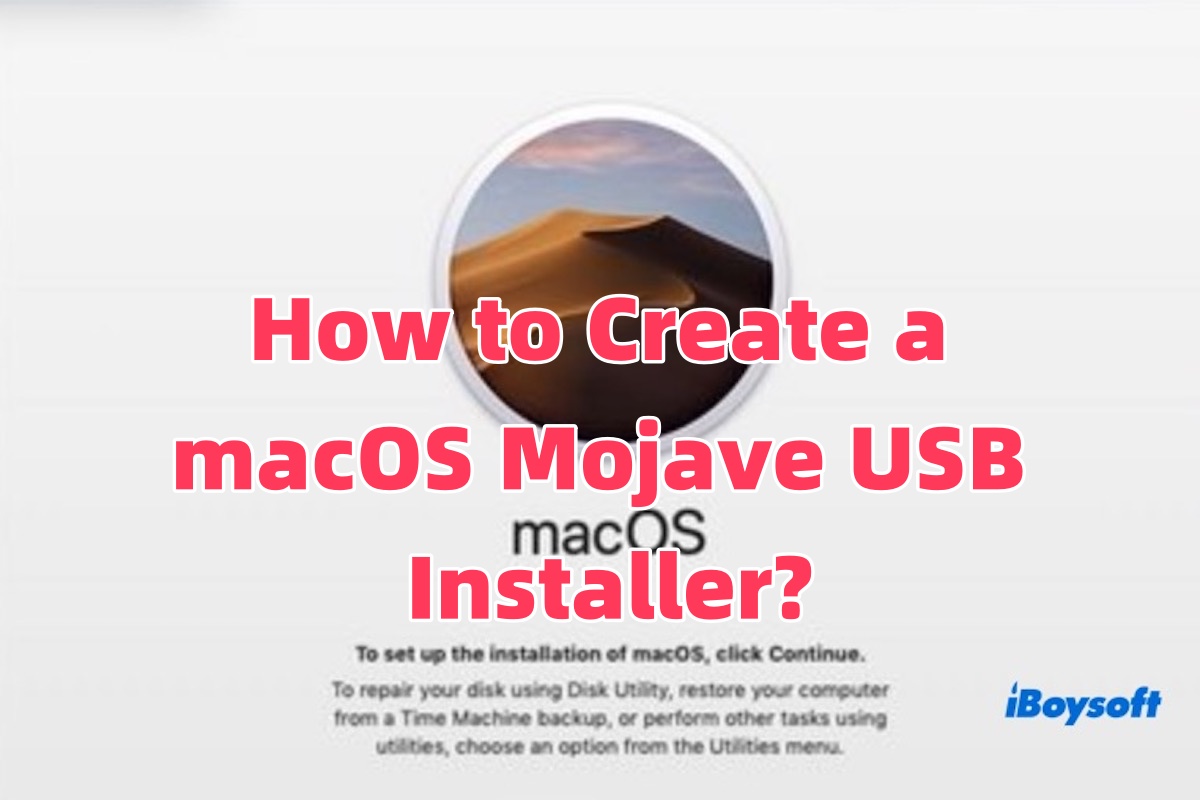Crear un instalador USB de macOS Mojave es esencial para instalar, actualizar o reparar macOS. Ya sea que estés realizando una instalación limpia, solucionando problemas de arranque o instalando Mojave en múltiples dispositivos, un instalador USB de arranque puede hacer que el proceso sea mucho más fácil.
Este artículo te guiará sobre cómo crear un instalador USB de macOS Mojave y cómo descargar el archivo DMG de macOS.
Cómo descargar el archivo DMG de macOS Mojave?
Si tu Mac es compatible con macOS Mojave, puedes descargar directamente el archivo DMG de macOS Mojave o el instalador de macOS y abrirlo para instalar o actualizar sin necesidad de crear un instalador USB de arranque.
Aquí tienes una lista de dispositivos compatibles con macOS Mojave.
- MacBook (2015 y posterior)
- MacBook Air (2012 y posterior)
- MacBook Pro (2012 y posterior)
- Mac Mini (2012 y posterior)
- iMac (2012 y posterior)
- iMac Pro (2017 y posterior)
- Mac Pro (2013 y posterior)
Teóricamente, los Mac que admiten macOS Mojave pueden descargarlo desde la App Store. Sin embargo, Apple prioriza a los usuarios para que se actualicen a las últimas versiones de macOS, y Mojave normalmente no aparece en la página principal.
Por lo tanto, necesitas un enlace oficial específico de Apple para descargar Mojave, o puedes utilizar iBoysoft DiskGeeker for Mac para obtener fácilmente el archivo DMG. Una vez descargado, haz doble clic en el DMG para montar el instalador, abrir la configuración y seguir las instrucciones en pantalla para completar la instalación o actualización.
Con iBoysoft DiskGeeker for Mac, puedes descargar el archivo DMG de Mojave, así como macOS 15 Sequoia, macOS 14 Sonoma, macOS 13 Ventura, macOS 12 Monterey, macOS 11 Big Sur, macOS 10.15 Catalina y macOS 10.13 High Sierra. 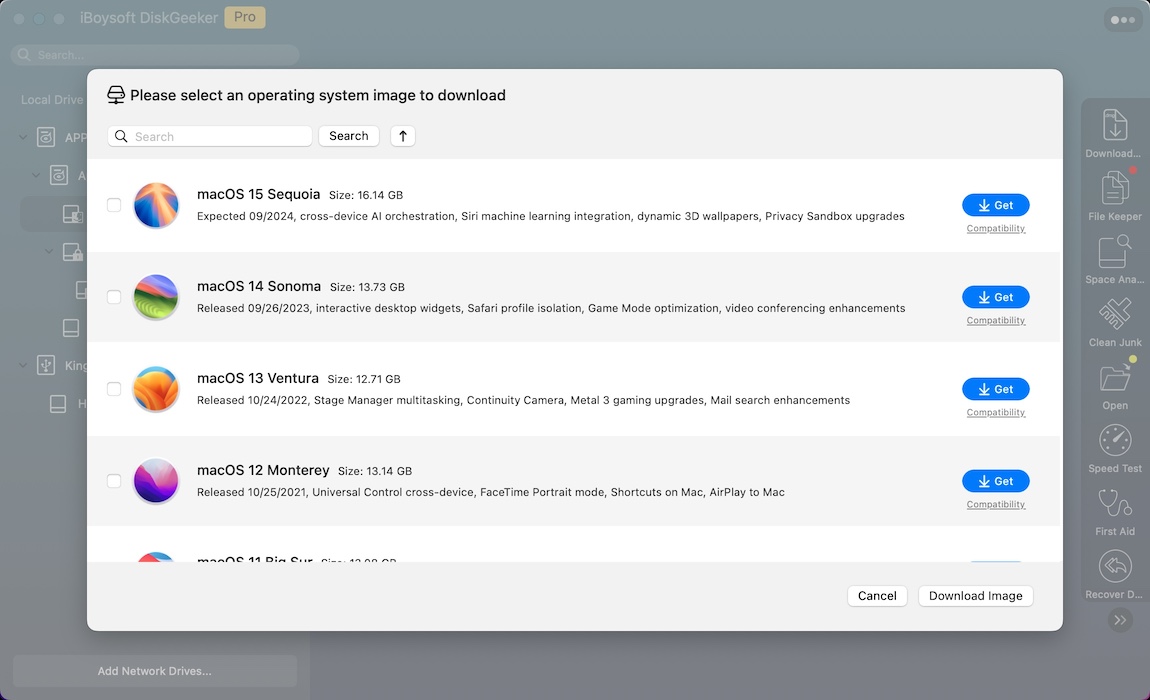
Si tu Mac no es compatible con macOS Mojave, no podrás ejecutar el instalador directamente. En este caso, necesitas crear un instalador USB de macOS Mojave. ¡Continúa leyendo para descubrir cómo hacerlo!
¡Comparte la forma de crear archivos DMG de macOS Mojave con más personas!
¿Cómo crear un instalador USB de macOS Mojave booteable?
Para garantizar una instalación sin problemas y evitar problemas potenciales, se recomienda realizar las siguientes preparaciones antes de crear un instalador USB de macOS Mojave booteable.
- Asegúrate de que tu Mac esté en buenas condiciones. Asegúrate de que tu Mac esté en buen estado de funcionamiento y sin errores de disco o malfuncionamientos del sistema. Si hay algún problema, se recomienda solucionarlos primero.
- Haz una copia de seguridad de tus datos. Antes de realizar cualquier acción, haz copia de seguridad de todos tus datos importantes. Puedes utilizar Time Machine u otras herramientas de respaldo para garantizar la seguridad de tus datos.
- Unidad USB disponible. Prepara una unidad flash USB en blanco con al menos 16GB de capacidad para crear un instalador USB de macOS Mojave booteable.
- Conexión de red estable. Asegúrate de que tu Mac esté conectado a una conexión de internet estable para crear el instalador USB de Mojave sin problemas.
Una vez listo, la forma más fácil y eficiente de crear un instalador USB de macOS Mojave booteable es mediante iBoysoft DiskGeeker for Mac.
Esta herramienta te permite crear fácilmente un instalador booteable sin comandos de Terminal. Simplemente sigue las instrucciones en la aplicación y tendrás tu instalador USB listo en poco tiempo.
Aquí te mostramos cómo crear un instalador USB de Mojave usando iBoysoft DiskGeeker for Mac.
- Descargue e instale iBoysoft DiskGeeker para Mac.
- Conecte su disco duro externo a su Mac, elija un volumen y haga clic en Crear disco de arranque en la interfaz principal. (Si su disco externo no tiene ningún volumen, puede seleccionar el disco y hacer clic en Crear disco de arranque.)

- Haga clic en Continuar para formatear el volumen seleccionado.
- Seleccione macOS Mojave y haga clic en Crear disco de arranque.
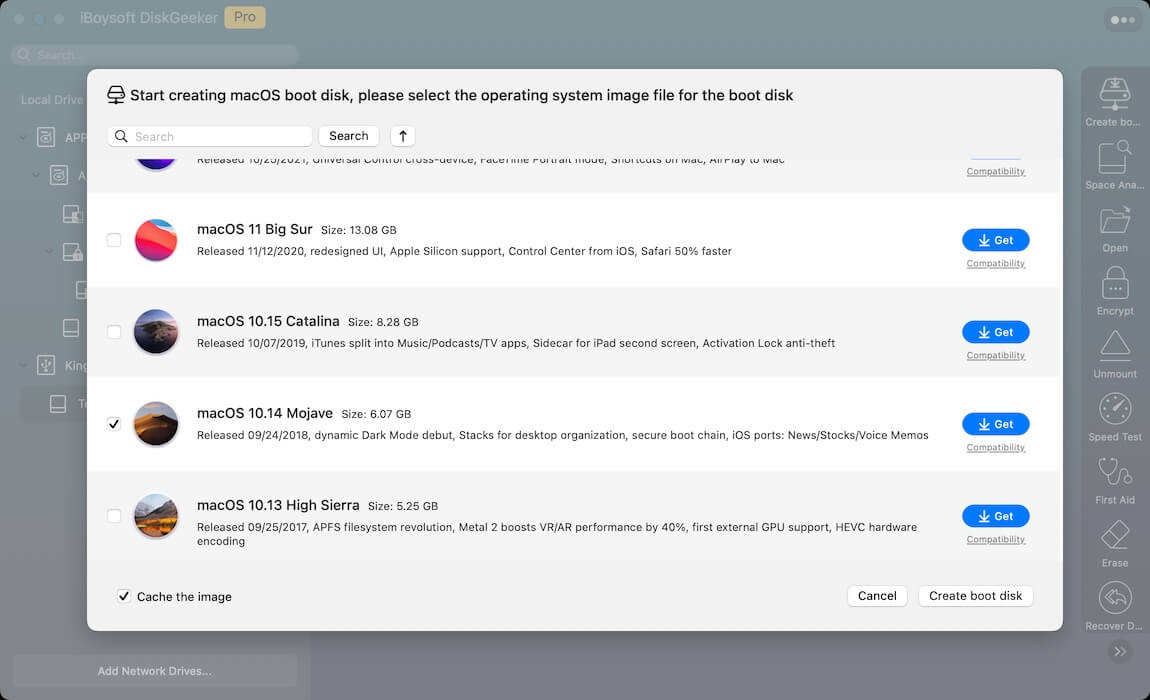
- Haga clic en Aceptar cuando aparezca el mensaje "Crear el disco de arranque borrará la partición de destino."

- Espera a que se complete la descarga del archivo DMG de macOS Mojave. Una vez que la descarga esté completa, la creación del disco de arranque empezará automáticamente.
Cuando vea "Creación de disco de arranque completada," el instalador USB de Mojave se ha creado con éxito.
Si insiste en usar Terminal para crear un instalador de USB de arranque, es probable que se encuentre con estos errores:
Falló la bendición del disco del instalador
Falló la copia de la aplicación del instalador
Quedarse atascado en "Haciendo el disco de arranque"
¡Comparte los métodos para crear un instalador de USB de arranque de macOS Mojave con tus amigos si te resulta útil!
¿Cómo usar el USB de arranque de macOS Mojave en Mac?
Una vez que haya creado con éxito el USB de arranque de macOS Mojave, puede usarlo para instalar o actualizar macOS Mojave en su Mac.
En un Mac con procesador Intel:
- Inserte el USB de arranque en su Mac y luego apague su Mac.
- Enciéndalo y luego presione y mantenga presionada la tecla Option.
- Cuando vea la pantalla del Administrador de arranque, seleccione el disco USB que contiene el instalador de macOS Mojave.
- Haga clic en la flecha o presione Return para arrancar desde el disco USB.
- El instalador de macOS Mojave se iniciará. Siga las instrucciones en pantalla para instalar o actualizar a macOS Mojave.
En un Mac con Apple Silicon (M1, M2, etc.):
- Inserte el USB de arranque en su Mac con Apple Silicon. Después de eso, apague su Mac.
- Enciéndalo e inmediatamente presione y mantenga presionado el botón de encendido hasta que aparezca la pantalla de Opciones de inicio.
- Seleccione el disco USB que contiene el instalador de macOS Mojave de la lista de volúmenes de arranque disponibles.
- Haga clic en Continuar para arrancar desde el disco USB.
- El instalador de macOS Mojave se abrirá. Siga las instrucciones en pantalla para instalar o actualizar macOS Mojave.
Nota: Si tu Mac estaba ejecutando previamente una versión más reciente del sistema, asegúrate de hacer una copia de seguridad de tus datos para evitar posibles problemas durante el proceso de instalación. Además, si encuentras problemas, verifica la configuración de firmware y seguridad de tu Mac para asegurar una instalación sin problemas.
¡Comparte este artículo con más personas si crees que es útil!