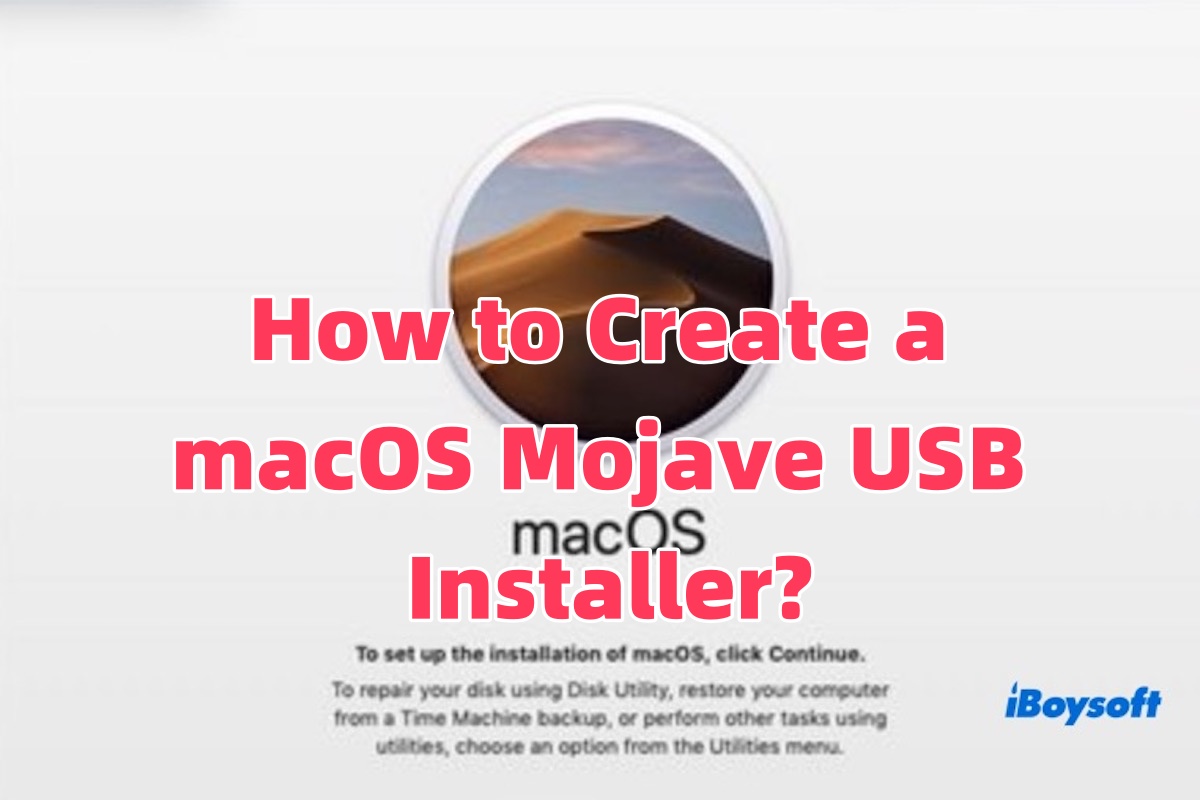Bir macOS Mojave USB kurulumu oluşturmak, macOS'ı yüklemek, yükseltmek veya onarmak için önemlidir. Temiz bir kurulum gerçekleştirmeniz, açılış sorunlarını çözmeniz veya Mojave'i birden fazla cihaza yüklemeniz gerekiyorsa, önyüklenebilir bir USB kurulumu işlemi çok daha kolay hale getirebilir.
Bu makale, sizlere bir macOS Mojave USB kurulumunu nasıl oluşturacağınızı ve macOS DMG dosyasını nasıl indireceğinizi rehberlik edecektir.
macOS Mojave DMG dosyasını nasıl indirilir?
Eğer Mac'iniz macOS Mojave'i destekliyorsa, macOS Mojave DMG veya macOS kurulum dosyasını doğrudan indirebilir ve açarak yükleme veya yükseltme yapabilirsiniz, bootable bir USB kurulumu oluşturmadan ihtiyaç duymaksızın.
İşte macOS Mojave ile uyumlu olan cihazların bir listesi:
- MacBook (2015 ve sonrası)
- MacBook Air (2012 ve sonrası)
- MacBook Pro (2012 ve sonrası)
- Mac Mini (2012 ve sonrası)
- iMac (2012 ve sonrası)
- iMac Pro (2017 ve sonrası)
- Mac Pro (2013 ve sonrası)
Teorik olarak, macOS Mojave'i destekleyen Mac'ler App Store'dan indirebilir. Ancak, Apple genellikle kullanıcıları en yeni macOS sürümlerine yükseltmeye teşvik eder ve Mojave genellikle ana sayfada görünmez.
Dolayısıyla, Mojave'i indirmek için belirli bir Apple resmi bağlantıya ihtiyaç duyarsınız, veya macOS DMG dosyasını kolayca almak için iBoysoft DiskGeeker for Mac kullanabilirsiniz. İndirildikten sonra, DMG dosyasını çift tıklayarak kurulumu bağlamalı, ayarları açmalı ve kurulumu veya yükseltmeyi tamamlamak için ekrandaki talimatları takip etmelisiniz.
iBoysoft DiskGeeker for Mac ile Mojave DMG dosyasını indirebilirsiniz, ayrıca macOS 15 Sequoia, macOS 14 Sonoma, macOS 13 Ventura, macOS 12 Monterey, macOS 11 Big Sur, macOS 10.15 Catalina ve macOS 10.13 High Sierra. 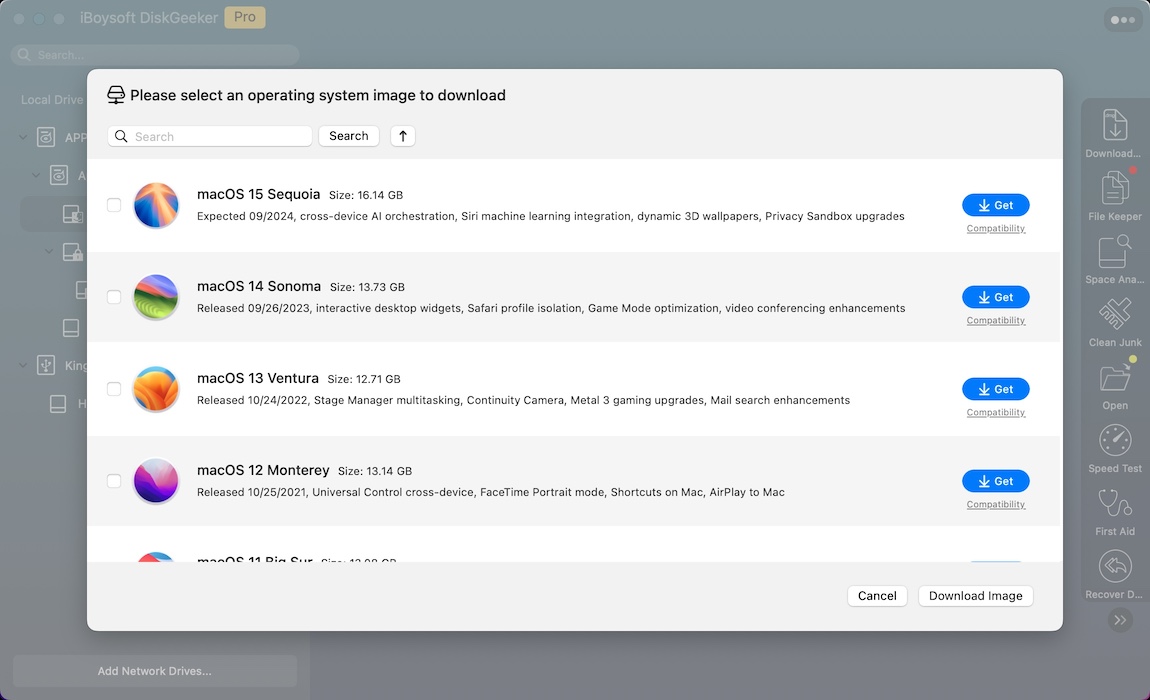
Eğer Mac'iniz macOS Mojave'i desteklemiyorsa, kurulum dosyasını doğrudan çalıştıramazsınız. Bu durumda, macOS Mojave USB yükleyici oluşturmanız gerekmektedir. Nasıl yapılacağını öğrenmek için okumaya devam edin!
macOS Mojave DMG dosyaları oluşturma yollarını daha fazla kişiyle paylaşın!
Bootable macOS Mojave USB yükleyicisi nasıl oluşturulur?
Düzgün bir kurulum ve olası sorunları önlemek için, macOS Mojave USB yükleyicisi oluşturmadan önce aşağıdaki hazırlıkları yapmanız önerilir.
- Mac'inizin sağlıklı olduğundan emin olun. Mac'inizin disk hataları veya sistem arızaları olmadan iyi çalıştığından emin olun. Herhangi bir sorun varsa, bunları öncelikle düzeltmeniz tavsiye edilir.
- Verilerinizi yedekleyin. Herhangi bir işlem yapmadan önce tüm önemli verilerinizi yedekleyin. Verilerinizin güvende olduğundan emin olmak için Time Machine veya diğer yedekleme araçlarını kullanabilirsiniz.
- Mevcut USB sürücüsü. macOS Mojave USB yükleyici oluşturmak için en az 16GB kapasiteli boş bir USB flash sürücü hazırlayın.
- Stabil ağ bağlantısı. macOS Mojave USB yükleyicisini sorunsuz bir şekilde oluşturmak için Mac'inizin stabil bir internet bağlantısına sahip olduğundan emin olun.
Hazır olduğunuzda, bootable macOS Mojave USB yükleyicisi oluşturmanın en kolay ve verimli yolu iBoysoft DiskGeeker for Mac kullanmaktır.
Bu araç, Terminal komutu olmadan kolayca bir yükleyici oluşturmanıza olanak tanır. Uygulamadaki talimatları takip ederek, USB yükleyicinizi kısa sürede hazır hale getirebilirsiniz.
İşte iBoysoft DiskGeeker for Mac kullanarak bir Mojave USB yükleyici oluşturmanızın yolu.
- iBoysoft DiskGeeker for Mac'ı indirin ve yükleyin.
- Harici hard diskinizi Mac'inize takın, bir birim seçin ve ana arayüzde Önyükleme diski oluştur düğmesine tıklayın. (Harici diskinizde birim yoksa, diski seçebilir ve Önyükleme diskinin oluşturulması düğmesine tıklayabilirsiniz.)

- Seçtiğiniz birimin biçimlendirilmesine izin vermek için Devam et düğmesine tıklayın.
- macOS Mojave'yi seçin ve Önyükleme diski oluştur düğmesine tıklayın.
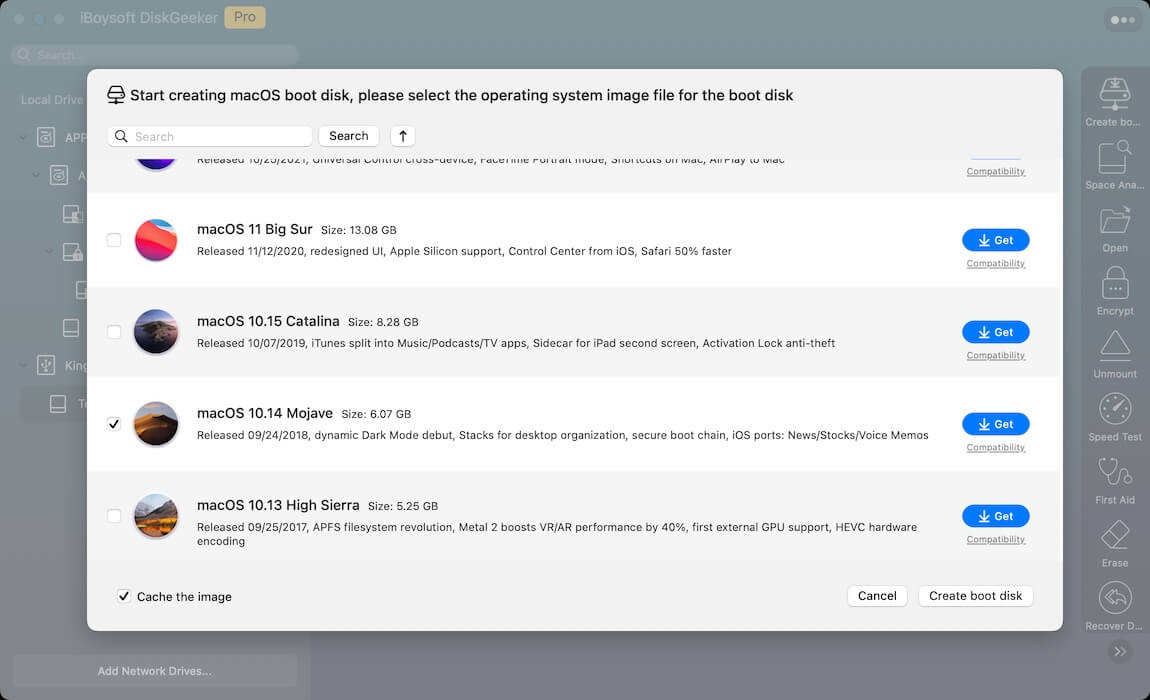
- “Önyükleme diski oluşturmak hedef bölümü silecek” uyarısını gördüğünüzde Tamam'a tıklayın.

- macOS Mojave DMG dosyasının indirilmesinin tamamlanmasını bekleyin. İndirme tamamlandığında, önyükleme diski oluşturma işlemi otomatik olarak başlayacaktır.
"Önyükleme diski oluşturma tamamlandı" mesajını gördüğünüzde, Mojave USB yükleyicisi başarıyla oluşturulmuştur.
Eğer bir önyükleme USB yükleyicisi oluşturmak için Terminal kullanmayı ısrar ederseniz, şu hataları yaşama olasılığınız vardır:
Yükleyici diskin onayı başarısız oldu
Yükleyici uygulaması kopyalanamadı
"Diski önyüklenebilir yapma"da takılma
Yararlı bulursanız, macOS Mojave için önyüklenebilir bir USB yükleyici oluşturma yöntemlerini arkadaşlarınızla paylaşın!
Mac'inizde macOS Mojave önyüklenebilir USB'yi nasıl kullanırsınız?
macOS Mojave önyüklenebilir USB'yi başarıyla oluşturduysanız, Mac'inizde macOS Mojave kurmak veya güncellemek için kullanabilirsiniz.
Intel tabanlı bir Mac'te:
- Önyüklenebilir USB'yi Mac'inize takın ve ardından Mac'inizi kapatın.
- Açın ve hemen ardından Option tuşuna basılı tutun.
- Startup Manager ekranını gördüğünüzde, macOS Mojave yükleyicisini içeren USB sürücüsünü seçin.
- Ok'a tıklayın veya Return tuşuna basarak USB sürücüden önyükleme yapın.
- macOS Mojave yükleyicisi başlayacak. macOS Mojave kurmak veya yükseltmek için ekrandaki talimatları takip edin.
Apple Silicon Mac (M1, M2 vb.)'de:
- Önyüklenebilir USB'yi Apple Silicon Mac'inize takın. Daha sonra Mac'inizi kapatın.
- Açın ve power butonuna basılı tutun. Başlangıç Seçenekleri ekranı görünecektir.
- Mevcut önyüklenebilir birimlerin listesinden macOS Mojave yükleyicisini içeren USB sürücüsünü seçin.
- Önyükleme yapmak için Devam tuşuna tıklayın.
- macOS Mojave yükleyicisi açılacaktır. macOS Mojave'i kurmak veya yükseltmek için ekrandaki talimatları izleyin.
Not: Eğer Mac'iniz önceki bir sistem sürümünü çalıştırıyorsa, kurulum sırasında olası sorunları önlemek için verilerinizi yedeklediğinizden emin olun. Ayrıca, sorunlarla karşılaşırsanız, Mac'in firmware ve güvenlik ayarlarını kontrol ederek sorunsuz bir kurulum yapabilirsiniz.
Bu makaleyi faydalı bulduysanız daha fazla insanla paylaşın!