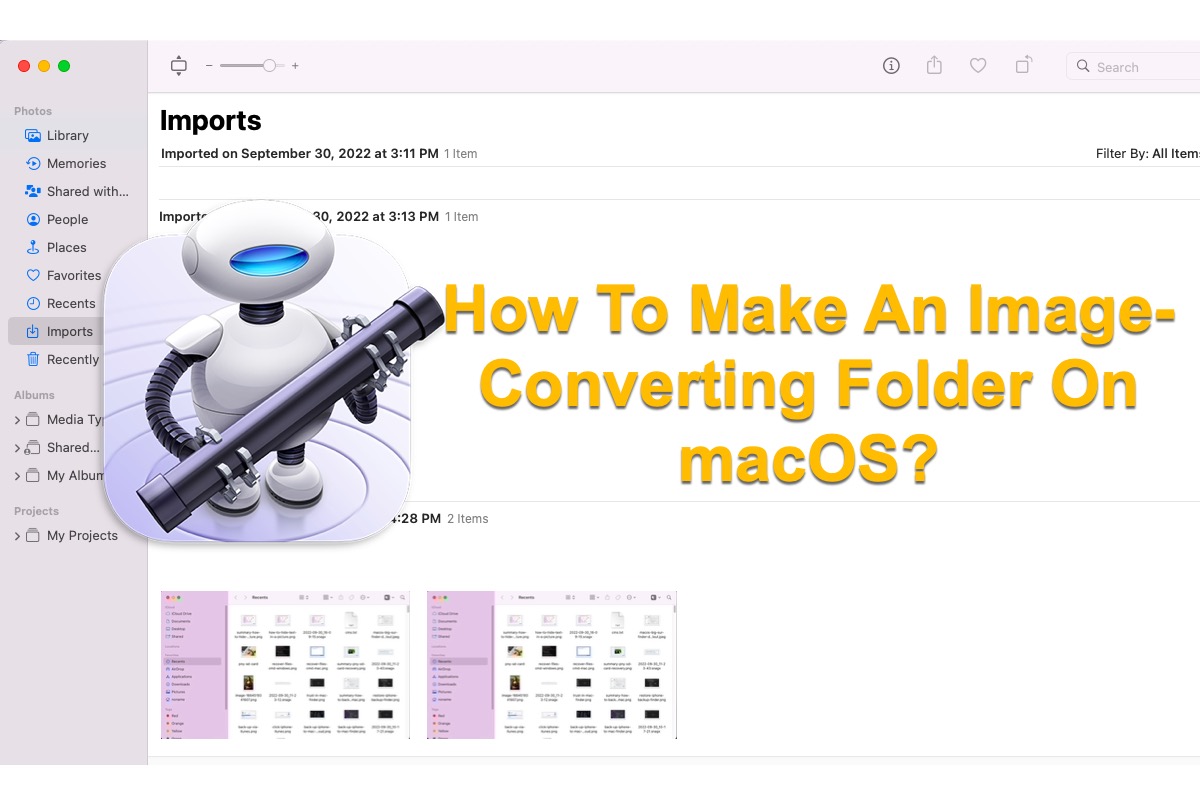Arten von Bilddateiformaten auf macOS beziehen sich auf unterschiedliche Speicherformate und einzigartige Codierungsmethoden. Manchmal müssen Sie ein Bild in ein anderes Format konvertieren, wenn Sie Dateien mit Personen teilen, die Computer mit anderen Betriebssystemen verwenden oder Dateien in Apps öffnen möchten, die nicht alle Dateitypen lesen können.
Das Erstellen eines Bilder-Konvertierungsordners spart Zeit und Mühe, die täglich bei wiederholter Konvertierung von Fotoformaten aufgewendet werden. Dieser Beitrag bietet Ihnen drei Möglichkeiten, um die Arbeit beim Erstellen des Bilder-Konvertierungsordners abzuschließen: iBoysoft MagicMenu und die Automator Anwendung. Es wird auch erklärt, wie Sie Bilder in ein neues Dateiformat mit Hilfe von Preview konvertieren können.
Jede Methode wird in diesem Tutorial mit spezifischen Schritten erläutert und es ist unmöglich, während des Prozesses stecken zu bleiben.
Wie erstellt man einen Bilder-Konvertierungsordner auf macOS?
Sowohl eine Software eines Drittanbieters als auch zwei native Mac-Dienstprogramme sind in diesem Beitrag enthalten und jeder von ihnen wird ausführlich erläutert. Sie können eine Option auswählen, um die lästige Änderung des Foto-Dateiformats nach Ihren Wünschen abzuschließen.
Methode 1: Bild-Konvertierungsordner auf macOS mit iBoysoft MagicMenu erstellen
Die erste Methode, die Sie kennenlernen werden, ist iBoysoft MagicMenu, ein Rechtsklick-Verbesserer, der Ihr tägliches Geschäft effektiver gestaltet. Außerdem handelt es sich um einen einfach zu bedienenden und leistungsstarken Bildkonverter, mit dem Sie verschiedene Bildformate schnell und stabil in PNG, JPG oder WEBP konvertieren können. Er ist mit erweiterten Optionen für die individuelle Bildkonvertierung ausgestattet.
Im Gegensatz zu Online-Bildkonvertern, die Zeit zum Laden der Webseiten benötigen und anfällig sind, ermöglicht das von Apple vertraute iBoysoft Mac Bildkonverter-Programm Ihnen, Bilder schnell per Rechtsklick zu konvertieren. Und niemand außer Ihnen hat Zugriff auf Ihre Dateien.
Was noch wichtiger ist, es kann eine Stapelverarbeitung von Fotos in verschiedene Dateiformate auf einfache Weise durchführen. Lesen Sie einfach weiter, um zu erfahren, wie Sie iBoysoft MagicMenu verwenden können, um einen Ordner mit Fotos in ein anderes Dateiformat auf Ihrem Mac zu konvertieren.
Kostenlose Installation von iBoysoft MagicMenu und der ImageConvert-Erweiterung auf Ihrem Gerät:
Schritt 1: Laden Sie iBoysoft MagicMenu auf Ihren macOS-Computer herunter und installieren Sie es kostenlos.
Schritt 2: Laden Sie kostenlos die ImageConvert-Erweiterung auf Ihren Mac herunter, öffnen Sie den Downloads-Ordner in Finder, entpacken Sie die ImageConvert-Installationsdatei und doppelklicken Sie dann auf die entpackte Erweiterung.
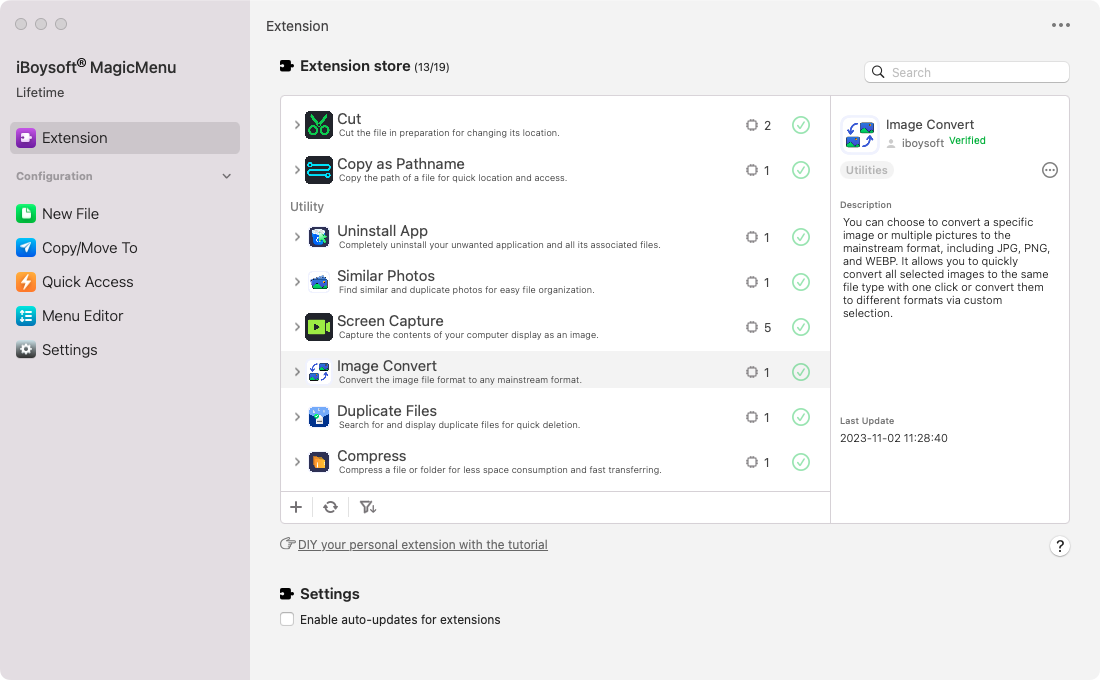
Schritt 3: Klicken Sie im Popup-Bestätigungsfenster auf Ja, um die ImageConvert-Erweiterung in iBoysoft MagicMenu zu installieren.
Schritt 4: Klicken Sie auf der Hauptoberfläche von MagicMenu auf den Tab Erweiterung in der linken Seitenleiste. Sie sehen, dass die ImageConvert-Erweiterung zu iBoysoft MagicMenu hinzugefügt und aktiviert wurde.
Beginnen Sie mit der Konvertierung eines Ordners mit Bildern in ein anderes Dateiformat mit iBoysoft MagicMenu:
Schritt 1: Öffnen Sie iBoysoft MagicMenu, wählen Sie das Zielbild, das Sie in Finder konvertieren möchten, und klicken Sie mit der rechten Maustaste darauf.
Schritt 2: Wählen Sie ImageConvert aus dem Kontextmenü.
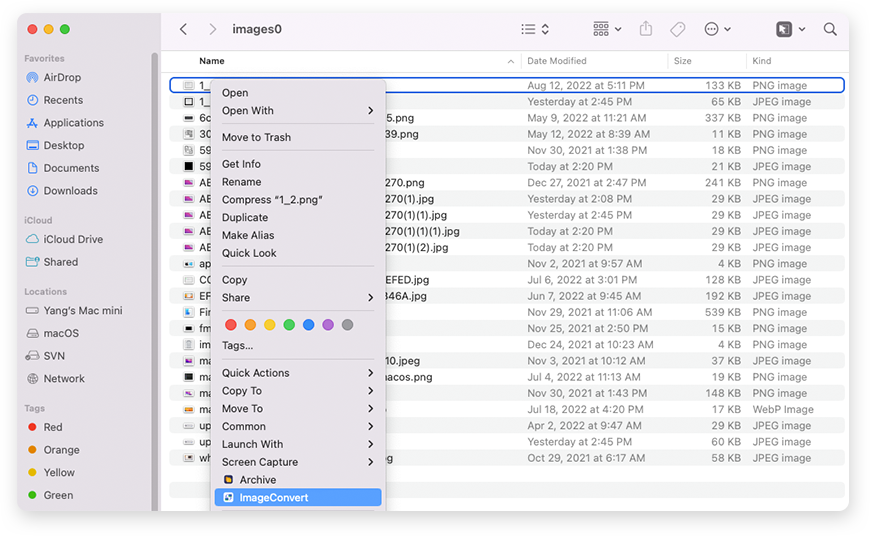
Schritt 3: Wählen Sie ein Ausgabeformat aus. Wenn Sie Bilder hinzufügen möchten, klicken Sie auf den oberen Datei hinzufügen-Button, um sie hinzuzufügen.
Um Bilder stapelweise in dasselbe Format zu konvertieren, können Sie die Option Alle Dateitypen konvertieren aktivieren und dann ein gewünschtes Format für diese Bilder aus der Dropdown-Box auf der Seite wählen.
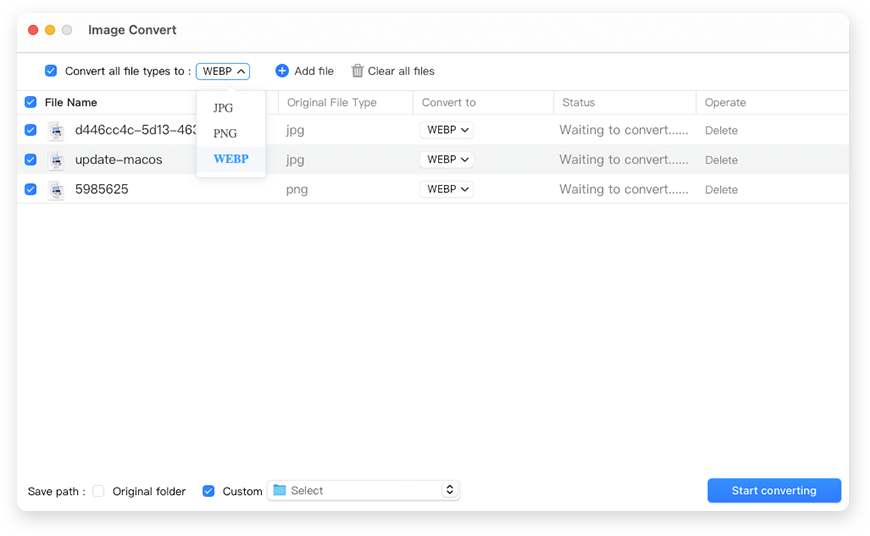
Um Bilder stapelweise in verschiedene Formate zu konvertieren, deaktivieren Sie die Option Alle Dateitypen konvertieren und stellen Sie sicher, dass das Kästchen Dateiname aktiviert ist. Wählen Sie dann das Dateiformat aus dem hinteren Feld jedes Bildes.
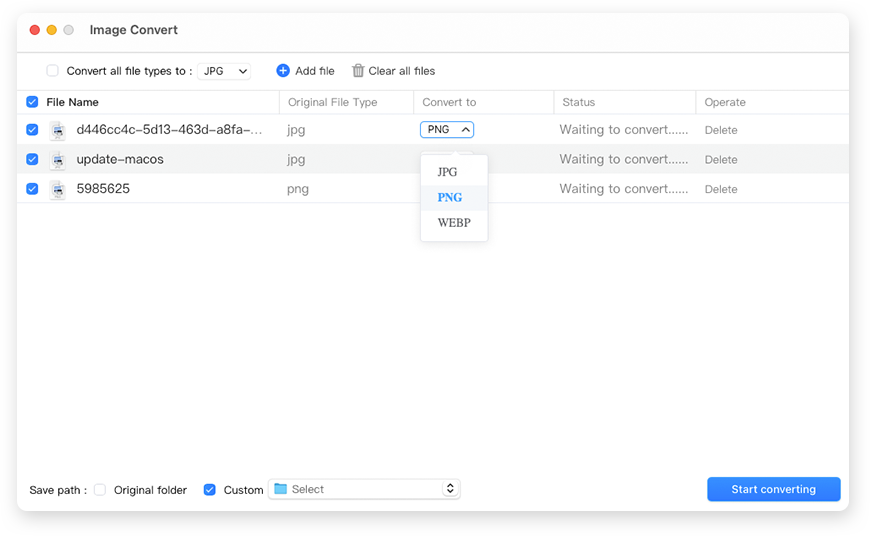
Schritt 4: Wählen Sie einen Speicherort aus, um die konvertierten Dateien zu speichern. Sie können sie durch Aktivieren des Kontrollkästchens Originalordner am ursprünglichen Speicherort speichern. Alternativ können Sie mit der Option Benutzerdefiniert einen anderen Speicherort auswählen.
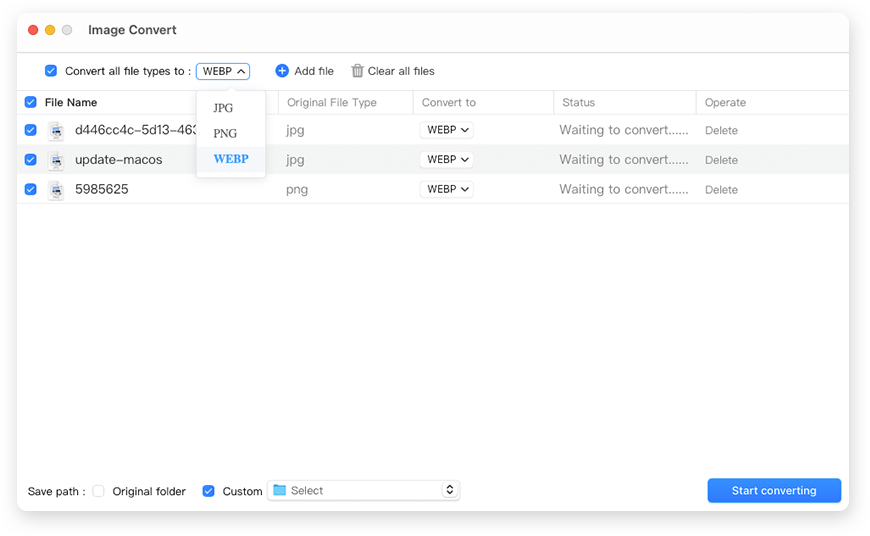
Schritt 5: Klicken Sie auf Starten Sie die Konvertierung und warten Sie, bis der Vorgang abgeschlossen ist.

Mit iBoysoft MagicMenu können Sie gleichzeitig verschiedene Fotos in mehr als ein Dateiformat konvertieren. Sie müssen jedoch mehr als einen Bildkonvertierungsordner erstellen, um die geringfügigen Fotoformatkonvertierungen durchzuführen.
Methode 2: Erstellen Sie einen Bildkonvertierungsordner auf macOS mit Automator
Automator ist eine vielseitige Anwendung, mit der Sie verschiedene Aufgaben erledigen können. Zum Beispiel können Sie einen Arbeitsablauf erstellen, um eine E-Mail für Mac zu planen und Schnellaktionen im Finder zu erstellen.
In diesem Beitrag wird erklärt, wie Sie einen Bildkonvertierungsordner mit der Automator-App auf Ihrem Gerät erstellen können:
- Starten Sie Automator auf Ihrem Computer und wählen Sie Neues Dokument.
- Wählen Sie Ordneraktion aus, um fortzufahren.
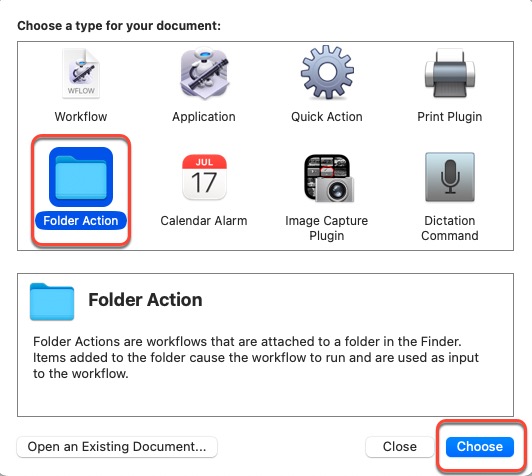
- Klicken Sie in der rechten Menüleiste auf das Kästchen neben Ordneraktion erhält Dateien und Ordner, die hinzugefügt werden, und wählen Sie dann Anderes.
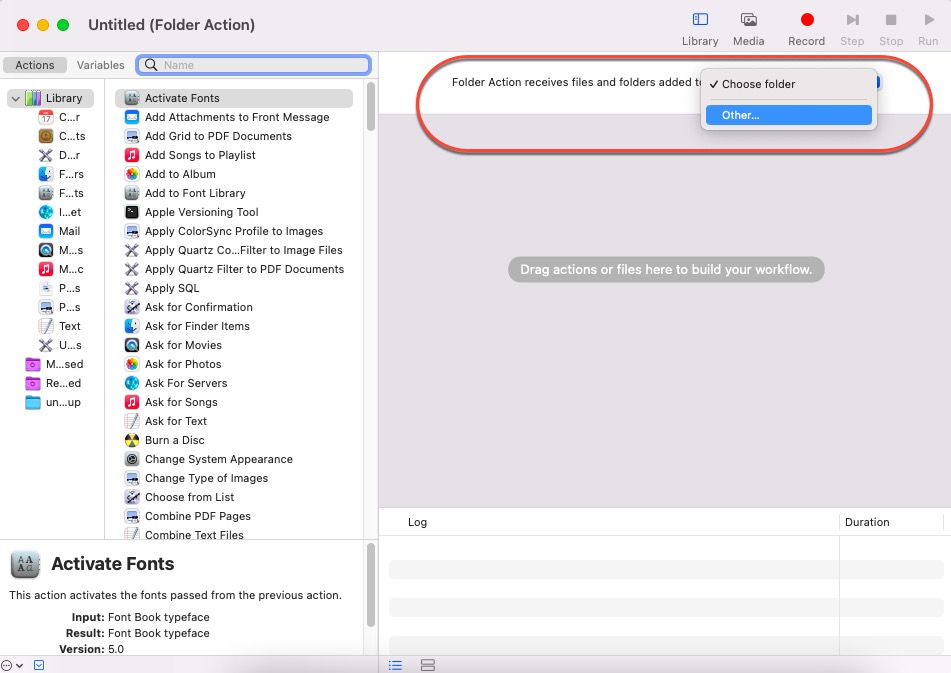
- Wählen Sie den Ordner, den Sie konvertieren möchten. Nehmen wir hier den Downloads-Ordner als Beispiel.
- Wählen Sie Fotos aus dem Menüleistenmenü Bibliothek.
- Ziehen Sie dann Bildtyp ändern in den Arbeitsbereich.
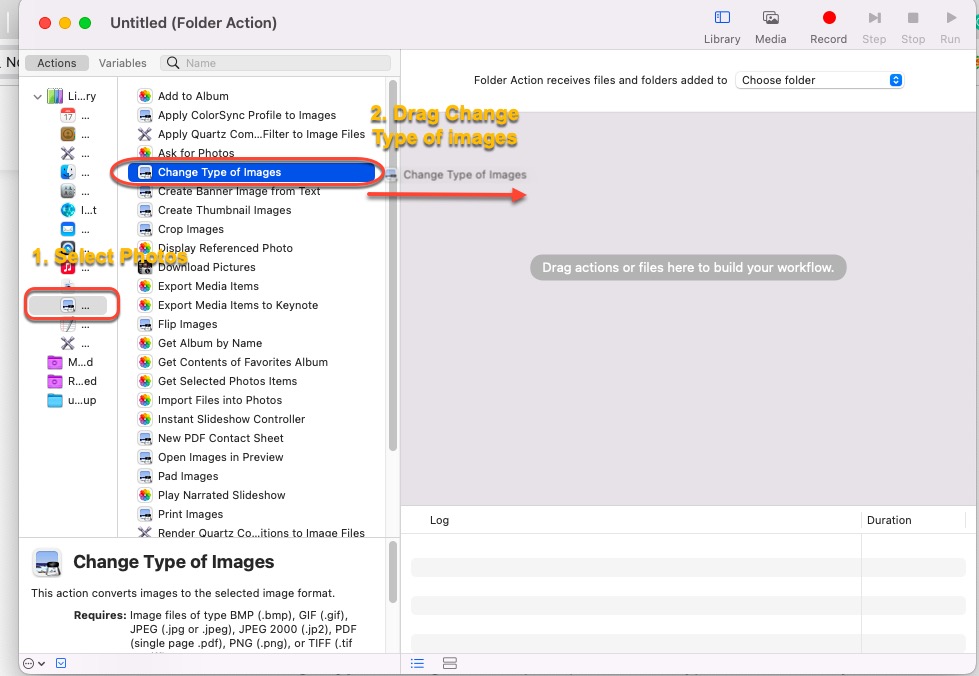
- Sie werden von einem neuen Fenster aufgefordert. Wenn Sie möchten, dass Ihre Aktion Kopien der Bilder im Ordner konvertiert und die Originaldateien beibehält, wählen Sie Hinzufügen. Wenn Sie möchten, dass sie die Originalbilder konvertiert, wählen Sie Nicht hinzufügen.
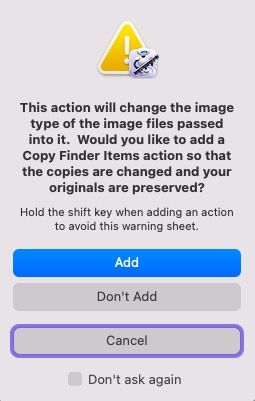
- In der Aktion "Bildtyp ändern" wählen Sie den gewünschten Format-Typ, in den Bilder konvertiert werden sollen.
- Wählen Sie Datei und klicken Sie dann auf Speichern, um die konvertierten Dateien auf Ihrem Gerät zu speichern. Alternativ können Sie die Tastenkombination Befehl + S drücken, die Dateien umbenennen und dann auf Speichern klicken.
Das abschließende Wort
Die native Vorschau-App kann auch Bilder in ein anderes Dateiformat konvertieren. Alles was Sie tun müssen, ist die Vorschau-App zu starten, eine Datei, die Sie konvertieren möchten, zu öffnen, auf "Datei" in der oberen Menüleiste des Computers zu klicken, "Exportieren" auszuwählen, das Format im Dropdown-Menü auszuwählen, einen neuen Dateinamen einzugeben und einen neuen Speicherort für die Dateispeicherung auszuwählen und anschließend auf "Speichern" zu klicken.
Es kann jedoch keine Gruppe von Bildern in ein anderes Dateiformat konvertieren, also sollten Sie besser die beiden oben genannten Methoden verwenden.
Warum teilen Sie diesen Artikel nicht, um mehr Menschen Zeit und Mühe zu sparen?
Häufig gestellte Fragen zum Erstellen eines Bildkonvertierungsordners auf macOS
- QWie konvertiere ich Fotos stapelweise auf einem Mac?
-
A
Sie können einen Workflow in Automator erstellen und iBoysoft MagicMenu verwenden, um diese Aufgabe zu erledigen, und beide Wege sind effektiv und einfach.
- QWie konvertiere ich eine JPEG-Datei auf einem Mac mit Mac-Software?
-
A
Sie können die lokale Vorschau-App auf Ihrem Mac-Computer verwenden, um eine JPEG-Datei in ein PNG umzuwandeln:
1. Öffnen Sie Ihre JPG-Datei in der Vorschau-App.
2. Klicken Sie auf Datei - Exportieren.
3. Wählen Sie einen Dateinamen und einen Speicherort, um die konvertierte PNG-Datei zu speichern.
4. Wählen Sie im Format-Menü PNG aus. Klicken Sie dann auf Speichern.
- QWas ist der einfachste Weg, um eine JPEG-Datei in ein PNG umzuwandeln?
-
A
Der einfachste Weg, um eine JPEG-Datei in ein PNG umzuwandeln, besteht darin, iBoysoft MagicMenu zu verwenden. Sie müssen es nur herunterladen und die ImageConvert-Erweiterung auf Ihrem Gerät hinzufügen, und dann können Sie es starten, um eine Stapel von Dateien gleichzeitig in ein neues Dateiformat umzuwandeln.