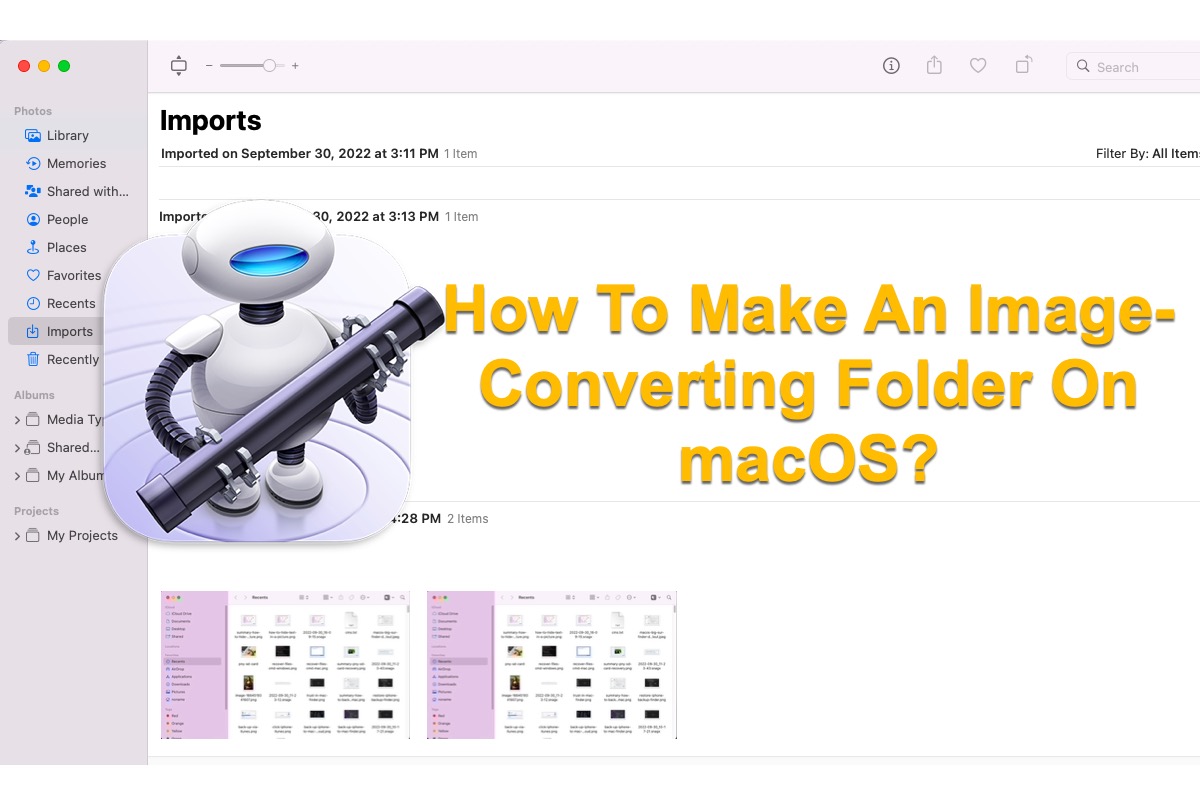Diferentes formatos de imagem aparecendo no macOS referem-se a diferentes formatos de armazenamento e métodos de codificação exclusivos. Às vezes, você pode precisar converter uma imagem para outro formato ao compartilhar arquivos com pessoas que usam computadores com outros sistemas operacionais ou deseja abrir arquivos em aplicativos que não lêem todos os tipos de arquivos.
Criar uma pasta de conversão de imagem economiza tempo e esforço gastos em conversões repetitivas de formato de foto todos os dias. Este post oferece três opções para concluir o trabalho de criação de pasta de conversão de imagem: iBoysoft MagicMenu e o aplicativo Automator. Formas de converter imagens para um novo formato de arquivo usando o Preview também estão incluídas.
Cada um deles vem com instruções específicas passo a passo neste tutorial e ficar preso no processo é impossível aqui.
Como criar uma pasta de conversão de imagem no macOS?
Tanto um software de terceiros quanto duas utilidades nativas do Mac estão incluídos neste post, e cada um deles será explicado em detalhes. Você pode escolher um para concluir a mudança irritante de formato de arquivo de foto como desejar.
Método 1: Criar uma pasta de conversão de imagem no macOS através do iBoysoft MagicMenu
O primeiro método que você vai aprender é o iBoysoft MagicMenu, que é um aprimorador de clique com o botão direito que torna seus negócios diários mais eficazes. Além disso, é um conversor de imagem fácil de usar e poderoso que permite converter vários formatos de imagem para PNG, JPG ou WEBP de forma rápida e estável. Ele é projetado com opções avançadas para a conversão personalizável de imagens.
Diferentemente dos conversores de imagem online que consomem tempo para carregar as páginas da web e são vulneráveis, o programa conversor de imagem iBoysoft Mac, confiável pela Apple, permite que você clique com o botão direito para converter imagens de maneira rápida. E somente você tem acesso aos seus arquivos.
Mais importante ainda, ele é capaz de converter um lote de fotos em diferentes formatos de arquivo de maneira direta. Continue lendo para saber como utilizar o iBoysoft MagicMenu para converter uma pasta de fotos para outro formato de arquivo no seu Mac.
Instale gratuitamente o iBoysoft MagicMenu e a extensão ImageConvert no seu dispositivo:
Passo 1: Faça o download gratuito e instale o iBoysoft MagicMenu na sua máquina macOS.
Passo 2: Faça o download gratuito da extensão ImageConvert para o seu Mac e abra a pasta Downloads no Finder, descompacte o arquivo instalador do ImageConvert e, em seguida, clique duas vezes na extensão descompactada.
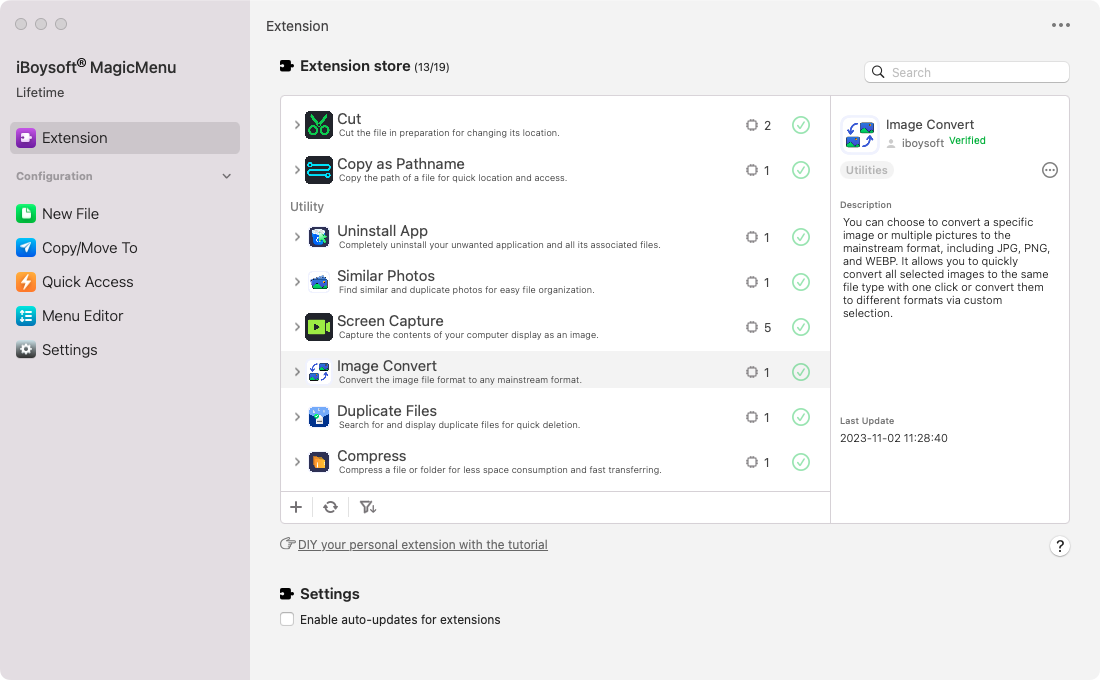
Passo 3: Na janela de confirmação pop-up, clique em Sim para instalar a extensão ImageConvert no iBoysoft MagicMenu.
Passo 4: Na interface principal do MagicMenu, clique na guia Extensão na barra lateral esquerda, você verá que a extensão ImageConvert foi adicionada e habilitada no iBoysoft MagicMenu.
Comece a converter uma pasta de fotos em outro formato de arquivo com o iBoysoft MagicMenu:
Passo 1: Abra o iBoysoft MagicMenu, selecione a imagem de destino que deseja converter no Finder e clique com o botão direito sobre ela.
Passo 2: Escolha ImageConvert no menu de contexto.
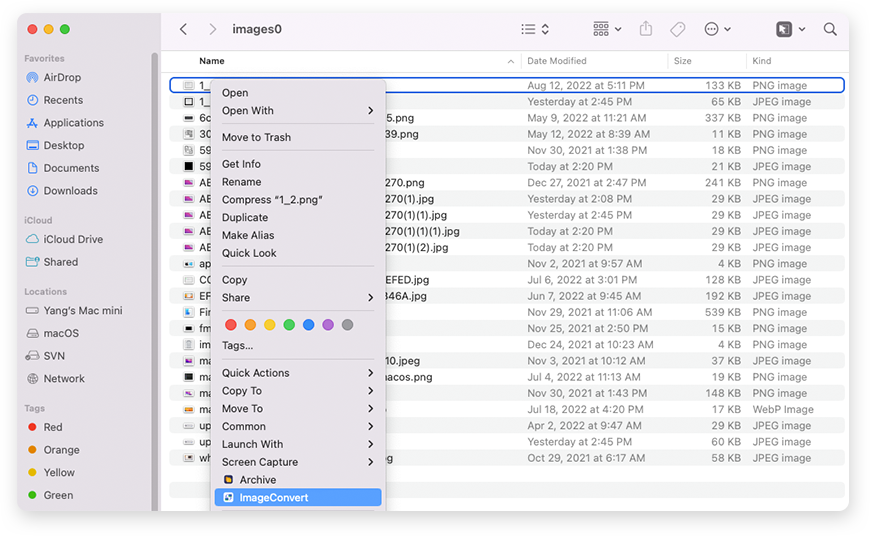
Passo 3: Selecione um formato de arquivo de saída. Se desejar adicionar imagens, clique no botão superior Adicionar arquivo para adicioná-las.
Para converter imagens em lote para o mesmo formato, marque a opção Converter todos os tipos de arquivo para e, em seguida, escolha o formato desejado para essas imagens na caixa suspensa ao lado.
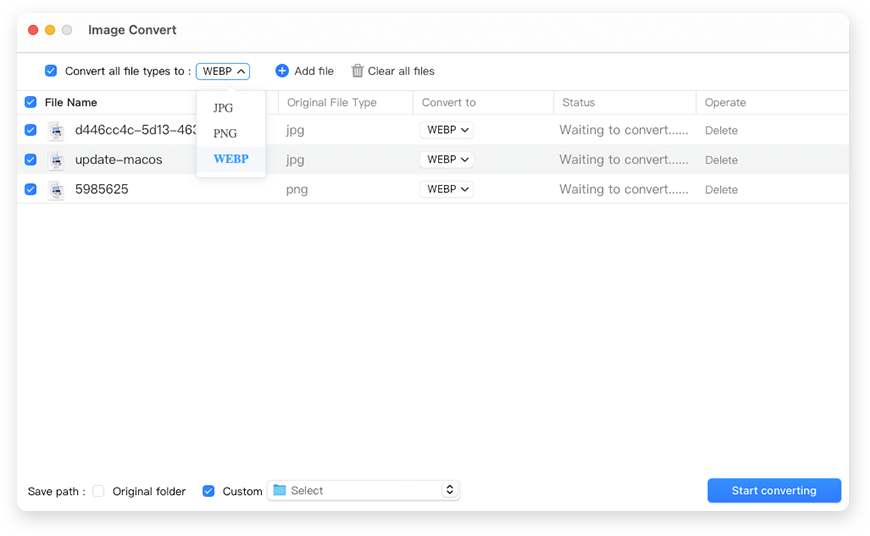
Para converter imagens em lote para formatos diferentes, desmarque a opção Converter todos os tipos de arquivo para e verifique se a caixa de Nome do arquivo está marcada. Em seguida, escolha o formato de arquivo na caixa traseira de cada imagem.
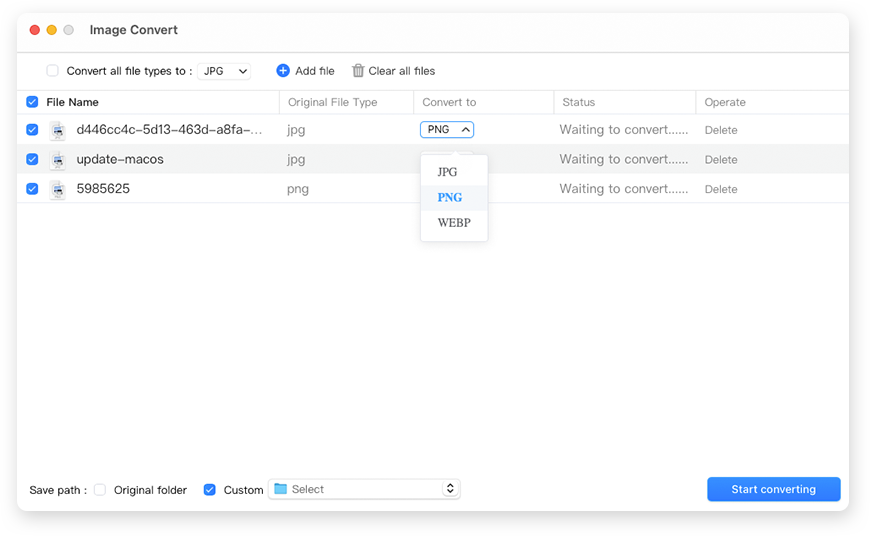
Passo 4: Escolha um local para salvar os arquivos convertidos. Você pode salvá-los no caminho original marcando a caixa Pasta original na parte inferior. Ou, você pode escolher um local diferente com a opção Personalizado.
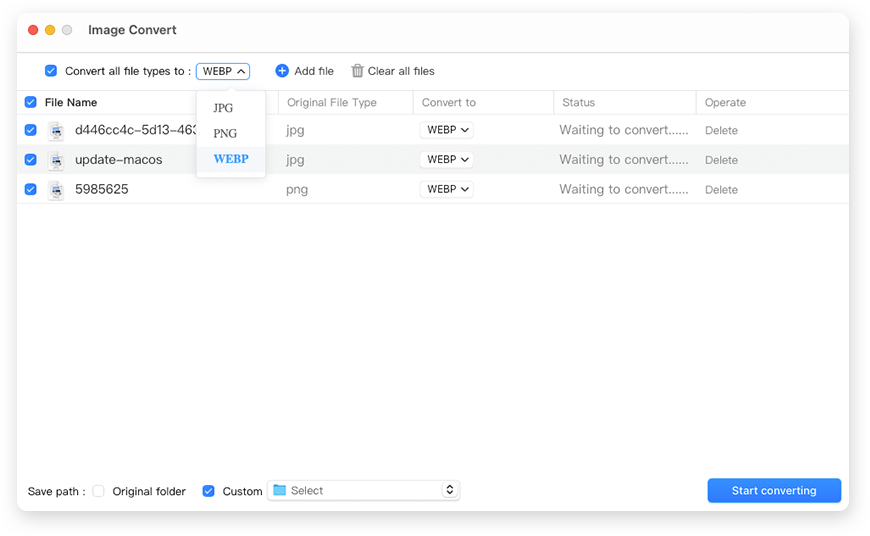
Passo 5: Clique em Iniciar conversão e aguarde até que o processo seja concluído.

Com o iBoysoft MagicMenu em mãos, você pode converter vários tipos de fotos para mais de um formato de arquivo de uma só vez. Embora você precise criar mais de uma pasta de conversão de imagens para realizar as conversões de formato de fotos insignificantes.
Método 2: Criar uma pasta de conversão de imagens no macOS via Automator
O Automator é um aplicativo versátil que ajuda você a concluir diversos tipos de tarefas, por exemplo, você pode criar um fluxo de trabalho para agendar um e-mail no Mac e criar ações rápidas no Finder com ele.
Esta postagem explica como criar uma pasta de conversão de imagens via o aplicativo Automator em seu dispositivo:
- Inicie o Automator em seu computador e escolha Novo documento.
- Selecione Ação de pasta para prosseguir.
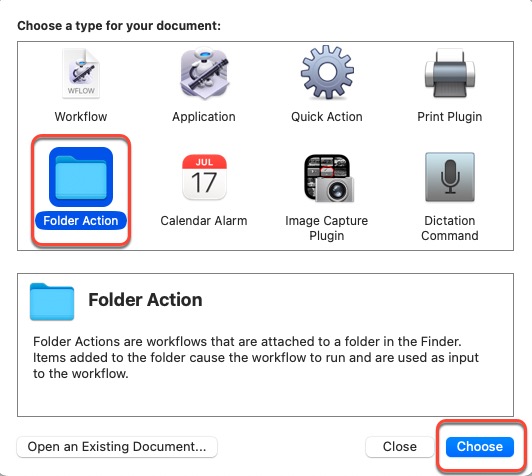
- Na barra de menu direita, clique na caixa ao lado de A ação de pasta recebe arquivos e pastas adicionados, e em seguida selecione Outro.
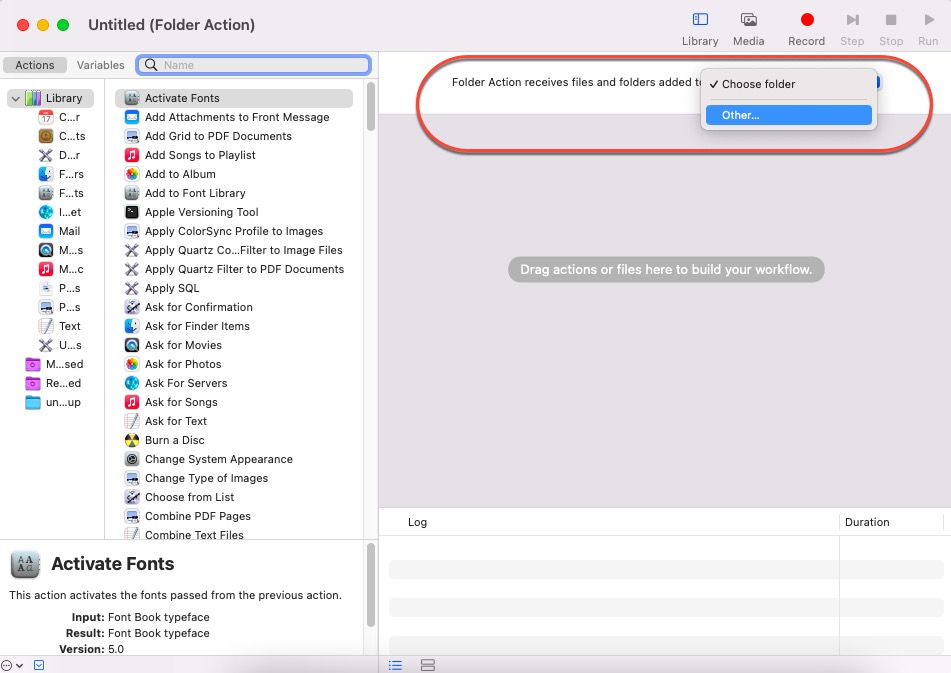
- Selecione a pasta que deseja converter. Vamos escolher a pasta de Downloads como exemplo aqui.
- Selecione Fotos no menu Biblioteca.
- Em seguida, arraste Alterar o tipo de imagens para a área de fluxo de trabalho.
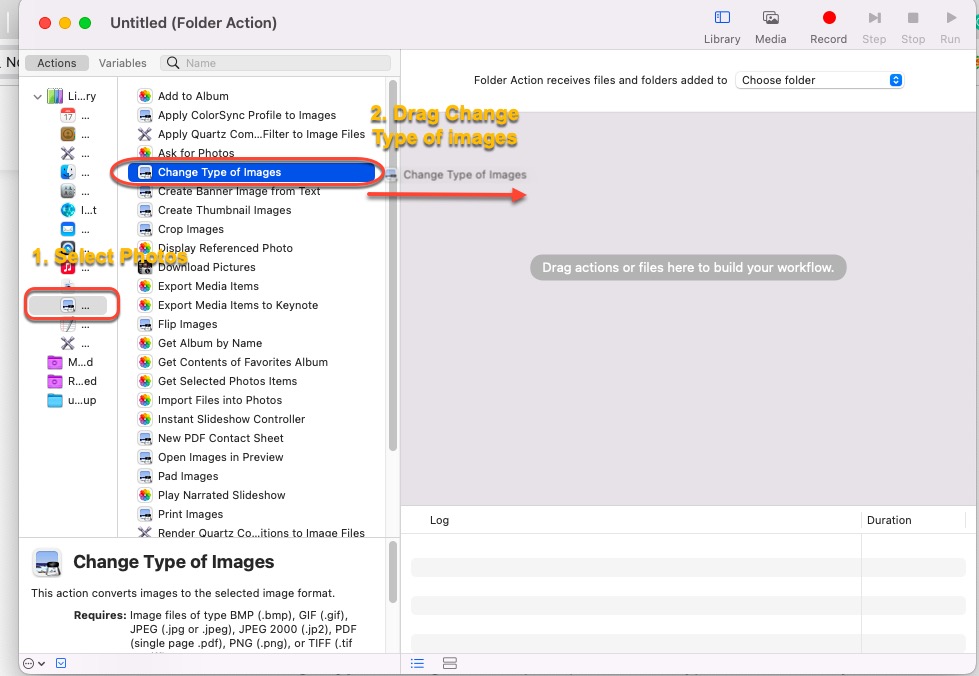
- Você verá uma nova janela. Se deseja que sua ação converta cópias das imagens colocadas na pasta e preserve os originais, selecione Adicionar. Se deseja que ela converta as imagens originais, selecione Não Adicionar.
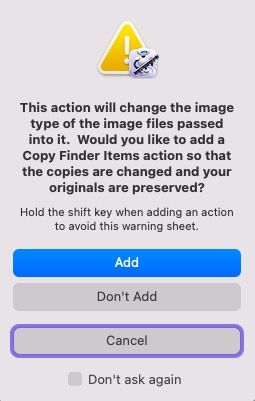
- No painel de ação Alterar o tipo de imagens, escolha o tipo de formato para o qual deseja converter as imagens.
- Selecione Arquivo e em seguida clique em Salvar para manter os arquivos convertidos em seu dispositivo. Ou você pode pressionar as teclas Command + S juntas, renomear os arquivos e depois clicar em Salvar.
A palavra final
A aplicação nativa Preview também é capaz de converter imagens para outro formato de arquivo. Tudo o que você precisa fazer é abrir a aplicação Preview > abrir um arquivo que deseja converter > escolher Arquivo no menu superior do computador > selecionar Exportar > clicar no menu suspenso de Formato e escolher um tipo de arquivo > digitar um novo nome de arquivo e escolher um novo local para salvar o arquivo > clicar em Salvar.
No entanto, não é possível converter um lote de imagens para outro formato de arquivo, então é melhor utilizar os dois métodos mencionados anteriormente.
Por que não compartilhar este artigo para ajudar mais pessoas a economizarem tempo e esforço?
FAQ sobre como criar uma pasta de conversão de imagens no macOS
- QComo converter fotos em lote no Mac?
-
A
Você pode criar um fluxo de trabalho no Automator e usar o iBoysoft MagicMenu para concluir essa tarefa, e ambas as formas são eficazes e simples.
- QComo converter um JPEG para PNG em um Mac usando software local do Mac?
-
A
Você pode usar o aplicativo local Preview em seu computador Mac para converter um JPEG para PNG:
1. Abra seu arquivo JPG no aplicativo Preview.
2. Clique em Arquivo - Exportar.
3. Escolha um nome de arquivo e localização para salvar o arquivo PNG convertido.
4. No menu Formato, selecione PNG. Em seguida, clique em Salvar.
- QQual é a forma mais fácil de converter um JPEG para PNG?
-
A
A forma mais fácil de converter um JPEG para PNG é usando o iBoysoft MagicMenu. Basta fazer o download e adicionar a extensão ImageConvert em seu dispositivo, depois você pode executá-lo para converter vários arquivos simultaneamente para um novo formato de arquivo.