Les différents formats d'image qui apparaissent sur macOS correspondent à différents formats de stockage et à des méthodes d'encodage uniques. Parfois, vous pourriez avoir besoin de convertir une image vers un autre format pour partager des fichiers avec des personnes utilisant des ordinateurs dotés d'autres systèmes d'exploitation ou pour ouvrir des fichiers dans des applications qui ne lisent pas tous les types de fichiers.
La création d'un dossier de conversion d'images permet de gagner du temps et des efforts consacrés à la conversion répétitive des formats de photos chaque jour. Cet article vous propose trois choix pour créer un dossier de conversion d'images : iBoysoft MagicMenu et l'application Automator. Les méthodes de conversion d'images vers un nouveau format de fichier à l'aide de l'application Aperçu sont également incluses.
Chacune de ces méthodes est accompagnée de directives étape par étape dans ce tutoriel et il est impossible de se retrouver bloqué dans le processus.
FAQ sur la création d'un dossier de conversion d'images sur macOS
- QComment convertir en lot des photos sur un Mac?
-
A
Vous pouvez créer un flux de travail dans Automator et utiliser iBoysoft MagicMenu pour accomplir cette tâche, et les deux façons sont efficaces et simples.
- QComment convertir un JPEG en PNG sur un Mac avec un logiciel local?
-
A
Vous pouvez utiliser l'application locale Aperçu sur votre ordinateur Mac pour convertir un JPEG en PNG:
1. Ouvrez votre fichier JPG dans l'application Aperçu.
2. Cliquez sur Fichier - Exporter.
3. Choisissez un nom de fichier et un emplacement pour enregistrer le fichier PNG converti.
4. Dans le menu Format, sélectionnez PNG. Ensuite, cliquez sur Enregistrer.
- QQuelle est la façon la plus simple de convertir un JPEG en PNG?
-
A
La façon la plus simple de convertir un JPEG en PNG consiste à utiliser iBoysoft MagicMenu. Il vous suffit de le télécharger et d'ajouter l'extension ImageConvert sur votre appareil, puis vous pouvez le lancer pour convertir en simultané un lot de fichiers vers un nouveau format de fichier.
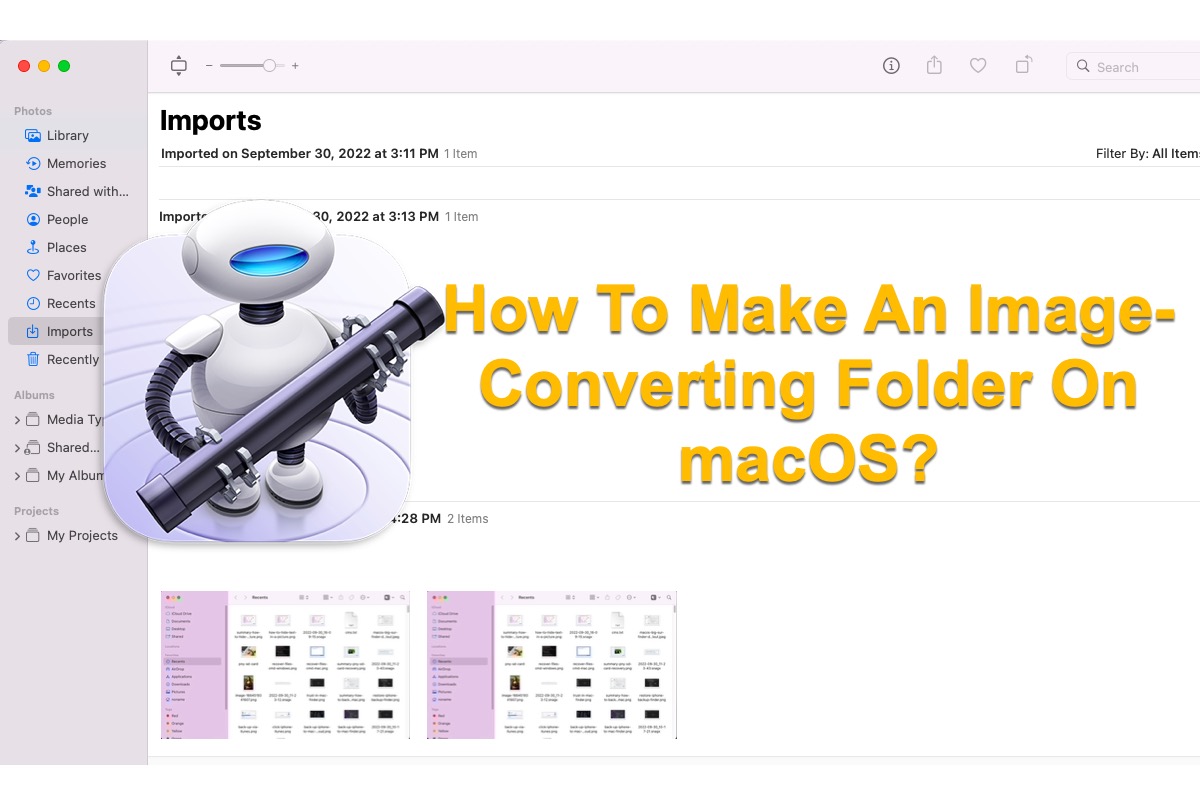
Comment créer un dossier de conversion d'images sur macOS ?
Ce post inclut à la fois un logiciel tiers et deux utilitaires natifs de Mac, et chacun d'entre eux sera expliqué en détail. Vous pouvez en choisir un pour effectuer le fastidieux changement de format de fichier photo selon votre souhait.
Méthode 1 : Créer un dossier de conversion d'images sur macOS via iBoysoft MagicMenu
La première méthode que vous allez découvrir est iBoysoft MagicMenu, qui est un améliorateur de clic droit qui rend vos activités quotidiennes plus efficaces. De plus, c'est un convertisseur d'images facile à utiliser et puissant qui vous permet de convertir différents formats d'images en PNG, JPG ou WEBP rapidement et de manière stable. Il est conçu avec des options avancées pour une conversion d'images personnalisable.
Contrairement aux convertisseurs d'images en ligne qui prennent du temps à charger les pages Web et sont vulnérables, le programme de conversion d'images Mac iBoysoft de confiance d'Apple vous permet de convertir des images en un clic droit de manière rapide. Et personne d'autre que vous n'a accès à vos fichiers.
Plus important encore, il est capable de convertir un lot de photos en différents formats de fichiers de manière simple. Continuez à lire pour savoir comment utiliser iBoysoft MagicMenu pour convertir un dossier de photos vers un autre format de fichier sur votre Mac.
Installez gratuitement iBoysoft MagicMenu et l'extension ImageConvert sur votre appareil :
Étape 1 : Téléchargez gratuitement et installez iBoysoft MagicMenu sur votre machine macOS.
Download
iBoysoft MagicMenu
Rating:4.8
Étape 2 : Téléchargez gratuitement l'extension ImageConvert sur votre Mac et ouvrez le dossier Téléchargements dans Finder, décompressez le fichier d'installation ImageConvert, puis double-cliquez sur l'extension décompressée.
Étape 3 : Sur la fenêtre de confirmation qui apparaît, cliquez sur Oui pour installer l'extension ImageConvert dans iBoysoft MagicMenu.
Étape 4 : Sur l'interface principale de MagicMenu, cliquez sur l'onglet Extension dans la barre latérale gauche, vous pouvez voir que l'extension ImageConvert est ajoutée et activée dans iBoysoft MagicMenu.
Commencez à convertir un dossier d'images vers un autre format de fichier avec iBoysoft MagicMenu :
Étape 1 : Ouvrez iBoysoft MagicMenu, sélectionnez l'image cible que vous souhaitez convertir dans le Finder, puis faites un clic droit dessus.
Étape 2 : Choisissez ImageConvert dans le menu contextuel.
Étape 3 : Sélectionnez un format de fichier de sortie. Si vous souhaitez ajouter des images, cliquez sur le bouton Ajouter un fichier en haut pour les ajouter.
Pour convertir en lot des images vers le même format, vous pouvez cocher l'option Convertir tous les types de fichiers en et choisir un format souhaité pour ces images dans la boîte déroulante sur le côté.
Pour convertir en lot des images vers différents formats, décochez l'option Convertir tous les types de fichiers en et assurez-vous que la case Nom de fichier est cochée. Ensuite, choisissez le format de fichier dans la boîte arrière de chaque image.
Étape 4 : Choisissez un emplacement pour enregistrer les fichiers convertis. Vous pouvez les enregistrer dans le chemin d'origine en cochant la case Dossier d'origine. Ou vous pouvez choisir un emplacement différent avec l'option Personnalisé.
Étape 5 : Cliquez sur Démarrer la conversion et attendez que le processus soit terminé.
Avec iBoysoft MagicMenu à portée de main, vous pouvez convertir plusieurs photos en plusieurs formats de fichier à chaque fois. Cependant, vous devez créer plusieurs dossiers de conversion d'images pour effectuer de petites conversions de formats de photos.
Méthode 2 : Créer un dossier de conversion d'images sur macOS via Automator
Automator est une application polyvalente qui vous aide à accomplir diverses tâches, par exemple, vous pouvez créer un flux de travail pour planifier un e-mail sur Mac et créer des actions rapides dans Finder avec celle-ci.
Cet article vous explique comment créer un dossier de conversion d'images via l'application Automator sur votre appareil :
Le mot final
L'application native Preview peut également convertir des images vers un autre format de fichier. Tout ce que vous avez à faire, c'est de lancer l'application Preview > ouvrir le fichier que vous souhaitez convertir > choisir Fichier dans la barre de menu en haut de l'ordinateur > sélectionner Exporter > cliquer sur le menu déroulant Format et choisir un type de fichier > saisir un nouveau nom de fichier et choisir un nouvel emplacement pour la sauvegarde du fichier > cliquer sur Enregistrer.
Cependant, elle ne peut pas convertir un lot d'images vers un autre format de fichier, il est donc préférable d'utiliser les deux méthodes mentionnées précédemment.
Pourquoi ne pas partager cet article pour aider plus de personnes à gagner du temps et des efforts ?