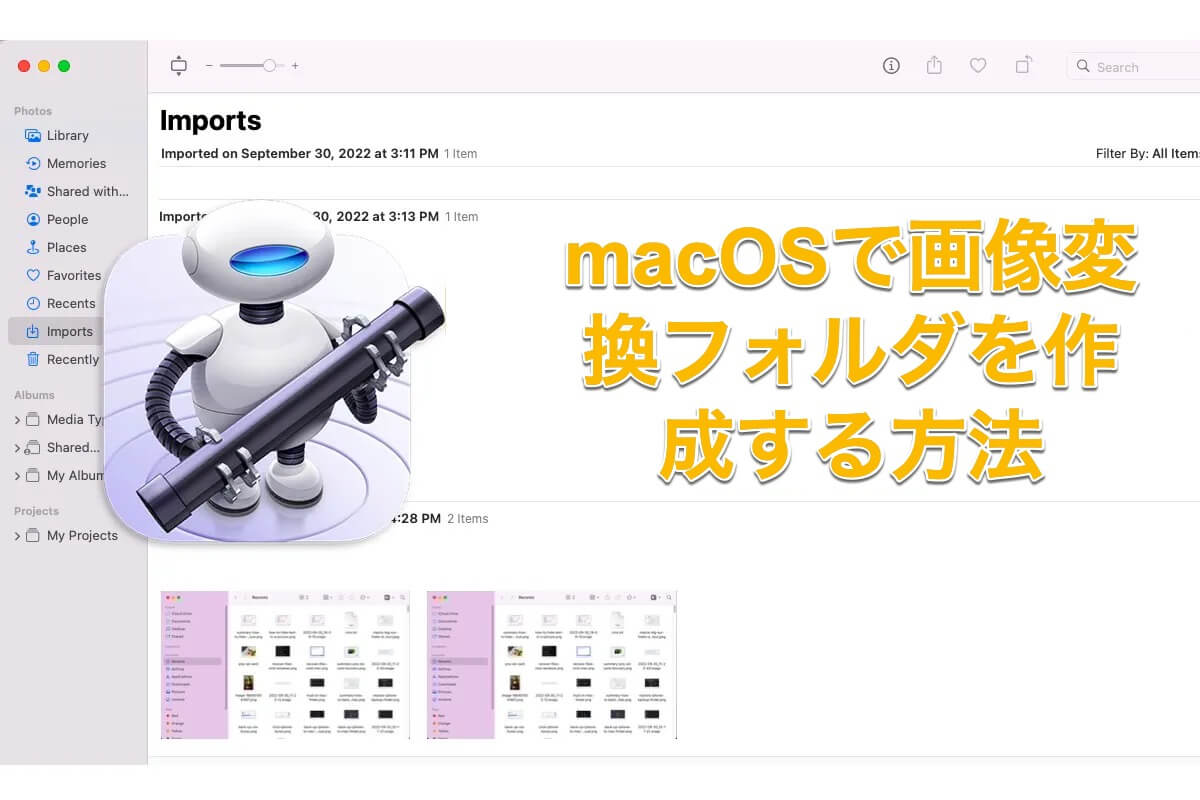macOSで表示されるさまざまな画像形式は、それぞれ異なる保存形式と独自のエンコード方式を指します。他のOSのコンピュータを使用しているユーザーとファイルを共有する場合や、すべてのファイル形式に対応していないアプリでファイルを開きたい場合など、画像を別の形式に変換する必要があることがあります。
画像変換フォルダを作成すれば、毎日繰り返し行う写真形式の変換にかかる時間と労力を節約できます。この記事では、画像変換フォルダの作成作業を完了するための3つの選択肢、iBoysoft MagicMenuとAutomatorアプリケーションを紹介します。また、プレビューを使用して画像を新しいファイル形式に変換する方法も紹介します。
それぞれの方法については、このチュートリアルで具体的な手順が説明されており、進行中に詰まることはありません。
macOSで画像変換フォルダを作る方法は?
この記事では、サードパーティ製ソフトウェア1つとMac標準ユーティリティ2つを紹介し、それぞれを詳しく説明します。面倒な写真ファイル形式の変換を思い通りに完了するために、どちらかを選んでください。
方法1:iBoysoft MagicMenuを使用してmacOSで画像変換フォルダを作る
まず紹介する方法は、iBoysoft MagicMenuです。これは、日常業務をより効率的にする右クリック拡張機能です。さらに、操作が簡単で強力な画像コンバーターで、様々な形式の画像をPNG、JPG、WEBPに高速かつ安定的に変換できます。高度なオプションが用意されており、カスタマイズ可能な画像変換が可能です。
ウェブページの読み込みに時間がかかり、脆弱性のあるオンライン画像コンバーターとは異なり、Appleが信頼するiBoysoft Mac画像コンバータープログラムでは、右クリックだけで素早く画像を変換できます。しかも、ファイルへのアクセスはあなただけに限られます。
さらに重要なのは、複数の写真を一括して、簡単に異なるファイル形式に変換できることです。iBoysoft MagicMenu を使って、Mac で写真フォルダを別のファイル形式に変換する方法については、読み進めてください。
iBoysoft MagicMenuと画像変換拡張機能をデバイスに無料でインストールします。
ステップ1:MacOSマシンにiBoysoft MagicMenuを無料でダウンロードしてインストールします。
ステップ2:Macに画像変換拡張を無料でダウンロードし、Finder でダウンロードフォルダを開いて、画像変換インストーラーファイルを解凍し、解凍された拡張機能をダブルクリックします。
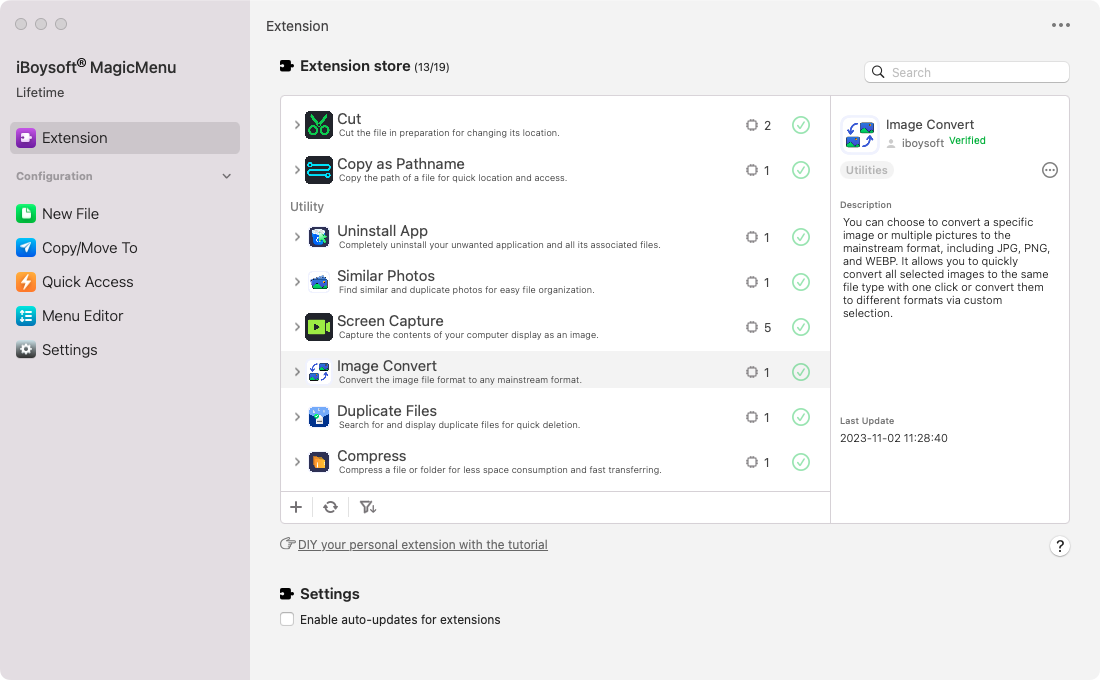
ステップ3:ポップアップ確認ウィンドウで「はい」をクリックし、画像変換拡張機能をiBoysoft MagicMenuにインストールします。
ステップ4:MagicMenuのメインインターフェイスで左サイドバーの「拡張機能」タブをクリックすると、画像変換拡張機能がiBoysoft MagicMenuに追加され、有効になっていることが確認できます。
iBoysoft MagicMenu を使って、フォルダ内の画像を別のファイル形式に変換してみましょう。
ステップ1:iBoysoft MagicMenuを開き、Finderで変換したい対象の画像を選択し、右クリックします。
ステップ2:コンテキストメニューから「画像変換」を選択します。
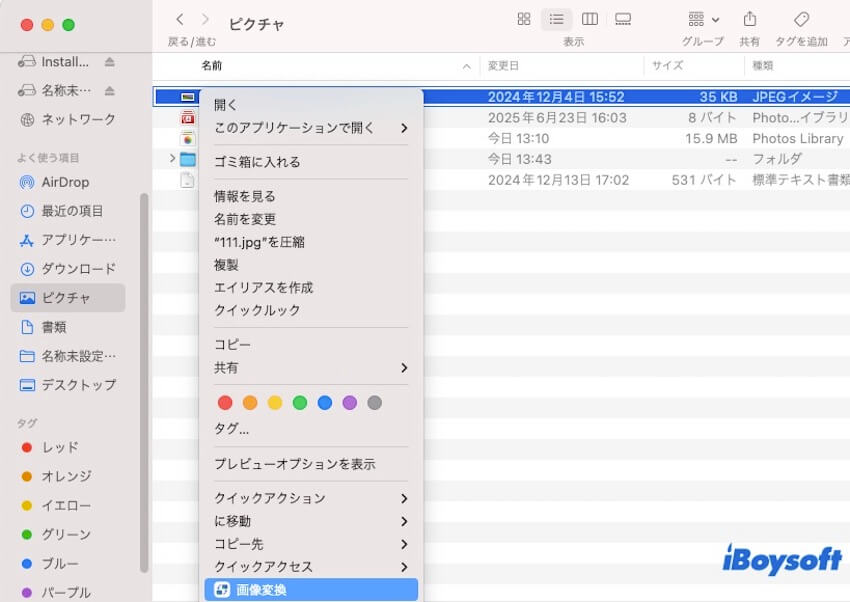
ステップ3:出力ファイル形式を選択します。写真を追加する場合は、上部の「ファイルを追加」ボタンをクリックします。
複数の画像を一括で同じ形式に変換するには、「すべてのファイル形式を変換」オプションにチェックを入れ、横のドロップダウンボックスから画像形式を選択します。
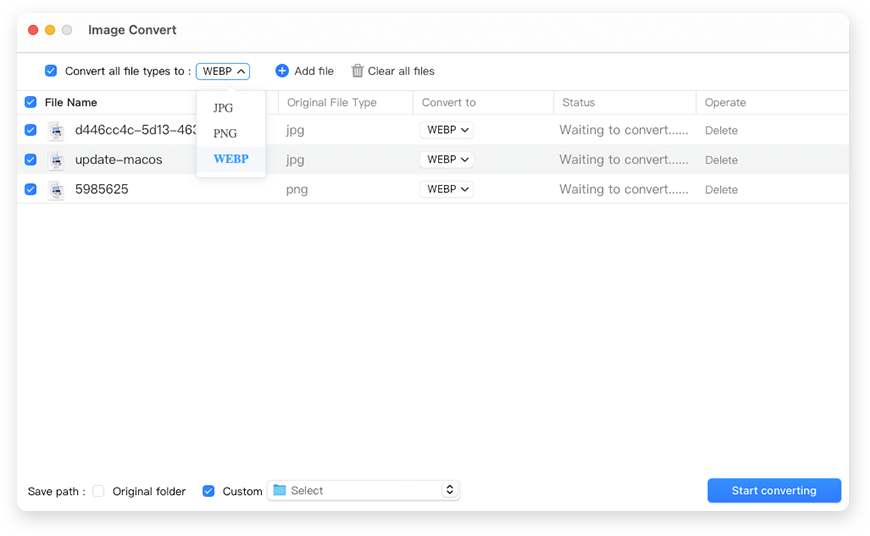
異なる形式にバッチ変換する場合は、「すべてのファイルタイプを変換する」オプションを選択解除し、「ファイル名」ボックスにチェックを入れます。その後、各写真のバックボックスからファイル形式を選択します。
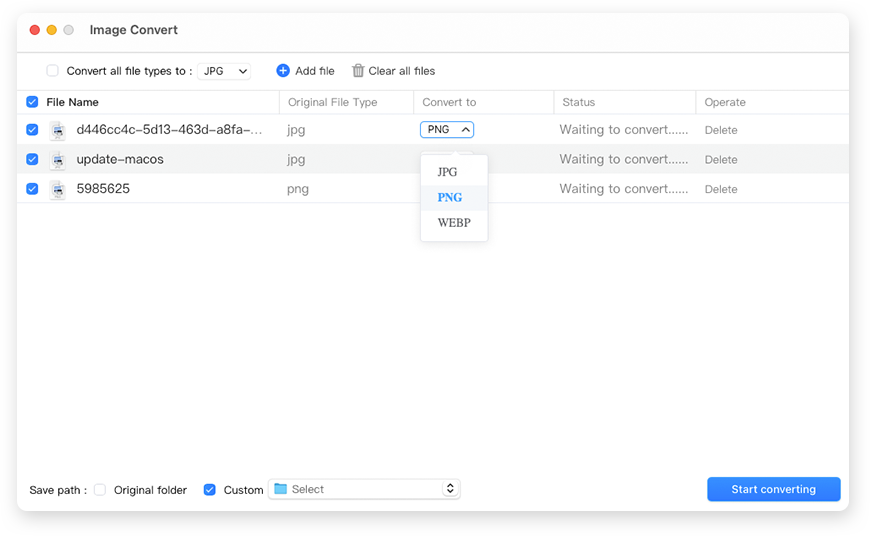
ステップ4:変換したファイルを保存する場所を選択します。下部の「Original folder」ボックスにチェックを入れると、元のパスに保存できます。または、「Custom」オプションで別の場所を選択することもできます。
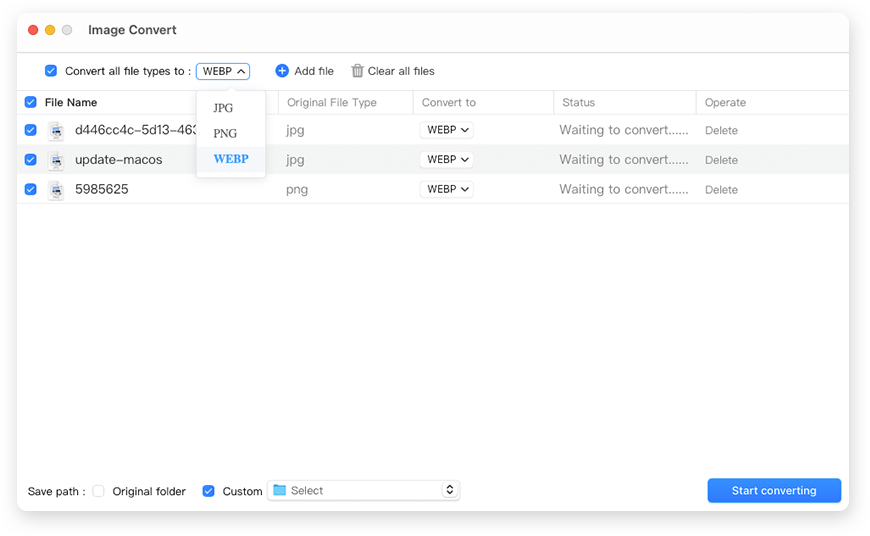
ステップ5: Start converting ボタンをクリックし、プロセスが終了するまでお待ちください。

iBoysoft MagicMenuを使えば、様々な種類の写真を一度に複数のファイル形式に変換できます。ただし、些細な写真形式変換を行うには、複数の画像変換フォルダを作成する必要があります。
方法2:Automatorを使用してmacOSで画像変換フォルダを作成する
Automatorは、様々な業務を効率化できる多機能アプリケーションです。例えば、Macでメールの送信スケジュールを設定するワークフローを作成し、Finderでクイックアクションを作成することができます。
この記事では、デバイスのAutomatorアプリを使って画像変換フォルダを作成する方法を説明します。
- コンピュータでAutomatorを起動し、新規書類を選択します。
- 続行するには、フォルダアクションを選択します。
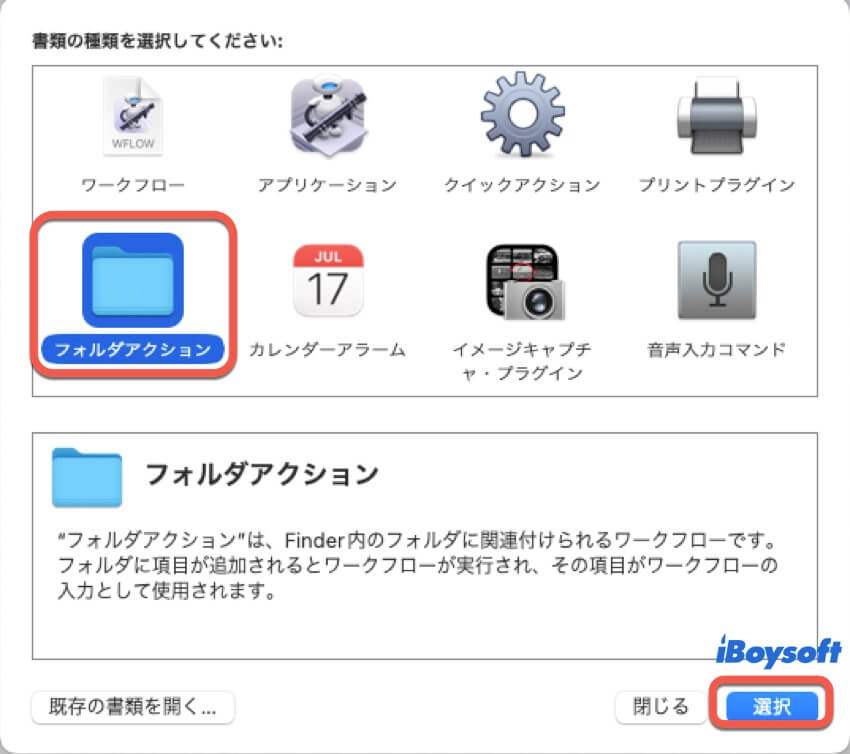
- 右のメニューバーで、フォルダアクションは次の場所に追加されたファイルやフォルダを受け取る, の横のボックスをクリックし、その他を選択します。
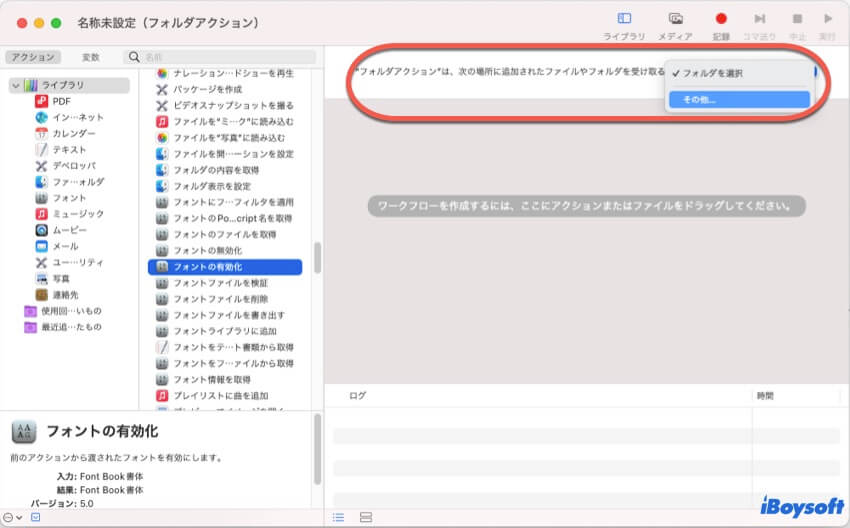
- 変換したいフォルダを選択します。ここでは例としてダウンロードフォルダを選びました。
- ライブラリメニューバーから写真を選択します。
- 次に、画像の種類を変更をワークフローエリアにドラッグします。
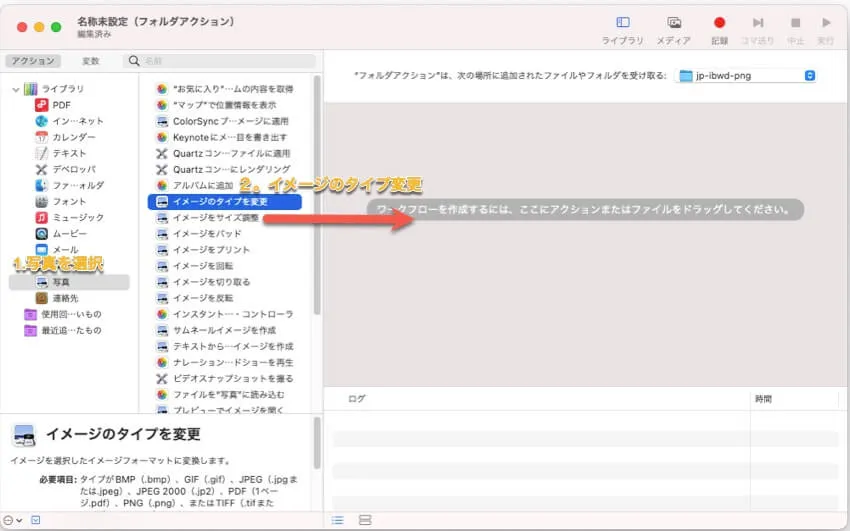
- 新しいウィンドウが表示されます。フォルダに配置された画像のコピーを変換して元の画像を保持する場合は、追加を選択します。元の画像を変換する場合は、追加しないを選択します。
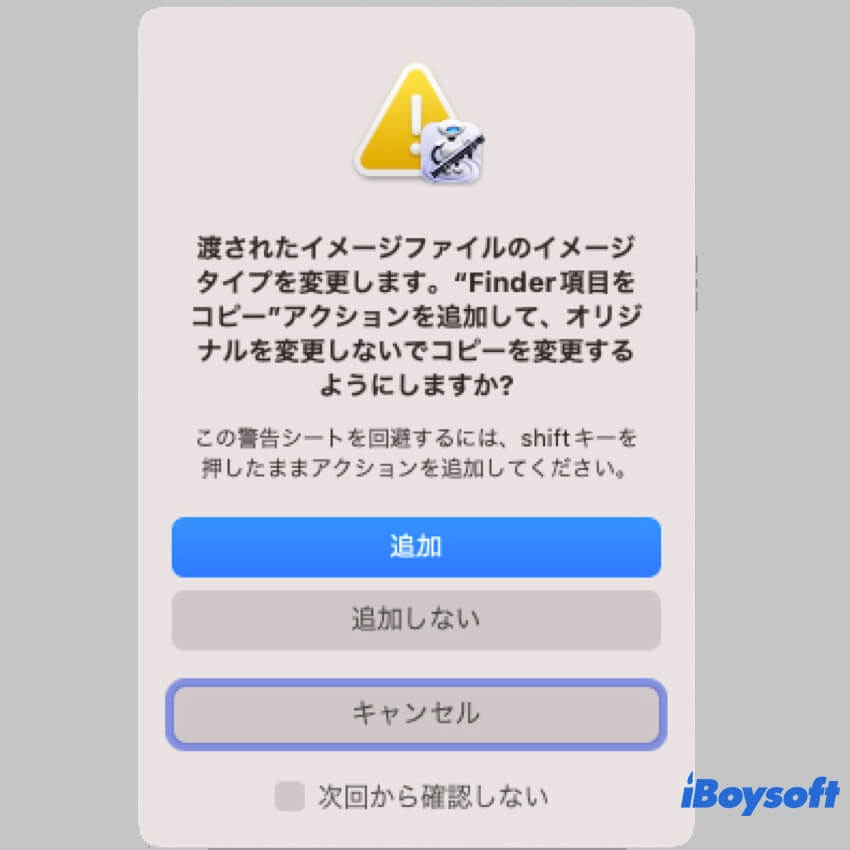
- 画像の種類を変更アクションパネルで、画像を変換する形式を選択します。
- ファイルを選択し、変換されたファイルをデバイス上に保存するために保存をタップします。または、Command + Sキーを一緒に押してファイル名を変更し、保存をクリックします。
まとめ
標準のプレビューアプリでも、画像を別のファイル形式に変換できます。プレビューアプリを起動 > 変換したいファイルを開く > パソコン上部のメニューバーで「ファイル」を選択 > 「書き出す」を選択 > 「形式」ポップアップメニューをクリックしてファイルの種類を選択 > 新しいファイル名を入力して保存場所を選択 > 「保存」をクリックするだけです。
ただし、一度に複数の画像を別のファイル形式に変換することはできませんので、先述の2つの方法をご利用いただくことをすすめます。
なぜこの記事を共有して、より多くの人々が時間と労力を節約するのに役立てないでしょうか?
macOSで画像変換フォルダを作成する方法に関するFAQ
- QMacで写真を一括変換する方法は?
-
A
Automatorでワークフローを作成し、iBoysoft MagicMenuを使用してこのタスクを完了することができます。どちらの方法も効果的でシンプルです。
- QMacでJPEGをPNGに変換する方法は?
-
A
MacコンピュータのローカルなPreviewアプリを使用してJPEGをPNGに変換することができます:
1. PreviewアプリでJPGファイルを開きます。
2. ファイルをクリックしてエクスポートを選択します。
3. 変換したPNGファイルを保存するファイル名と場所を選択します。
4. フォーマットメニューでPNGを選択し、保存します。
- QJPEGをPNGに変換する最も簡単な方法は何ですか?
-
A
JPEGをPNGに変換する最も簡単な方法はiBoysoft MagicMenuを使用することです。ダウンロードしてImageConvert拡張機能をデバイスに追加し、それを起動して一括のファイルを新しいファイル形式に変換することができます。