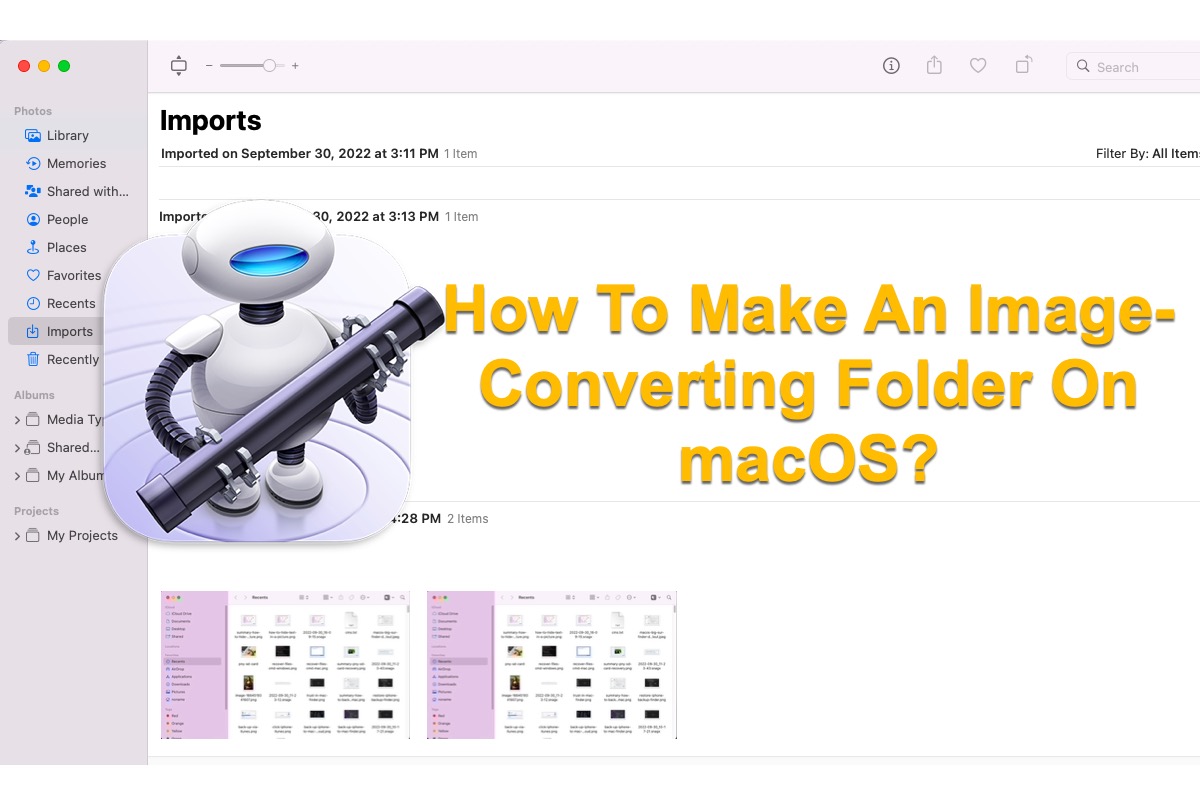Los diferentes formatos de imagen que aparecen en macOS se refieren a diferentes formatos de almacenamiento y métodos de codificación únicos. A veces, es posible que necesites convertir una imagen a otro formato cuando compartes archivos con personas que utilizan computadoras con otros sistemas operativos o si deseas abrir archivos en aplicaciones que no leen todos los tipos de archivos.
Crear una carpeta de conversión de imágenes ahorra tiempo y esfuerzo que se gastan en la conversión repetitiva de formato de foto todos los días. Esta publicación te ofrece tres opciones para completar el trabajo de creación de la carpeta de conversión de imágenes: iBoysoft MagicMenu y la aplicación Automator. También se incluyen formas de convertir imágenes a un nuevo formato de archivo utilizando Vista Previa.
Cada uno de ellos viene con pautas de pasos específicos en este tutorial y es imposible quedarse atascado en el proceso.
Cómo crear una carpeta de conversión de imágenes en macOS?
En esta publicación se incluye tanto software de terceros como dos utilidades nativas de Mac, y se explicará cada uno de ellos en detalle. Puedes elegir uno para completar el molesto cambio de formato de archivo de fotos según tus preferencias.
Método 1: Crear una carpeta de conversión de imágenes en macOS con iBoysoft MagicMenu
El primer método que vas a conocer es iBoysoft MagicMenu, que es un mejorador del menú de clic derecho que hace que tu trabajo diario sea más efectivo. Además, es un convertidor de imágenes fácil de usar y potente que te permite convertir varios formatos de imágenes a PNG, JPG o WEBP de manera rápida y estable. Está diseñado con opciones avanzadas para tu conversión de imágenes personalizable.
A diferencia de los convertidores de imágenes en línea que consumen tiempo para cargar las páginas web y son vulnerables, el programa iBoysoft Mac, confiable por Apple, te permite convertir imágenes haciendo clic derecho de manera rápida. Y solo tú tienes acceso a tus archivos.
Más importante aún, es capaz de convertir lotes de fotos a diferentes formatos de archivo de manera sencilla. Sigue leyendo para aprender cómo utilizar iBoysoft MagicMenu para convertir una carpeta de fotos a otro formato de archivo en tu Mac.
Instala gratis iBoysoft MagicMenu y la extensión ImageConvert en tu dispositivo:
Paso 1: Descarga e instala gratis iBoysoft MagicMenu en tu máquina macOS.
Paso 2: Descarga gratis la extensión ImageConvert en tu Mac y abre la carpeta Descargas en Finder, descomprime el archivo instalador de ImageConvert y luego haz doble clic en la extensión descomprimida.
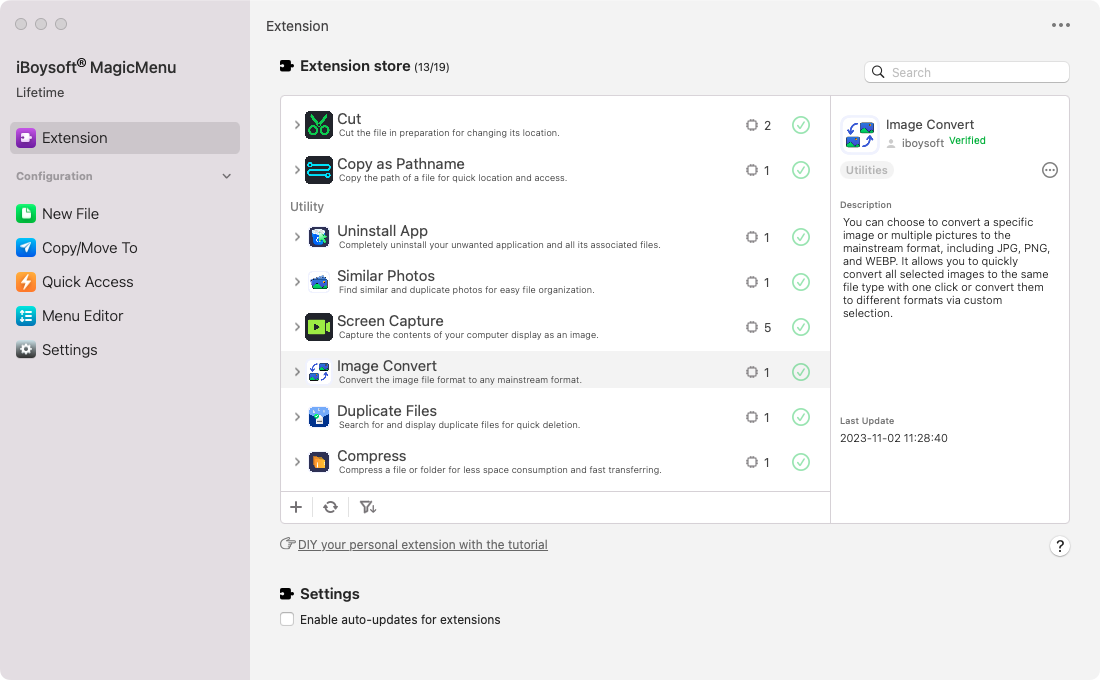
Paso 3: En la ventana de confirmación emergente, haz clic en Sí para instalar la extensión ImageConvert en iBoysoft MagicMenu.
Paso 4: En la interfaz principal de MagicMenu, haz clic en la pestaña Extensión en la barra lateral izquierda. Verás que la extensión ImageConvert se ha añadido y está habilitada en iBoysoft MagicMenu.
Comienza a convertir una carpeta de imágenes a otro formato de archivo con iBoysoft MagicMenu:
Paso 1: Abre iBoysoft MagicMenu, selecciona la imagen objetivo que deseas convertir en Finder y haz clic derecho sobre ella.
Paso 2: Elige ImageConvert del menú contextual.
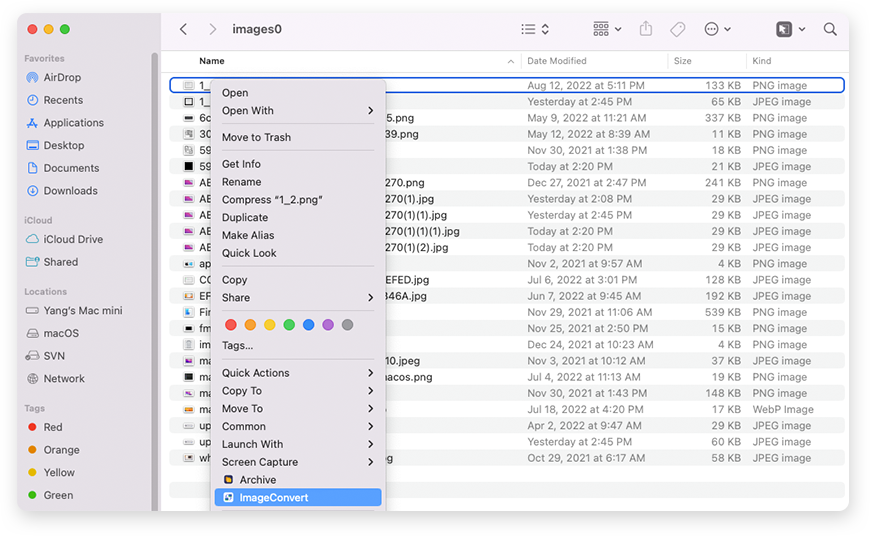
Paso 3: Selecciona un formato de archivo de salida. Si deseas añadir imágenes, haz clic en el botón superior Añadir archivo para agregarlas.
Para convertir lotes de imágenes al mismo formato, puedes marcar la opción Convertir todos los tipos de archivo a y luego elegir un formato deseado para estas imágenes en el cuadro desplegable al lado.
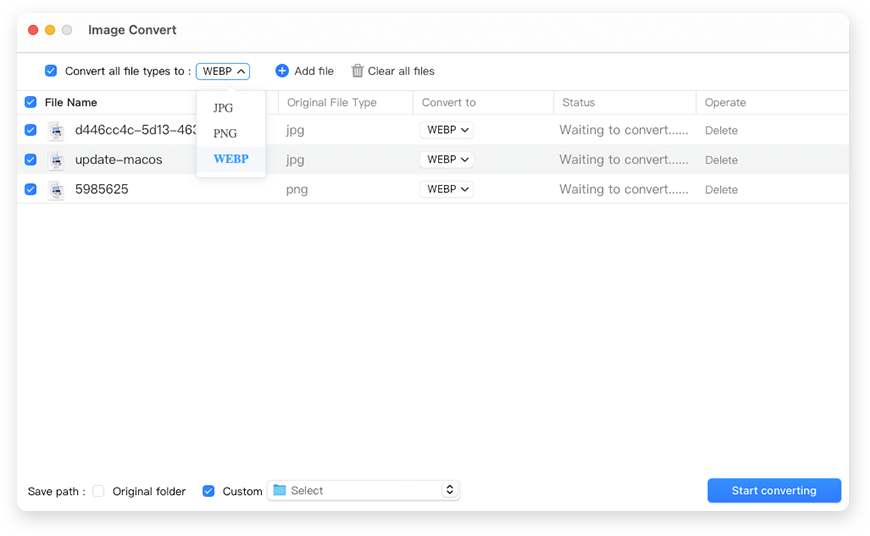
Para convertir lotes de imágenes a diferentes formatos, desmarca la opción Convertir todos los tipos de archivo a y asegúrate de que la casilla Nombre de archivo esté marcada. Luego, elige el formato de archivo en el cuadro posterior de cada imagen.
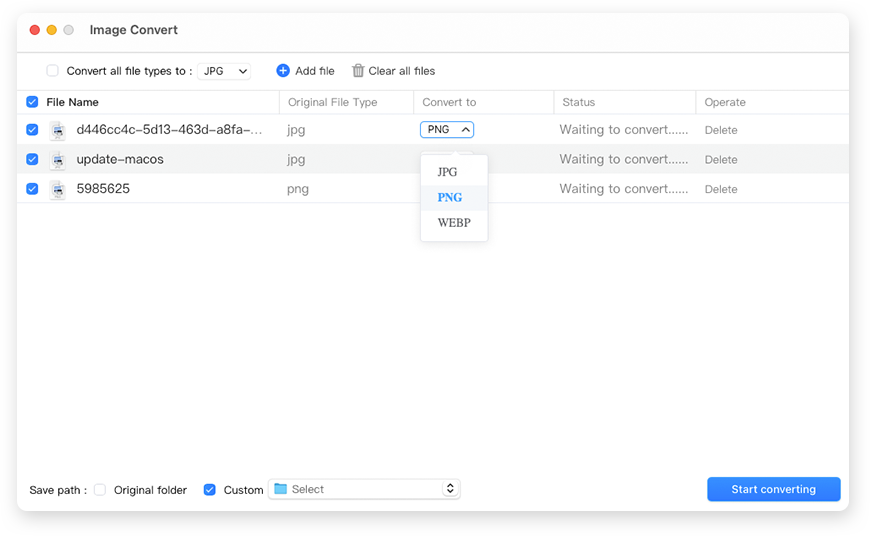
Paso 4: Elija una ubicación para guardar los archivos convertidos. Puede guardarlos en la ubicación original marcando la casilla Carpeta original en la parte inferior. O bien, puede elegir una ubicación diferente con la opción Personalizada.
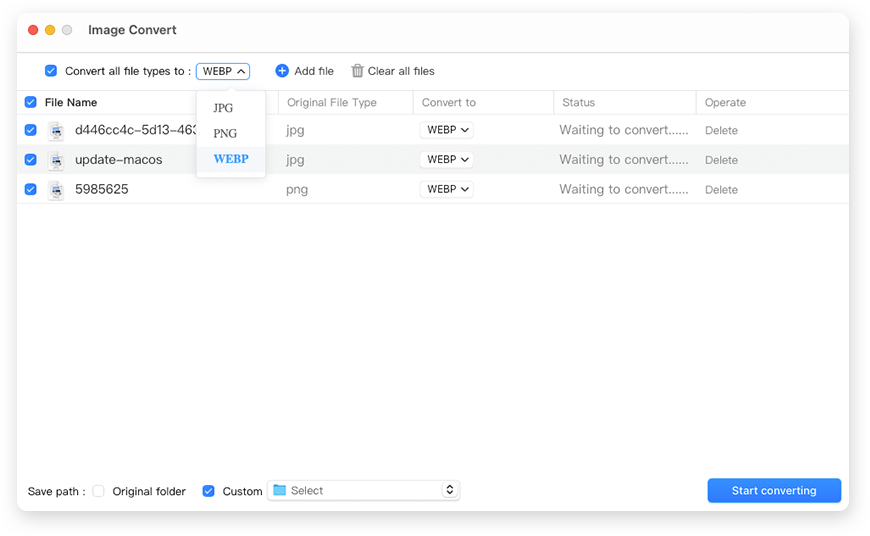
Paso 5: Haga clic en Iniciar conversión y espere hasta que el proceso finalice.

Con iBoysoft MagicMenu en mano, puede convertir diversos tipos de fotos a más de un formato de archivo cada vez. Sin embargo, tendrá que crear más de una carpeta de conversión de imágenes para realizar las conversiones de formatos de fotos insignificantes.
Método 2: Cómo crear una carpeta de conversión de imágenes en macOS mediante Automator
Automator es una aplicación versátil que le ayuda a realizar diversos tipos de tareas, por ejemplo, puede crear un flujo de trabajo para programar un correo electrónico en Mac y crear acciones rápidas en Finder con él.
Esta publicación le muestra cómo crear una carpeta de conversión de imágenes mediante la aplicación Automator en su dispositivo:
- Inicie Automator en su computadora y elija Nuevo Documento.
- Seleccione Acción de carpeta para continuar.
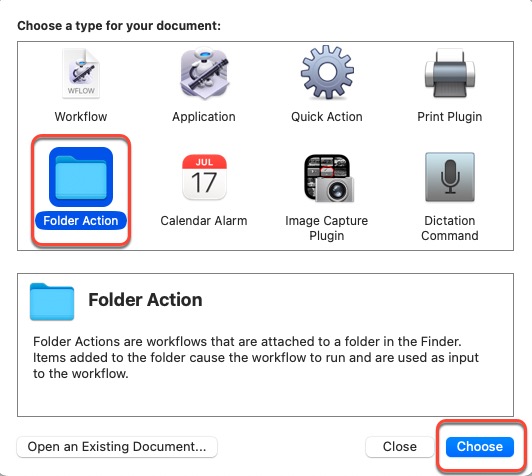
- En la barra de menú derecha, haga clic en el cuadro junto a Recibe archivos y carpetas añadidos a la carpeta, y luego seleccione Otra.
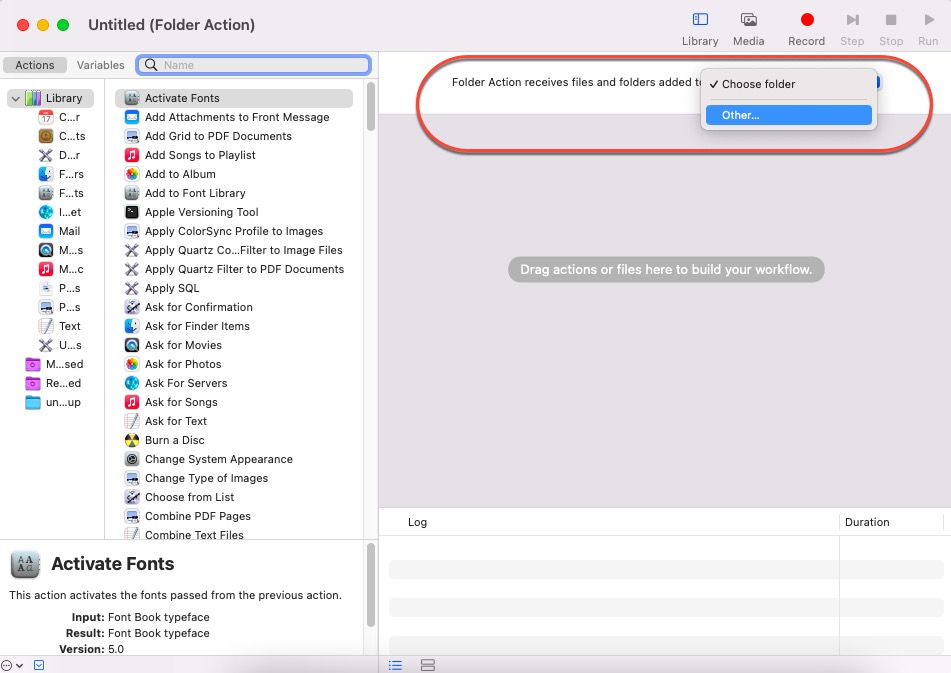
- Seleccione la carpeta que desea convertir. A modo de ejemplo, elijamos la carpeta de Descargas.
- Seleccione Fotos desde el menú de Biblioteca.
- Luego arrastre Cambiar tipo de imágenes al área de flujo de trabajo.
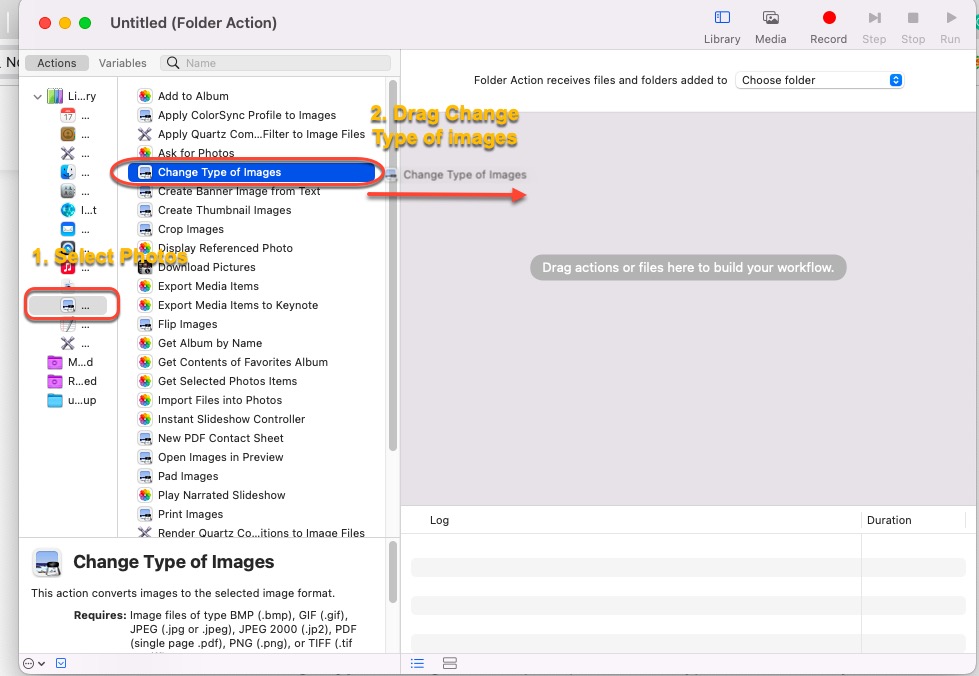
- Se le solicitará una nueva ventana. Si desea que su acción convierta copias de las imágenes colocadas en la carpeta y preserve los originales, seleccione Agregar. Si desea que convierta las imágenes originales, seleccione No agregar.
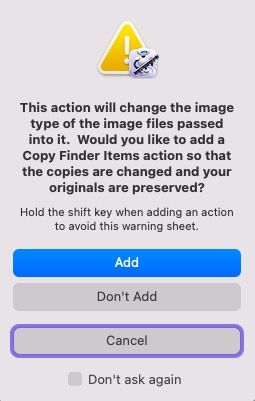
- En el panel de acciones de Cambiar tipo de imágenes, elija el tipo de formato al que desea que se conviertan las imágenes.
- Seleccione Archivo y luego haga clic en Guardar para mantener los archivos convertidos en su dispositivo. O bien, puede presionar las teclas Comando + S juntas, cambiar el nombre de los archivos y luego hacer clic en Guardar.
La palabra final
La aplicación nativa Preview también puede convertir imágenes a otro formato de archivo. Todo lo que necesitas hacer es abrir la aplicación Preview > abrir un archivo que deseas convertir > seleccionar Archivo en la barra de menú superior de la computadora > seleccionar Exportar > hacer clic en el menú desplegable de formato y elegir un tipo de archivo > escribir un nuevo nombre de archivo y elegir una nueva ubicación para guardar el archivo > hacer clic en Guardar.
Pero no puede convertir un lote de imágenes a otro formato de archivo, así que es mejor utilizar los dos métodos mencionados anteriormente.
¿Por qué no compartir este artículo para ayudar a más personas a ahorrar tiempo y esfuerzo?
Preguntas frecuentes sobre cómo crear una carpeta de conversión de imágenes en macOS
- Q¿Cómo puedo convertir fotos en lotes en una Mac?
-
A
Puedes crear un flujo de trabajo en Automator y utilizar iBoysoft MagicMenu para completar esta tarea, ambas formas son efectivas y simples.
- Q¿Cómo convierto un JPEG a PNG en una Mac con software local de Mac?
-
A
Puedes utilizar la aplicación local Preview en tu computadora Mac para convertir un JPEG a PNG:
1. Abre tu archivo JPG en la aplicación Preview.
2. Haz clic en Archivo - Exportar.
3. Elige un nombre de archivo y ubicación para guardar el archivo PNG convertido.
4. En el menú de Formato, selecciona PNG. Luego, haz clic en Guardar.
- Q¿Cuál es la forma más fácil de convertir un JPEG a PNG?
-
A
La forma más fácil de convertir un JPEG a PNG es utilizando iBoysoft MagicMenu. Solo necesitas descargarlo y agregar la extensión ImageConvert en tu dispositivo, luego podrás iniciarlo para convertir un lote de archivos a un nuevo formato de archivo simultáneamente.