Written by
PierreDuboisRésumé : Ce guide explique comment rétrograder le système d'exploitation Mac de Sequoia à Sonoma ou à une version antérieure de manière fiable et étape par étape. Si vous avez accidentellement perdu des fichiers après une rétrogradation de macOS, téléchargez gratuitement iBoysoft Data Recovery for Mac pour les récupérer.
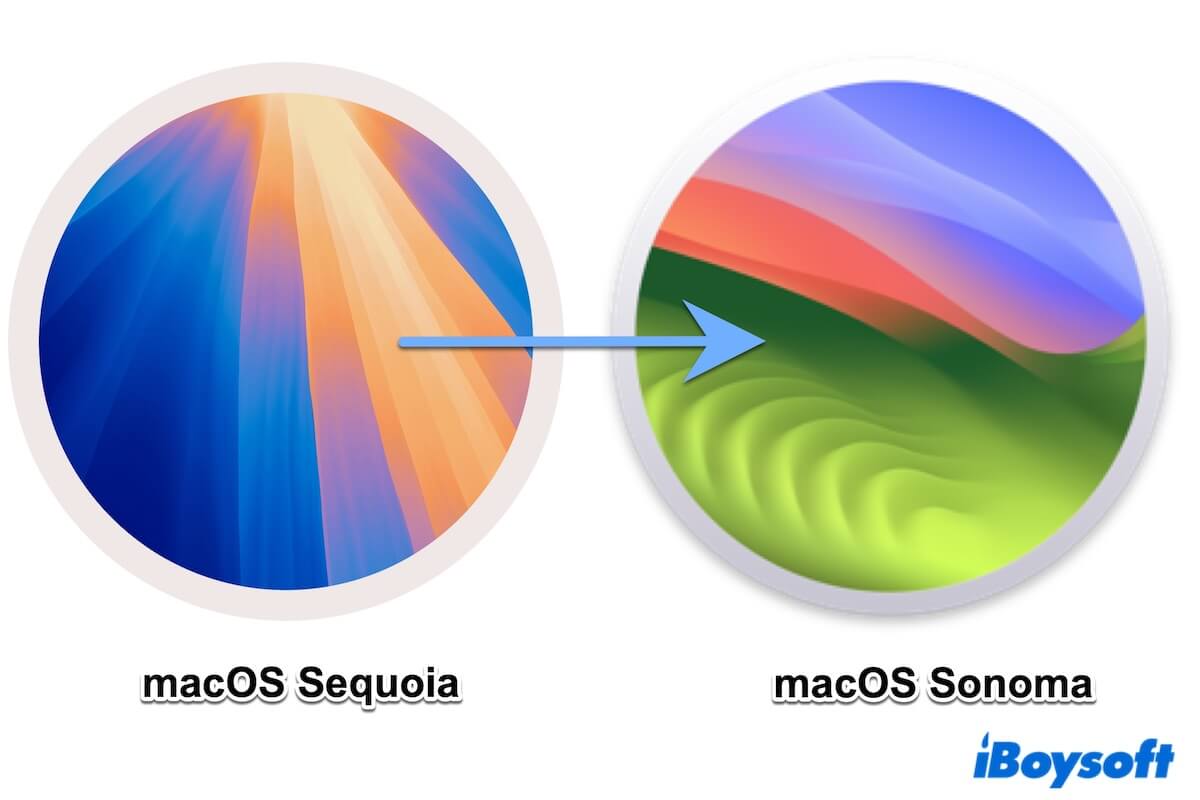
Si vous regrettez d'avoir mis à niveau macOS en raison de ses changements massifs et des problèmes de macOS Sequoia, désinstaller macOS éliminera votre frustration et vous offrira une expérience fluide.
Cela soulève la question : "Puis-je rétrograder macOS ?". La réponse est définitivement OUI. Cet article vous propose trois façons de rétrograder macOS vers une version antérieure sans perdre de données, même si vous n'avez pas de sauvegarde Time Machine.
Il convient de mentionner que les méthodes décrites dans cet article conviennent également pour rétrograder Mac OS de n'importe quelle version, telles que la rétrogradation de macOS de Sequoia à Sonoma, de Sonoma à Ventura, de Ventura à Monetery, de Monetery à Big Sur, ou une version antérieure de macOS.
Sauvegardez d'abord votre Mac !
Le processus de rétrogradation de macOS effacera toutes les données de votre Mac. Par conséquent, vous devez sauvegarder votre Mac à l'avance.
Si vous n'avez que quelques fichiers, copiez-les sur un lecteur externe à titre de sauvegarde. Si vous souhaitez sauvegarder toutes les données de votre Mac, vous pouvez les synchroniser sur iCloud s'il y a suffisamment d'espace de stockage. Ou, vous pouvez sauvegarder vos fichiers Mac avec Time Machine pour restaurer après avoir annulé la mise à jour de macOS.
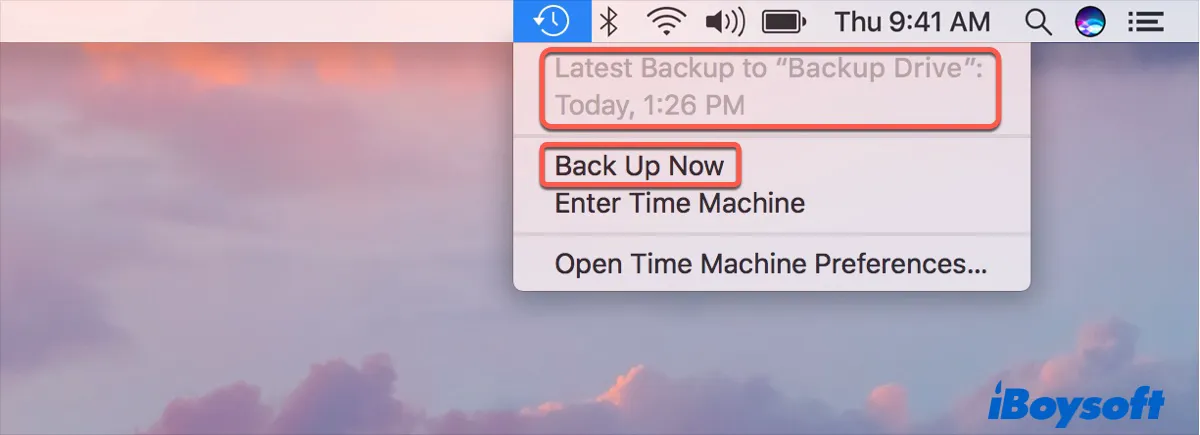
Il est important de noter que la réversion de macOS effacera également tous les mots de passe que vous avez utilisés dans le système d'exploitation actuel, comme les mots de passe des applications et des réseaux.
Pour sauvegarder vos mots de passe, vous pouvez les vérifier dans le trousseau iCloud lors de l'utilisation de la sauvegarde des données. Ou notez tous les comptes et mots de passe correspondants.
Effacez votre Mac (Nécessaire)
Après avoir sauvegardé votre Mac, il est temps d'effacer toutes les données de votre disque dur Mac.
Cette étape est nécessaire. Pourquoi ? Parce qu'effacer votre disque dur Mac est nécessaire pour libérer de l'espace pour l'ancienne version de macOS que vous installerez. Si vous ne nettoyez pas le disque dur Mac, vous rencontrerez des problèmes tels que :
- Échec de la rétrogradation de macOS Sonoma
- Performance lente de votre Mac après la réversion de macOS
- Le volume ne peut pas être rétrogradé
Généralement, la tâche d'effacement du volume de démarrage doit être effectuée en mode de récupération macOS. Voici comment faire :
- Redémarrez votre Mac et appuyez sur les touches Commande + Option + Maj + R jusqu'à ce que le logo Apple apparaisse (ou le globe en rotation) pour démarrer en mode de récupération macOS. Comment réparer le mode de récupération Mac qui ne fonctionne pas
- Sélectionnez Utilitaire de disque. Ensuite, faites un clic droit sur le volume macOS-Data et cliquez sur Supprimer le volume APFS.
- Choisissez le volume macOS et cliquez sur Effacer.
- Choisissez un nom, choisissez APFS dans la boîte Format :, puis cliquez sur Effacer.
Le processus d'effacement prendra un certain temps, ne faites aucune autre opération pendant le processus, sinon le disque dur interne pourrait être endommagé.
Remarque : Après avoir sauvegardé votre Mac et effacé votre Mac, vous pouvez commencer à rétrograder de macOS Sonoma à Ventura ou de Ventura à Monterey par l'une des méthodes suivantes. Cela dépend de votre situation et de vos préférences.
Rétrograder Mac OS avec une sauvegarde Time Machine
Si vous avez sauvegardé votre Mac avec Time Machine avant de passer à la version actuelle de macOS, le travail de régression de macOS deviendra très facile. C'est parce que la sauvegarde contient vos fichiers d'installation macOS d'origine.
Après que le Macintosh HD soit effacé en mode de récupération macOS, choisissez Utilitaire de disque > Quitter Utilitaire de disque pour revenir à l'écran Utilitaires macOS.
Ensuite, vous pouvez suivre les étapes pour rétrograder Mac OS de Sequoia à Sonoma ou une autre version de macOS :
- Connectez votre disque de sauvegarde à votre Mac.
- Sélectionnez Restaurer à partir de la sauvegarde Time Machine dans l'écran Utilitaires macOS et cliquez sur Continuer.
- Sélectionnez le disque de sauvegarde et cliquez sur Continuer.
- Choisissez la destination (généralement le disque dur interne de votre Mac) pour enregistrer votre sauvegarde Time Machine.
- Cliquez sur Restaurer pour récupérer la sauvegarde (y compris le macOS vers lequel vous souhaitez rétrograder et vos données personnelles).
Le processus de restauration prendra un certain temps. Vous pouvez regarder la télévision jusqu'à ce que le processus soit terminé. Ensuite, votre Mac mini ou un autre modèle redémarrera automatiquement avec macOS Ventura ou l'autre macOS que vous avez rétrogradé.
Rétrograder Mac OS en utilisant 'Réinstaller macOS' en mode de récupération
Cependant, si vous n'avez pas de sauvegarde Time Machine, comment rétrograder macOS Sequoia ou une autre version?
Vous pouvez démarrer votre Mac en mode Récupération et utiliser l'utilitaire Réinstaller macOS pour revenir à une version antérieure de macOS. Cette méthode est adaptée à tous les modèles de Mac, de tout âge, pour revenir à macOS Sonoma sans sauvegarde Time Machine.
Une chose à laquelle vous devez prêter attention - vérifiez si le macOS vers lequel vous voulez revenir, comme Sonoma, est celui initialement livré avec votre Mac.
Si c'est le cas, suivez ces étapes pour revenir à une version antérieure de macOS :
- Connectez votre Mac au réseau et redémarrez-le en maintenant les touches Shift + Option + Command + R enfoncées.
- Relâchez les touches lorsque vous voyez le globe tournoyant.
- Sélectionnez l'option Réinstaller macOS dans la fenêtre Utilitaires macOS.
- Suivez les instructions pour installer macOS Catalina.
Remarque : Si vous avez un Mac Apple M1, vous ne pouvez pas le faire passer de macOS Big Sur à Catalina ou à une autre version antérieure de macOS car Big Sur était livré à l'origine.
Si vous êtes incertain de la version de macOS avec laquelle votre Mac a été livré; ou si votre Mac est livré avec une version de macOS plus ancienne que celle vers laquelle vous voulez revenir, vous devez suivre les étapes ci-dessus pour revenir à la version de macOS livrée avec votre Mac en premier.
Ensuite, mettez à jour votre Mac vers macOS Sonoma ou n'importe quelle autre version de macOS souhaitée.
- Cliquez sur le logo Apple et sélectionnez Mac App Store.
- Téléchargez les fichiers d'installation de macOS Catalina depuis l'App Store. (Vous pouvez également rechercher d'autres versions de macOS sur apps.apple.com et télécharger celle que vous souhaitez depuis l'App Store.)
- Suivez les instructions à l'écran pour installer la version de macOS souhaitée.
Si vous trouvez cette méthode pour revenir à macOS Sonoma utile, partagez-la avec d'autres.
Revenir à une version antérieure de Mac OS avec un installeur bootable
Si vous rencontrez des problèmes avec les deux méthodes ci-dessus, vous pouvez essayer de revenir à macOS Sequoia, Sonoma, Ventura, Monterey ou Big Sur en créant un installeur bootable.
Étape 1 : Modifier les paramètres de sécurité
Comme un Mac avec une puce de sécurité Apple T2 n'autorise pas par défaut le démarrage à partir d'un lecteur externe, vous devez modifier les paramètres de sécurité avant de créer l'installeur bootable.
- Vérifiez si votre Mac est équipé de la puce Apple T2 dans le menu Pomme > À propos de ce Mac.
- Si c'est le cas, démarrez en mode Récupération macOS.
- Sélectionnez Utilitaires > Utilitaire de sécurité de démarrage.
- Cochez la case "Autoriser le démarrage à partir de supports externes".
Étape 2 : Créer un installeur bootable macOS
Ensuite, redémarrez votre Mac et commencez à créer un installeur bootable.
Note : Si vous avez effacé votre Mac en essayant les deux méthodes ci-dessus pour rétrograder de Sequoia ou Sonoma, vous devez créer l'installateur bootable sur un autre Mac en bonne santé.
- Préparez un lecteur externe d'une taille minimale de 32 Go.
- Effacez le disque dur externe en APFS dans l'application Utilitaire de disque (si c'est le cas, vous pouvez sauter cette étape).
- Téléchargez l'installateur de la version macOS souhaitée depuis l'App Store. (Ne permettez pas que le processus d'installation commence à ce moment-là).
Attention : Le processus de téléchargement du système d'exploitation Mac prendra un certain temps. Pendant le processus, assurez-vous que votre moniteur est allumé, que l'internet est connecté et que le Mac est chargé. - Connectez votre disque externe formaté en APFS à votre Mac.
- Ouvrez Finder > Applications > Utilitaires > Terminal.
- Entrez la commande suivante et appuyez sur Retour. "MyVolume" dans la commande signifie l'endroit où les fichiers d'installation de macOS seront stockés, remplacez "MyVolume" par le nom de votre disque dur externe. sudo /Applications/Install\ macOS\ Sonoma.app/Contents/Resources/createinstallmedia --volume /Volumes/MyVolumesudo /Applications/Install\ macOS\ Ventura.app/Contents/Resources/createinstallmedia --volume /Volumes/MyVolumesudo /Applications/Install\ macOS\ Monterey.app/Contents/Resources/createinstallmedia --volume /Volumes/MyVolumesudo /Applications/Install\ macOS\ Big\ Sur.app/Contents/Resources/createinstallmedia --volume /Volumes/MyVolume
- Saisissez votre mot de passe administrateur lorsque demandé et appuyez sur Retour.
- Entrez Y lorsqu'on vous avertit qu'il effacera le disque dur externe et appuyez sur Retour.
- Attendez de voir la notification "Copie terminée et Terminé".
Maintenant, vous avez créé un installateur bootable de macOS.
Etape 3 : Utiliser l'installateur bootable pour réinstaller la version macOS précédente
Veuillez confirmer que la connexion internet est bonne. Ensuite, suivez ces étapes pour utiliser l'installateur bootable pour réinstaller macOS Sonoma, Ventura, Monterey ou toute autre version sur votre Mac.
- Redémarrez votre Mac en maintenant la touche Option enfoncée jusqu'à ce que vous voyez la liste des options de disque de démarrage.
- Choisissez le disque avec votre installateur macOS cible et cliquez sur Redémarrer.
Ensuite, attendez que votre MacBook Air ou MacBook Pro redémarre depuis macOS Sonoma ou une autre version de macOS.
Restaurer vos données après avoir rétrogradé de Mac OS
Après avoir rétrogradé de Sequoia à Sonoma ou de Sonoma à Ventura, la dernière étape est de restaurer les données à partir de la sauvegarde que vous venez de faire.
Si vous avez enregistré les fichiers ou dossiers nécessaires sur un disque dur externe, déplacez-les vers votre Mac.
Ou, si vous avez sauvegardé votre Mac avec Time Machine, vous pouvez utiliser la sauvegarde de Time Machine pour restaurer votre Mac à l'aide de l'Assistant de migration.
Voici comment :
- Connectez votre disque dur externe contenant la sauvegarde de Time Machine à votre Mac.
- Ouvrez Finder > Applications > Utilitaires > Assistant de migration.
- Cliquez sur Continuer et il vous sera peut-être demandé de saisir votre mot de passe d'administrateur.
- Sélectionnez Depuis un Mac, une sauvegarde Time Machine ou un disque de démarrage et cliquez sur Continuer.
- Sélectionnez le lecteur contenant vos sauvegardes et cliquez sur Continuer.
- Choisissez la sauvegarde la plus récente contenant des fichiers avant de revenir à Catalina et cliquez sur Continuer.
- Vérifiez les informations que vous souhaitez transférer vers le Mac. N'oubliez pas de décocher l'option Système & Réseau pour éviter de restaurer les fichiers macOS Sequoia ou Sonoma, ce qui ramènera votre Mac à macOS Sequoia ou Sonoma.
Cependant, si votre disque dur de sauvegarde est perdu ou ne fonctionne pas, vous pouvez obtenir de l'aide de iBoysoft Data Recovery pour Mac. Ce récupération de données Mac se concentre sur la récupération de fichiers perdus, de documents, de dossiers, etc.
Comment éviter l'échec du rétrogradage de macOS
Revenir à macOS est une tâche complexe. Si l'une des étapes pour rétrograder macOS échoue, vous ne pourrez pas revenir à la version macOS précédente que vous souhaitez.
Voici quelques conseils pour éviter l'échec de la réversion de macOS :
N'oubliez pas d'effacer votre Mac. Une fois que vous avez sauvegardé votre Mac, allez sur la récupération macOS pour effacer le disque Macintosh HD ou le volume macOS où votre macOS actuel est stocké. De plus, supprimez le volume Macintosh HD - Data ou macOS - Data pour nettoyer complètement votre disque de démarrage et faire de la place pour l'ancien macOS à venir.
Gardez votre Mac connecté à l'alimentation lors du rétrogradage de macOS. Lorsque votre Mac réinstalle l'ancien macOS, une coupure de courant entraînera la corruption de l'installateur macOS et, par conséquent, l'échec du rétrogradage de Mac OS. Vous devez maintenir votre Mac en charge jusqu'à ce que le processus soit terminé.
Suivez attentivement chaque étape pour rétrograder macOS. Peu importe la méthode que vous choisissez pour rétrograder macOS, veuillez suivre chaque étape avec attention et ne changez pas arbitrairement l'ordre des étapes.
Pensées finales
Comme nous le savons, revenir à une version antérieure de Mac OS n'est pas une tâche facile et entraînera une perte de données. Cependant, ce post offre un guide complet pour revenir à macOS Sequoia, Sonoma ou une version antérieure en plusieurs étapes, vous permettant ainsi d'avoir la meilleure chance de revenir à une version antérieure de macOS sans perte de données.
Si vous aimez ce post, partagez-le avec vos amis.

