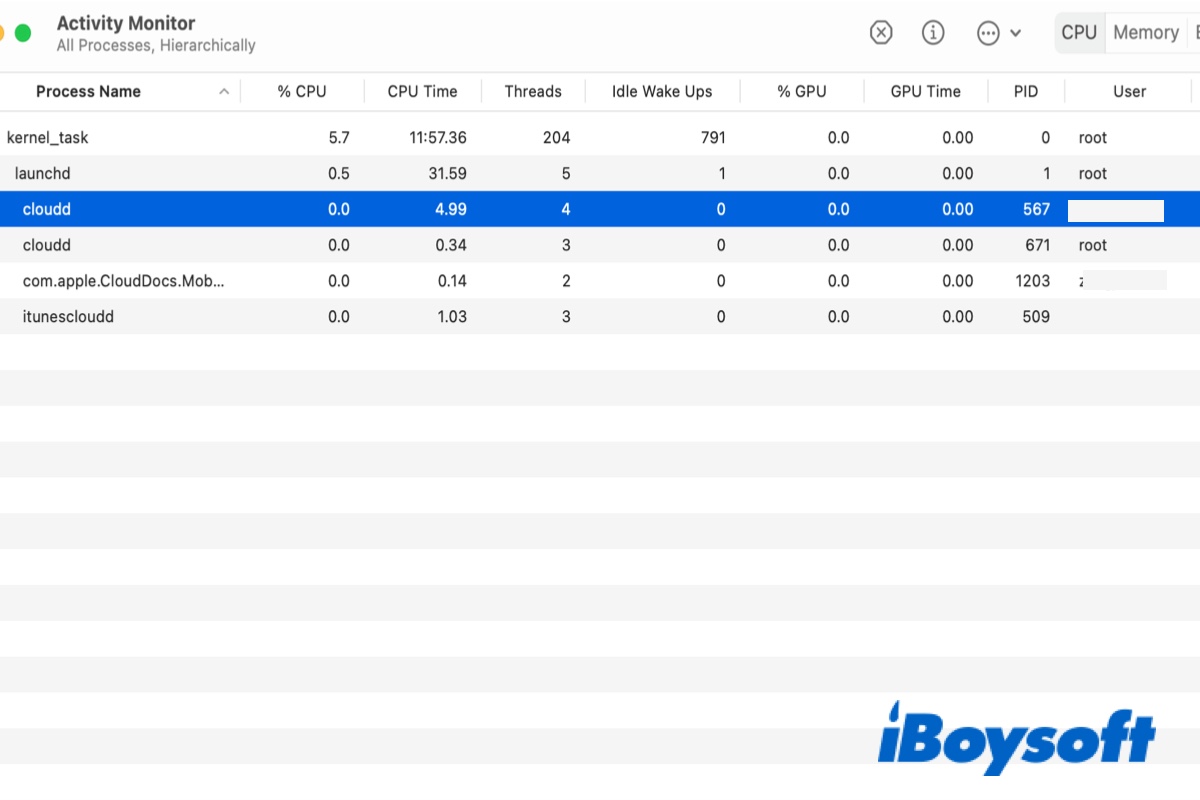Hidden in the system are many background processes essential to your Mac's smooth running, such as AppSSOAgent, com.apple.touristd, CalendarAgent, callservicesd, cfprefsd, Coreduetd, etc. In today's post, we will discuss another important macOS process called Cloudd.
What is Cloudd on Mac?
Cloudd on Mac, like most processes ending with a d, is a daemon that runs in the background and handles system tasks. It is closely related to CloudKit, as the man page tells us. If you want to check the man page yourself, execute the following command in Terminal.man cloudd
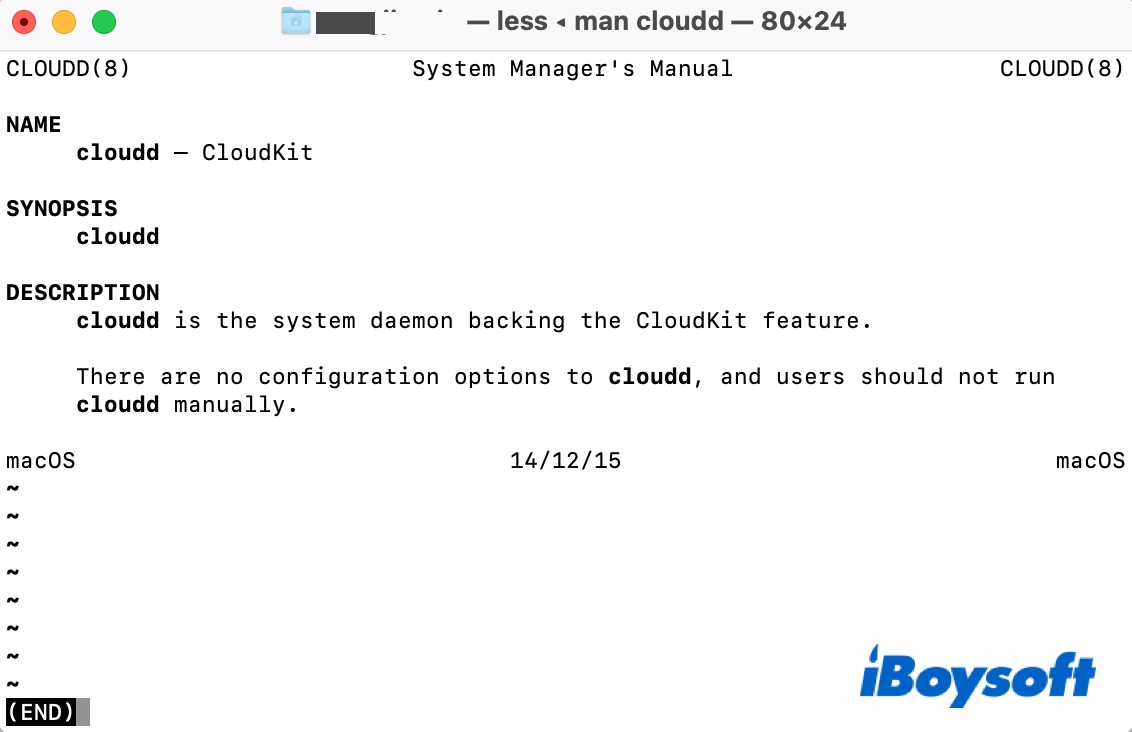
Cloudkit is Apple's framework that allows macOS and third-party apps to store data on iCloud for syncing to other devices. It can also be used to sync your Mac's desktop and documents to other devices. The Cloudd process works whenever an application syncs data to or from iCloud on your Mac. You can locate Cloudd by opening Finder, clicking Go > Go to Folder from the top, and entering /system/library/privateframeworks/cloudkitdaemon.framework/support/cloudd.
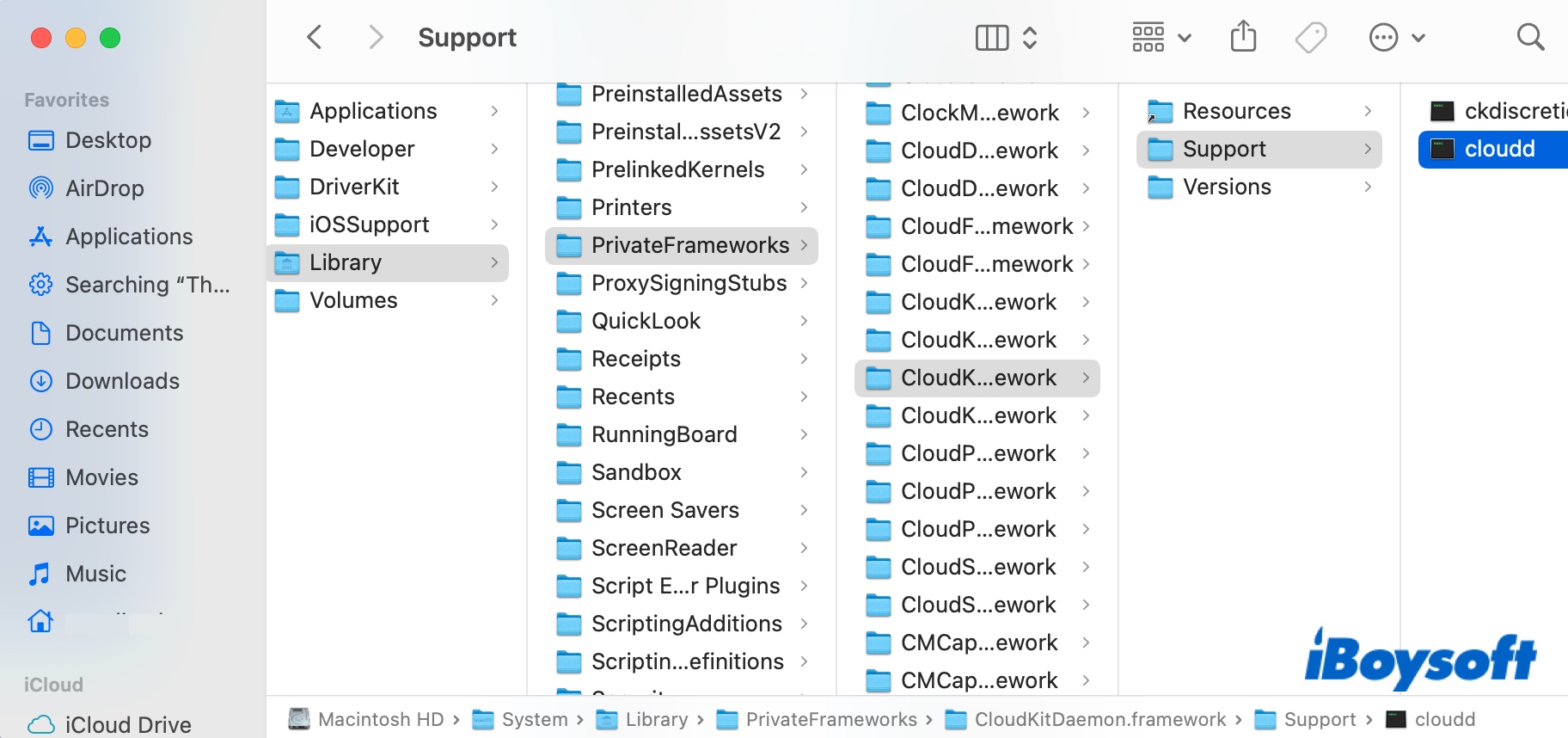
What to do when Cloudd consumes high CPU usage on Mac?
If no files are syncing on your Mac, the Cloudd process usually won't take any CPU. Moving large files between an application and your iCloud may take some CPU but will soon release the usage when the transfer is complete.
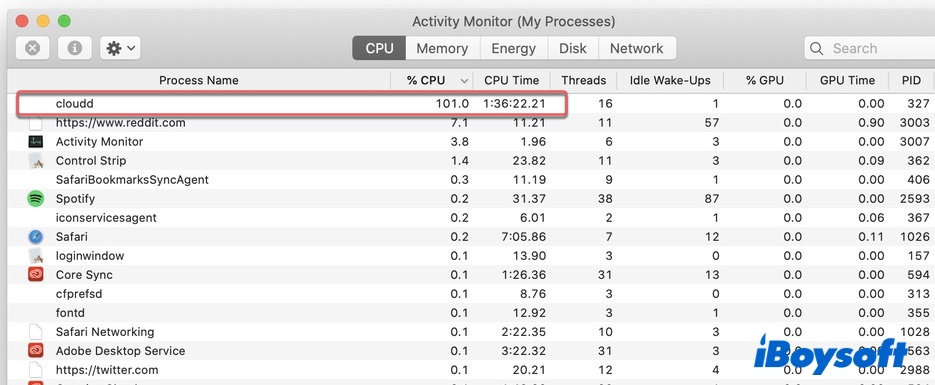
If you find the Cloudd process in Activity Monitor keeps consuming abnormally high CPU usage, iCloud is likely having issues syncing data, or an application is syncing non-stop to iCloud.
If this is your first time syncing with iCloud, give it more time. Otherwise, you must take a look at the folders you sync with iCloud and find the culprit.
Here are the ways to stop Cloudd from using high CPU. Try them one by one and check the Cloudd process in Activity Monitor to see whether the CPU load is back to normal.
- Reboot your Mac.
- Make sure the WiFi connection is strong and stable.
- Open System Preferences > Apple ID > iCloud, and uncheck the items you sync with iCloud one at a time to rule out the real trouble. For instance, you can start with iCloud Drive and uncheck the "Dekstop & Documents Folders."
- If you've disabled all apps that use iCloud, but the MacBook Cloudd process still takes a lot of CPU, the issue may lie in a shared folder from others. If you recall ever receiving one, ask the one who shared it to remove it.
- If you've detected the problematic folder but want to keep it synced with iCloud, try removing those that are not necessary.
- If you are a Parallels user using a version that stores virtual machines in the Documents folder, you can either cancel syncing with the "Dekstop & Documents Folders." in iCloud Drive or move your virtual machines to another folder.
- Reset the SMC.
- Some users reported the CPU spike of Cloudd process on Mac after updating to macOS Catalina. If that's also your case, boot into Safe Mode and see if Cloudd behaves. If it doesn't eat up your CPU in Safe Mode, uninstall or upgrade all 32-bit apps to 64-bit as the former is no longer supported on Catalina or later.
What to do if Mac Cloudd wants to use the login keychain?
Cloudd needs to use your keychain to authorize access to iCloud, but it should perform this task in the background without you noticing. However, if Cloudd keeps asking you for your keychain password but won't accept the correct one, there's likely a problem with your keychains.
When it happens, you will receive the message "Cloudd wants to use the login keychain" or "Cloudd wants to use the local items keychain."
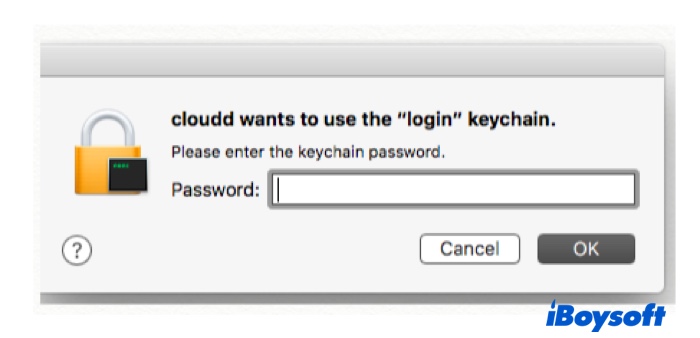
Fix Cloudd wants to use the login keychain/local items keychain:
- Turn off Keychain auto-lock. Launch "Keychain Access" from the Applications > Utilites folder, right-click on "Login" > select "Change Settings for Keychain login.", then uncheck both options and click Save.
- Create a new keychain (it won't affect the currently saved passwords). Open Finder > Press Command + Shift + G > Type in ~/Library and hit Enter > Drag the Keychains folder to desktop while pressing Option > Rename the folder.
- Reset the default keychain. Note that you need to back up the important passwords before starting. Open the Keychain Access app > select Keychain Access from the top menu bar > click Preferences > Select "Reset My Default Keychains" > enter your new password and click OK > log out your Mac and then log back in.
How to remove the 'Cloudd quit unexpectedly' message?
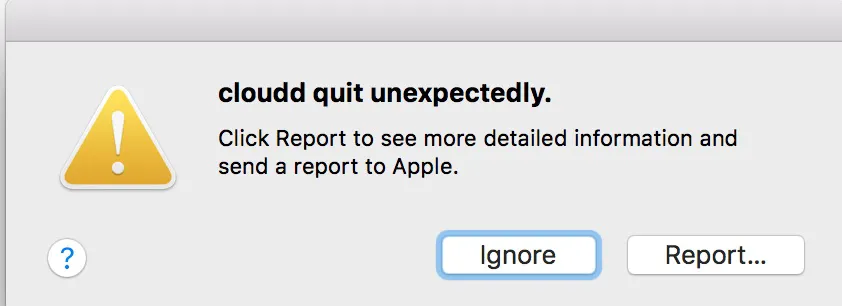
When the "Cloudd quit unexpectedly" message pops up, it is often accompanied by an unresponsive Mac or a loud fan. This can result from a stalled Cloudd process, wrong permission, etc. You can use the solutions below to get rid of "Cloudd quit unexpectedly."
- Force quit Cloudd in Activity Monitor. Open Activity Monitor from the Applications > Utilities folder, select the Cloudd process, then click the (x) icon and choose "Force Quit."
- Give Cloudd the permission to write in the /Library/Caches/CloudKit/CloudKitMetadata directory. Open Terminal, copy and paste the command below and press Enter, type in your password and hit Enter, then wait for the process to finish.sudo find ~ $TMPDIR.. -exec chflags -h nouchg,nouappnd,noschg,nosappnd {} + -exec chown -h $UID {} + -exec chmod +rw {} + -exec chmod -h -N {} + -type d -exec chmod -h +x {} + 2>&-
Is this post helpful? Please share it with your favorite platform.
FAQ about the Cloudd process on Mac
- QWhat does Cloudd mean?
-
A
The Cloudd process on Mac is a system daemon that works in the background when your application syncs data to or from iCloud.
- QHow do I stop Cloudd on Mac?
-
A
To stop Cloudd on Mac, you need to end all iCloud syncing services and sign out of iCloud. If you simply want to stop Cloudd from eating up your Mac's CPU, follow the solutions in this post will do the trick.