When your Mac is running correctly, background processes like CalendarAgent or CalNCService hardly take any CPU from it and often consume very little memory as well. The amount of energy CalendarAgent or CalNCService uses will increase when a task is undergoing. But the CPU spike usually won't take long.
If the CalendarAgent or CalNCService process is eating up your Mac's CPU or memory continuously, you know there's an issue you need to deal with. This post provides the solutions to such problems.
What is CalendarAgent on Mac?
CalendarAgent is the backend of the Calendar app on your Mac. It likely also works closely with other apps like Contacts and Reminders. CalendarAgent often runs in the background but you can find its executable in /System/Library/PrivateFrameworks/CalendarAgent.framework/Executables/CalendarAgent.
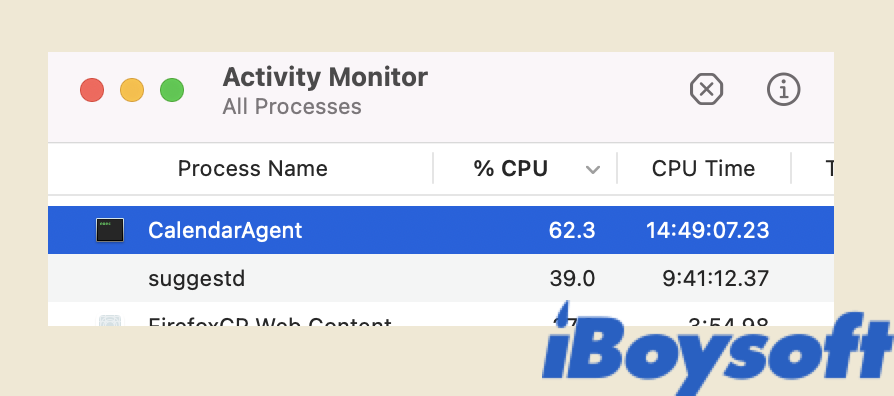
Fix CalendarAgent high CPU and memory usage on Mac
CalendarAgent will occupy a large amount of CPU on your Mac for a long time when it gets stuck on finishing a task. This could result from a corrupted database, issues of syncing, etc. You can shut down the CalendarAgent process in Activity Monitor by closing Calendar, then selecting CalendarAgent and clicking the cross icon at the top.
If that doesn't work, try the solutions below to stop CalendarAgent from eating up your CPU and monitor the CPU usage for every step you take.
Disable Calendar syncing with all internet accounts
- Open the Apple menu > System Preferences > Internet Accounts.
- Select an account from the left side and deselect Calendar until you've done with all accounts.
- Restart your Mac.
- Re-enable the syncing if necessary.
Deselect Contacts and Reminders from your Google accounts
Many users have reported that either Contacts or Reminders is the culprit in causing the huge CPU spike of CalendarAgent and CalNCService. Unsyncing the problematic app from your Google accounts has been proven useful.
- Open the Apple menu > System Preferences > Internet Accounts.
- Select a Google account from the left side, uncheck Contacts, and then continue with another one.
- Do the same with Reminders.
If it turns out that the Reminders app is the real trouble, delete everything from it and then retype the important notes.
Turn off Siri Suggestions
- Open the Apple menu > System Preferences > Siri.
- Click Siri Suggestions & Privacy.
- Select Calendar and uncheck "Show Siri Suggestions in App."
Delete Calendar caches
- Back up your Calendar by opening it and clicking File > Export > Calendar Archive.
- Quit Calendar.
- Open Finder and click Go > Go to folder from the top menubar.
- Paste ~/Library/Calendars/ and hit Enter.
- Delete the following cache files.
Calendar Cache
Calendar Cache-shm
Calendar Cache-wal
Disable unnecessary calendaers to sync
- If you have permitted other delegates to access your Calendar, try turning it off.
- Uncheck the calendars that aren't essential for syncing on the Google Sync Setting page.
Rebuild Calendar
- Stop Calendar from syncing with your iCloud or Google accounts in System Preferences > Internet Accounts.
- Open Terminal and execute the following command:rm -r ~/Library/Calendars/ ~/Library/Preferences/com.apple.iCal.plist
- Re-enable Calendar syncing.
What is CalNCService on Mac?
CalNCService is a Calendar process that's responsible for syncing Reminders & Notifications. It typically takes less memory than CalendarAgent, around 8MB. You can access it by navigating to /System/Library/PrivateFrameworks/ followed by /CalendarNotification.framework/Versions/A/XPCServices/CalNCService.xpc/, then right-clicking on CalNCService.xpc and select Contents/MacOS/CalNCService.
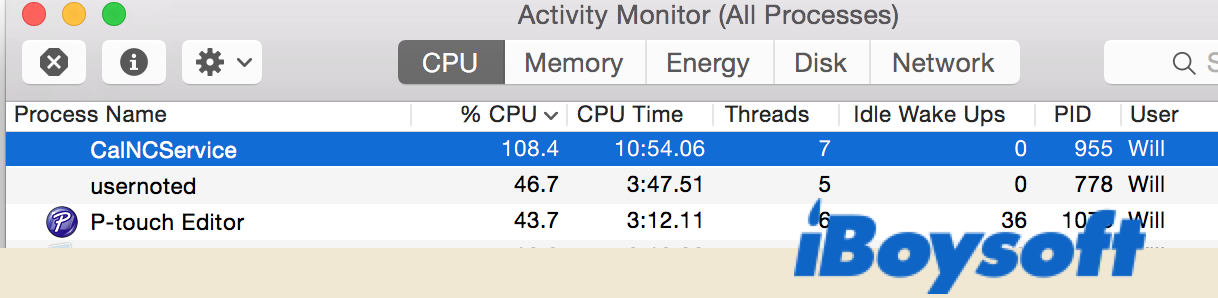
Fix CalNCService taking up high CPU on Mac
If you find CalNCService is hogging your Mac's CPU at an abnormally high percentage, try the following solutions one after another until the issue gets resolved.
- Deselect Reminders in iCloud by opening System Preferences > Apple ID > iCloud.
- Disable notifications for Calendar and Reminders by opening System Preferences > Notification & Focus > Calendar/Reminders > Disable "Allow Notifications."
- Turn off the Calendar sync on each internet account in System Preferences > Internet Accounts.
- Remove all widgets from the Notifications Center's Today tab.
- Remove the reminder created via Siri.
- Unsubscribe calendars you don't need in your Calendar app.
- Reset Calendar by deleting the Calendar folder in ~/Library/Calendars/ and the ~/Library/Preferences/com.apple.iCal.plist file, then set the calendar settings back.
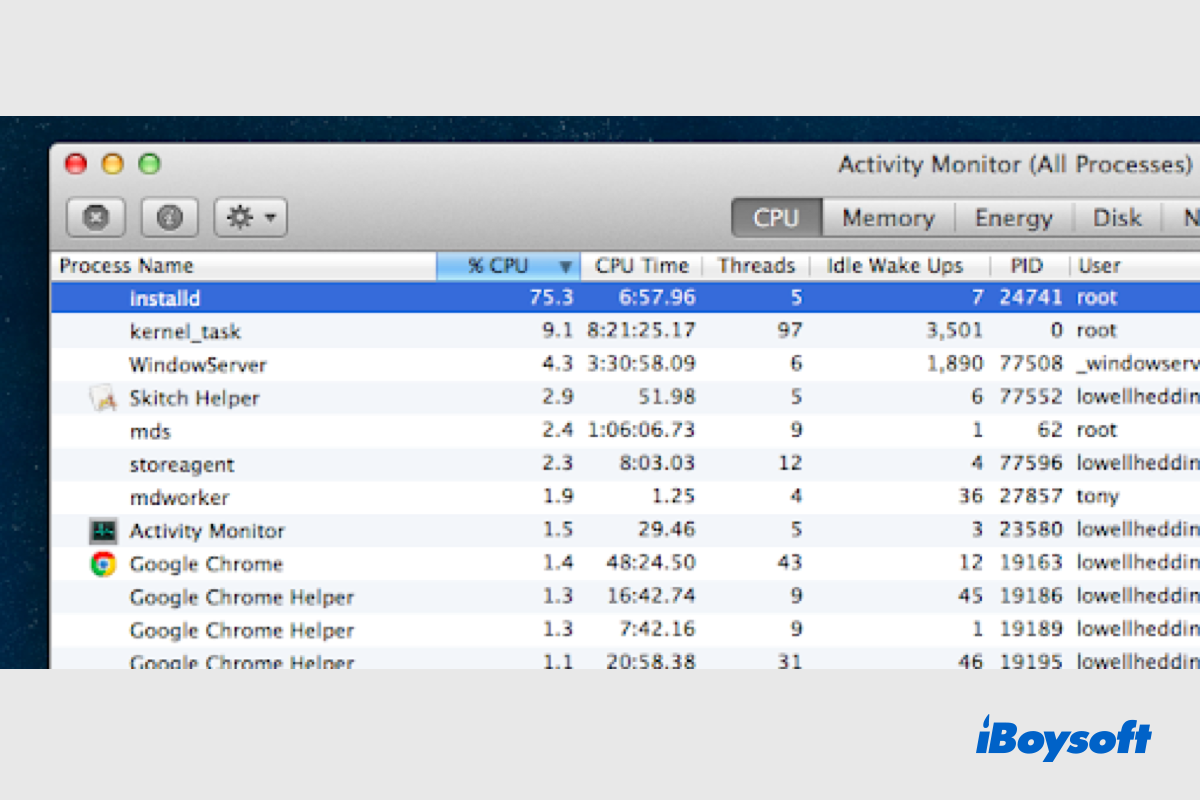
[Ventura]macOS Installd High CPU? Explained and Fixed!
This post explains what is the installd process on macOS and why the macOS installd high CPU occurs. iBoysoft also provides methods to fix when the installd process occupies high CPU. Read more >>