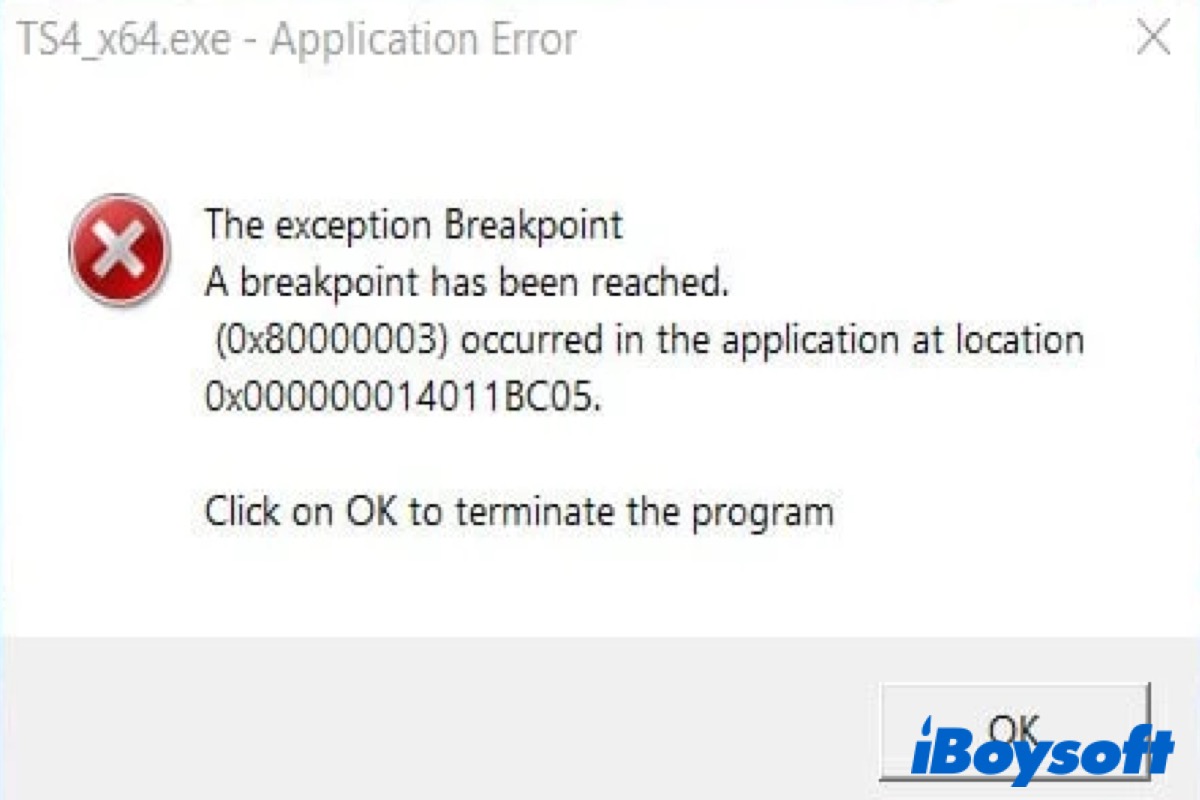"The exception breakpoint. A Breakpoint has been reached. (0x80000003) occurred in the application at the location…Click OK to terminal the program." When you try to start or shut down your PC, or try to open specific apps, you may receive such an error message.
It indicates there is something wrong during the execution of an app or process. However, the cause of the error can be hard to point down. It may be caused by corrupted system files, memory leaks, glitchy apps, bad disk sectors, etc.
Take it slow and here is a quick troubleshooting guide for you. Keep reading the following text to find a viable solution.
Compatible methods to fix 'The exception breakpoint has been reached' issue
Before you take the advanced methods to fix this issue, you can try some basic methods first. Try to update the problematic app you want to open and try to update Windows. The outdated or incompatible version of the app or the operating system will lead to this error. After updating, check whether the issue has been fixed. If not, keep trying the following methods.
Disable automatic startup apps
If you are not sure exactly which app generates this error, you can disable all the automatic startup apps without affecting the Windows boot process.
- Press Win + I or the Win key to open Settings.
- Navigate to App > Startup.
- Click the drop-down list next to Sort by to sort the apps by Name, Status, or Startup impact.
- Toggle the programs On or Off depending on which you want to disable on startup.
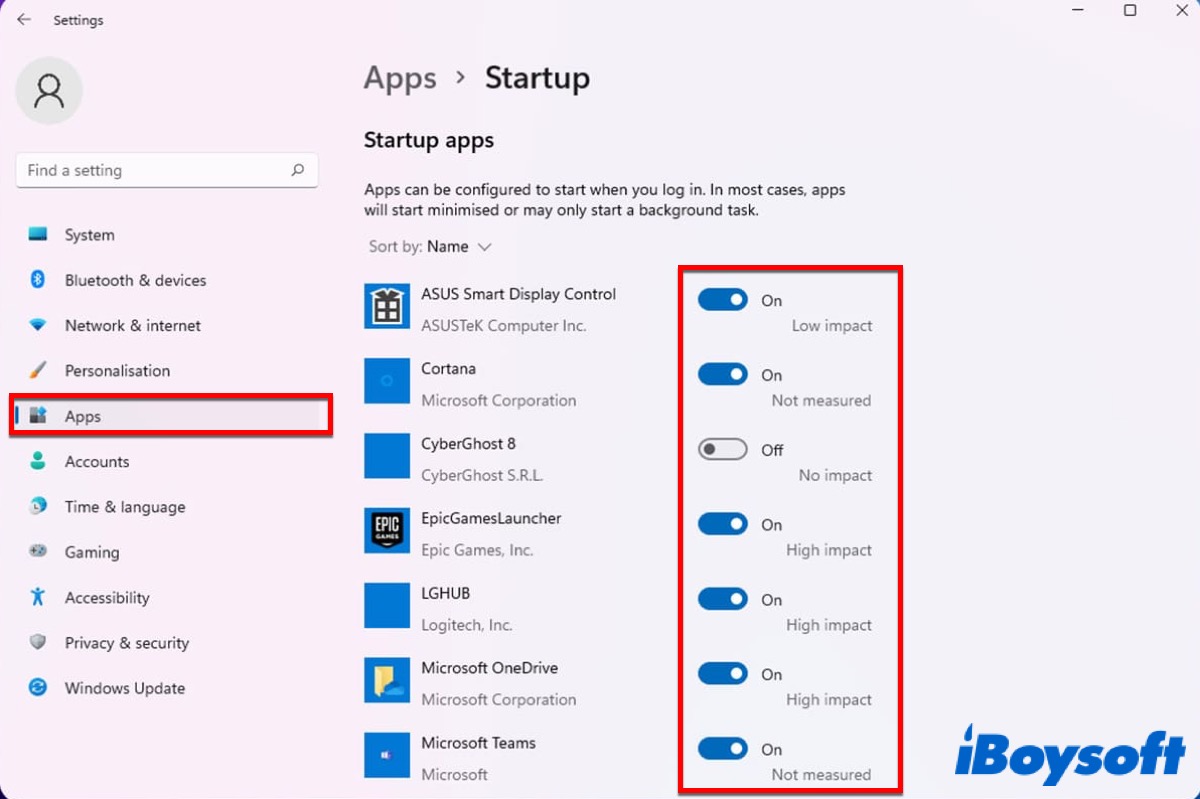
In addition, you can disable automatic startup apps in Task Manager.
- Press Ctrl + Shift + Esc to launch Task Manager.
- Click More details and then choose the Startup tab.
- Right-click the app you want to disable on startup and click Disable.
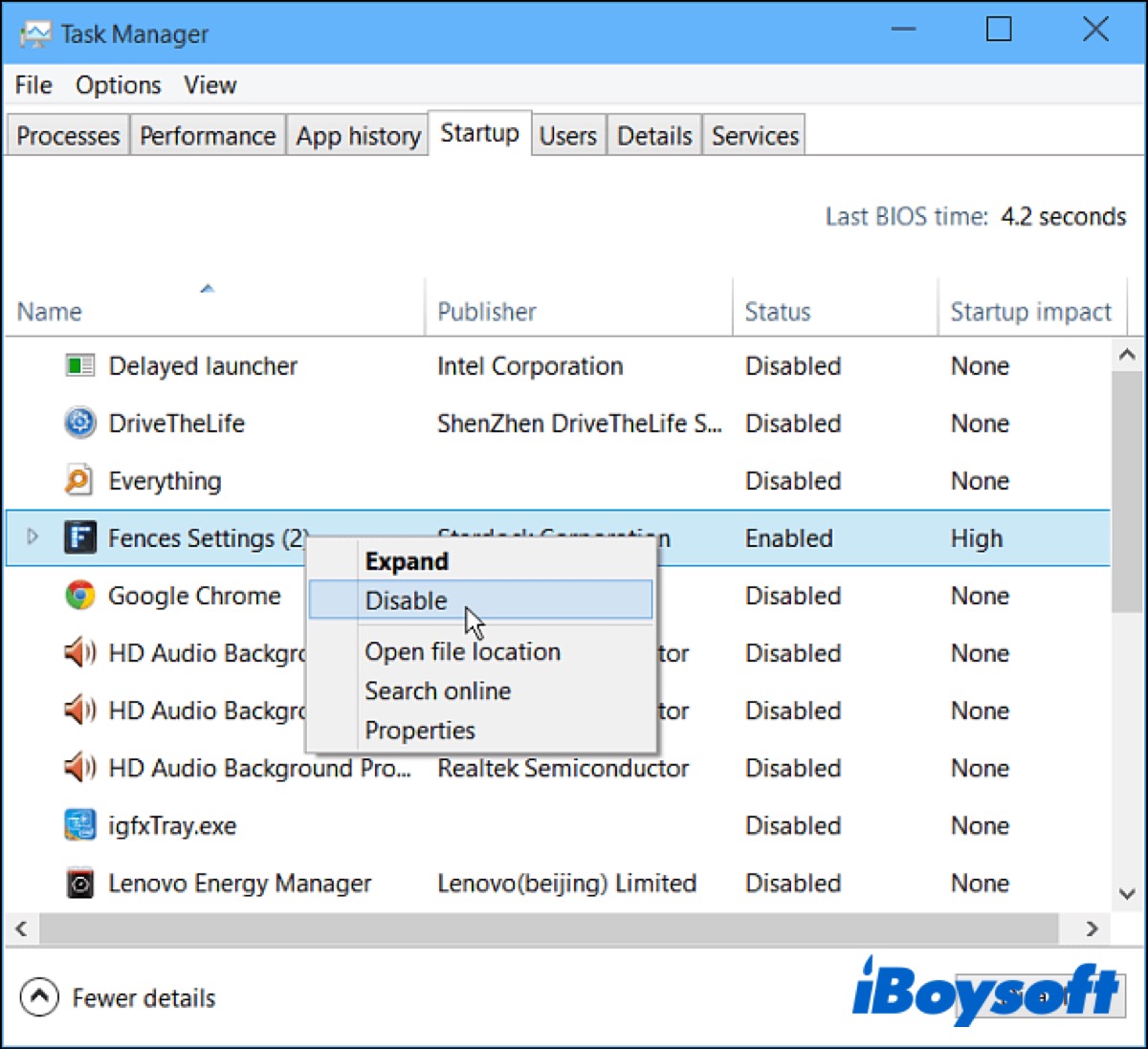
After that, save the changes and restart your PC to check whether the issue has been eliminated.
Run CHKDSK
As we mentioned before, the issue 'The exception breakpoint has been reached' may be caused by the bad sector on your disk, thus, you can run CHKDSK to scan your disk to check whether it is intact.
- Press Win + R to open the Run dialog and then type in Command Prompt.
- Tap on Win + SHift+ Enter simultaneously to open Command Prompt with administrator privileges.
- Type in the following command and press Enter to run CHKDSK.
chkdsk c: /f /r
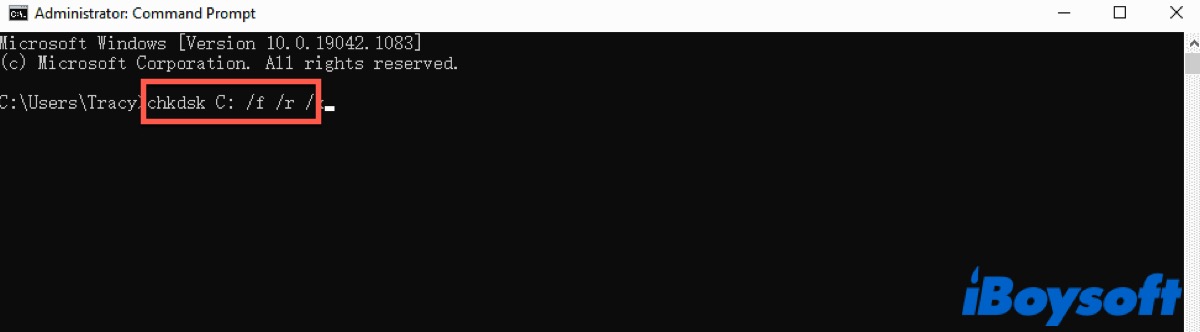
Wait for the process to finish, then restart your PC to check whether the issue has been fixed.
Run DISM and SFC
DISM (Deployment Image Servicing and Management) is a command-line tool that can be used to fix issues with your Windows image. System File Checker (SFC) is a useful utility that checks for system file corruption and fragments.
Corrupted system files are one of the reasons to lead to this issue. Therefore, you can try to run DISM and SFC to check the system files on your Windows.
Follow the given steps to check and repair your system files.
- Open the Command Prompt according to the steps referred to above.
- Type in the following command to run DISM.
DISM /Online /Cleanup-Image /RestoreHealth - Wait for the process to finish and then type in the below command.
sfc/scannow
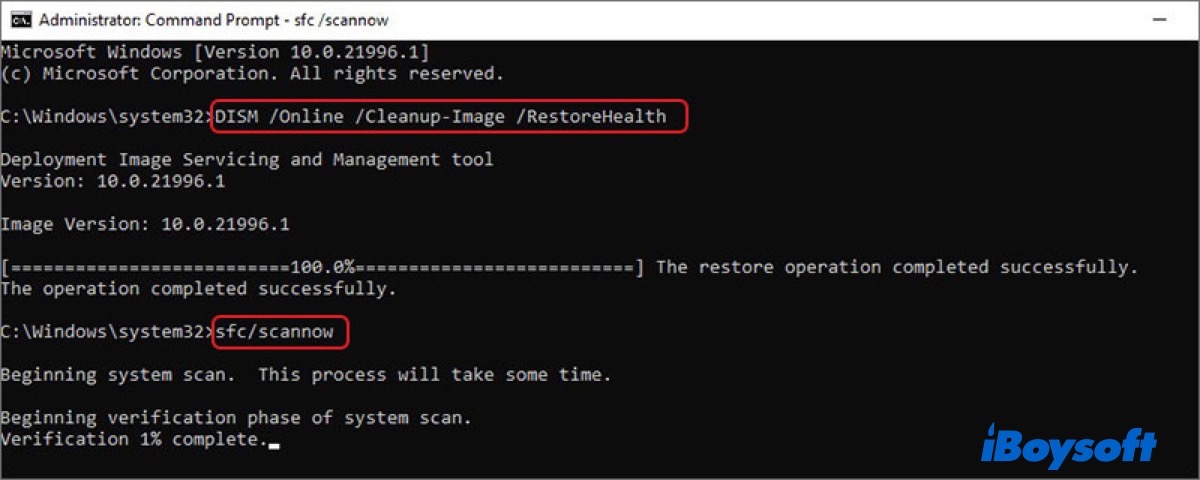
Once the scan process has been finished, exit the Command Prompt window and restart your PC to whether the issue still exists.
Check the memory leaks
If you take all the above methods but the issue still exists, you need to check for memory leaks. Fortunately, Windows has a built-in tool to check for memory problems.
- Close all the running apps and terminate all the processes.
- Press Win + R to open the Run dialog box and type in mdsched.exe to open Windows Memory Diagnostic.
- Click on Restart now and check for problems (recommend).
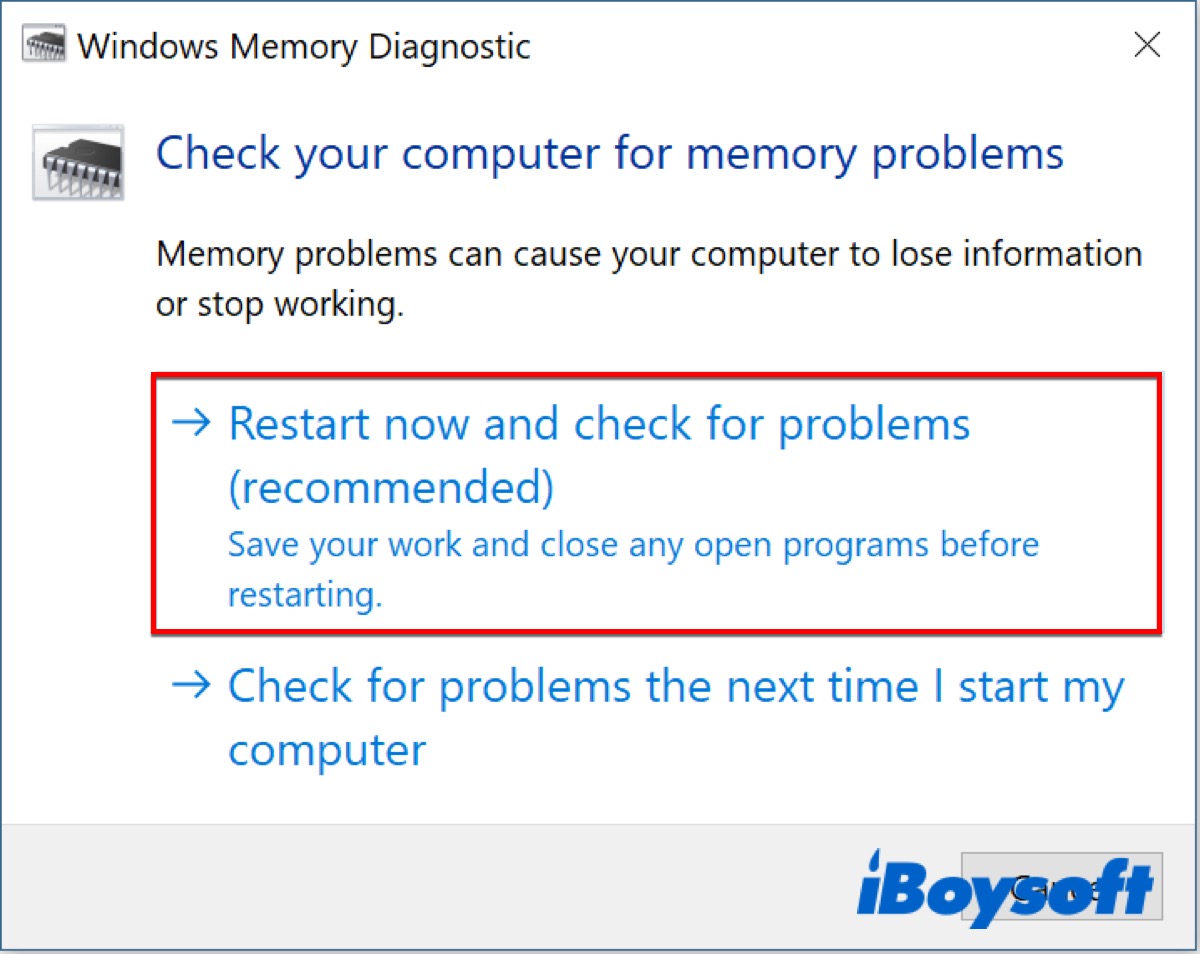
- Your PC will reboot in the Windows Memory Diagnostics Tool and scan for RAM issues.
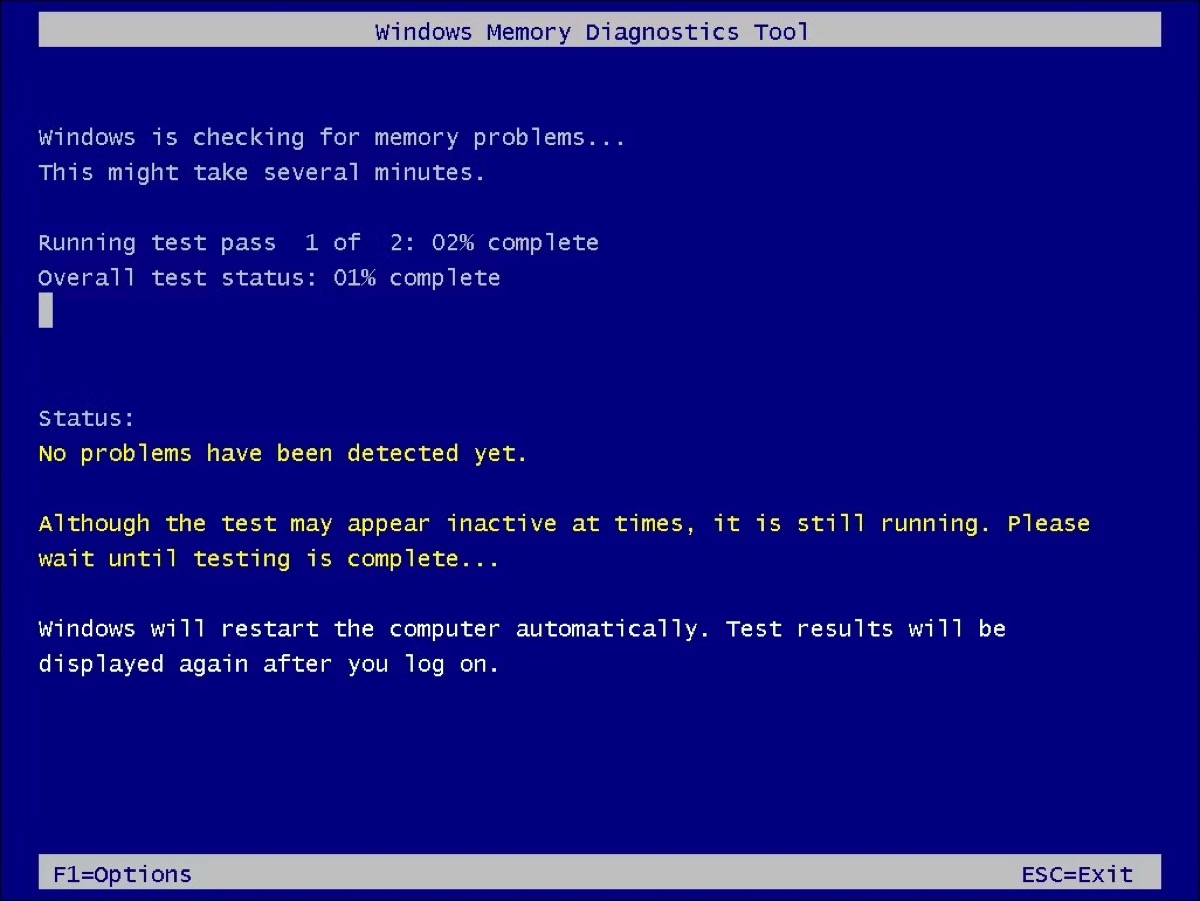
The process will take several times to complete. Wait for it to finish and sign back into Windows, and the Windows Memory Diagnostics Tool will show you a notification so you can view the diagnostic report.
If you have fixed the error 0x80000003 successfully, don't forget to share these useful methods with others.
FAQ about The exception breakpoint has been reached
- QHow do you fix the exception breakpoint has been reached?
-
A
You can run CHKDSK, DISM, or SFC to check whether there is any bad sector on your disk or the system files are corrupted.
- QWhat cause the exception code 0x80000003 breakpoint reached?
-
A
It may be caused by corrupted system files, memory leaks, glitchy apps, bad disk sectors, etc.