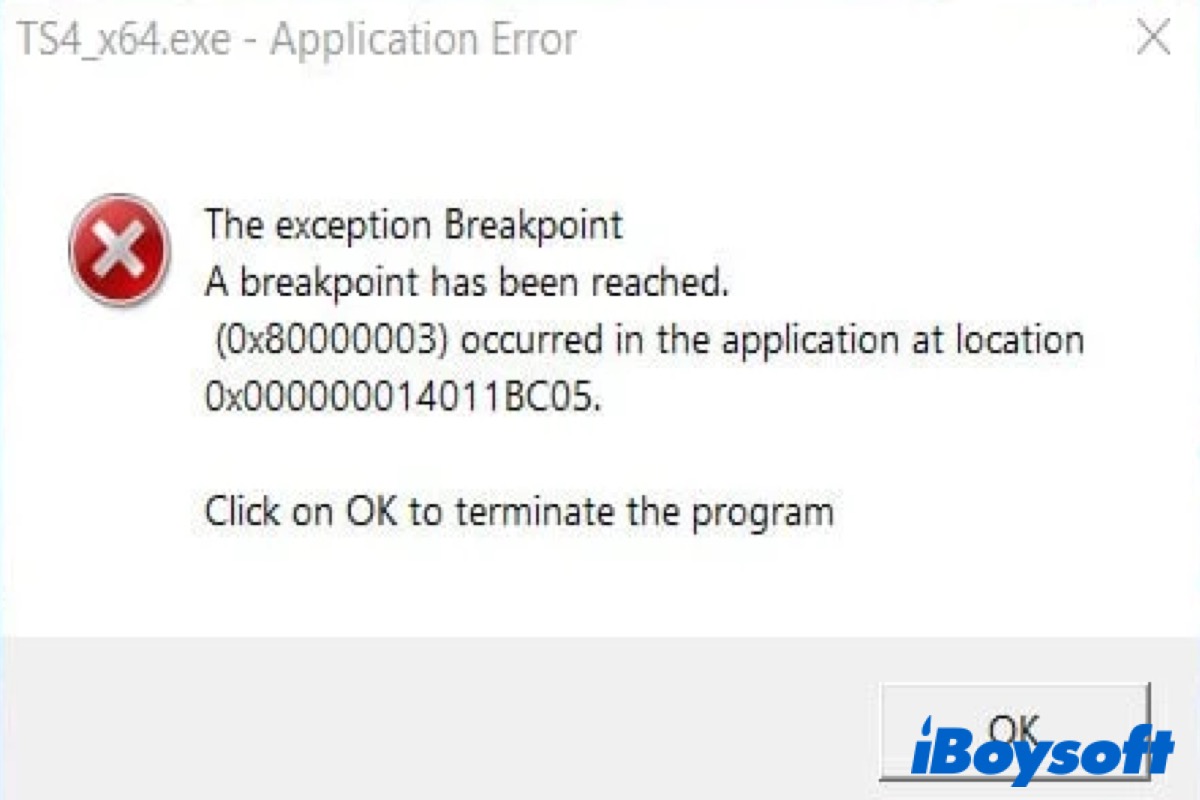"O ponto de interrupção de exceção. Um ponto de interrupção foi atingido. (0x80000003) ocorreu no aplicativo no local... Clique em OK para encerrar o programa." Ao tentar iniciar ou desligar seu PC, ou tentar abrir aplicativos específicos, você pode receber uma mensagem de erro assim.
Isso indica que há algo errado durante a execução de um aplicativo ou processo. No entanto, a causa do erro pode ser difícil de determinar. Pode ser causado por arquivos do sistema corrompidos, vazamentos de memória, aplicativos com problemas, setores de disco defeituosos, etc.
Vá com calma e aqui está um guia rápido de solução de problemas para você. Continue lendo o texto a seguir para encontrar uma solução viável.
Métodos compatíveis para corrigir o problema 'O ponto de interrupção de exceção foi atingido'
Antes de usar os métodos avançados para corrigir esse problema, você pode tentar alguns métodos básicos primeiro. Tente atualizar o aplicativo problemático que você deseja abrir e tente atualizar o Windows. A versão desatualizada ou incompatível do aplicativo ou do sistema operacional causará esse erro. Após a atualização, verifique se o problema foi corrigido. Se não, continue tentando os métodos a seguir.
Desativar aplicativos de inicialização automática
Se você não tem certeza exatamente qual aplicativo gera esse erro, você pode desativar todos os aplicativos de inicialização automática sem afetar o processo de inicialização do Windows.
- Pressione Win + I ou a tecla Win para abrir as Configurações.
- Navegue para Aplicativos > Inicialização.
- Clique na lista suspensa ao lado de Ordenar por para ordenar os aplicativos por Nome, Status ou Impacto na inicialização.
- Ative ou desative os programas conforme desejar desativar no início.
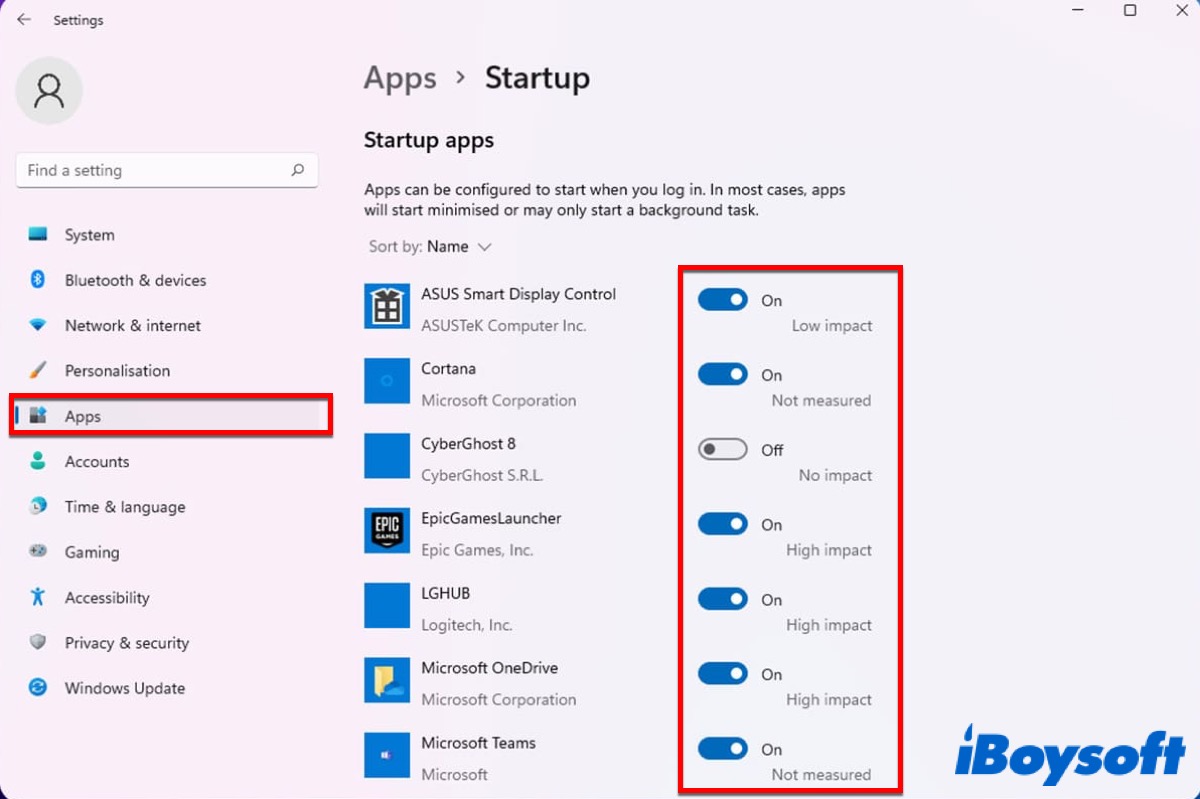
Além disso, você pode desativar aplicativos de inicialização automática no Gerenciador de Tarefas.
- Pressione Ctrl + Shift + Esc para abrir o Gerenciador de Tarefas.
- Clique em Mais detalhes e depois escolha a aba Inicialização.
- Clique com o botão direito no aplicativo que você deseja desativar na inicialização e clique em Desabilitar.
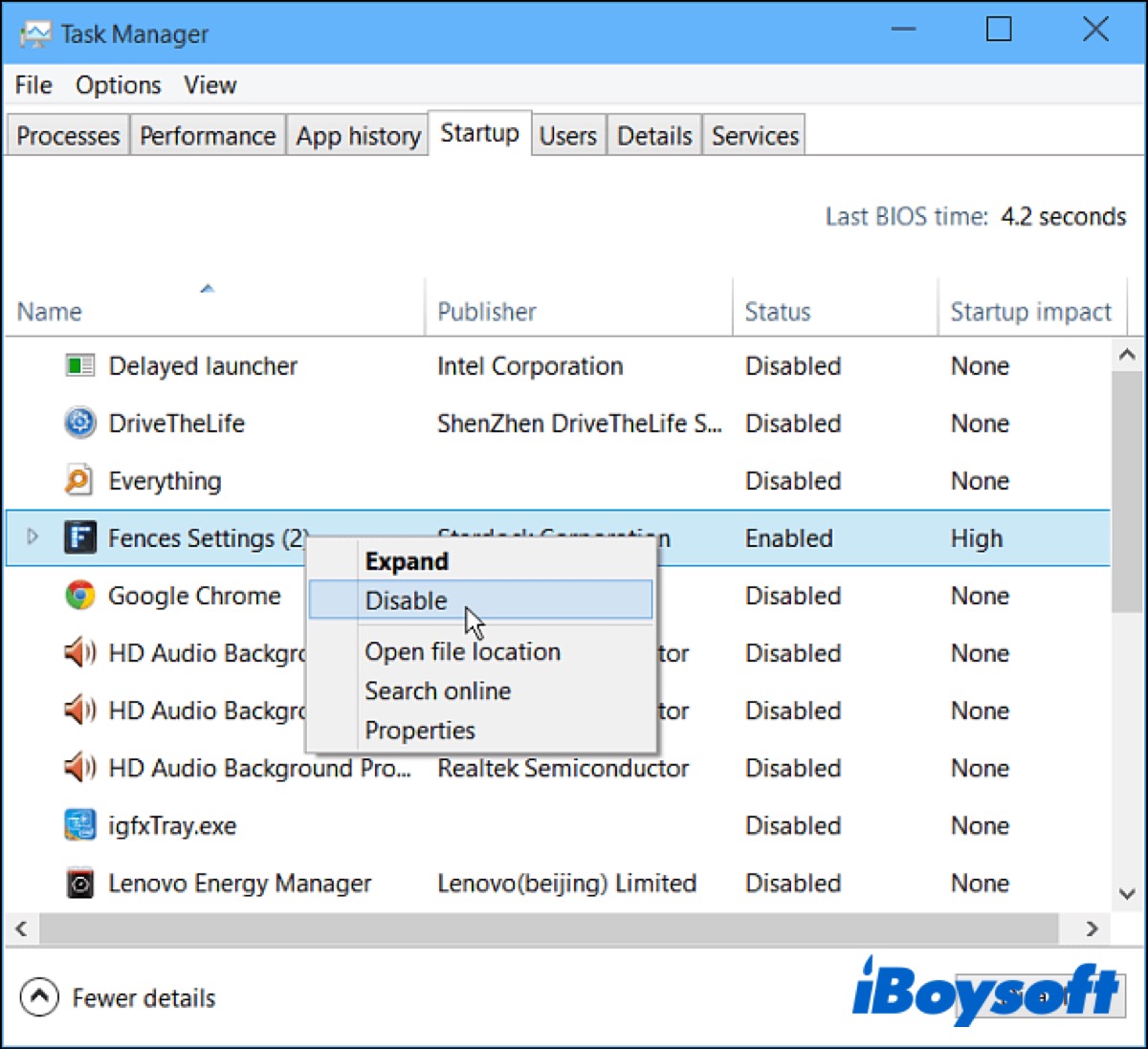
Depois disso, salve as alterações e reinicie seu PC para verificar se o problema foi resolvido.
Executar CHKDSK
Como mencionamos antes, o problema "O ponto de interrupção de exceção foi atingido" pode ser causado por setores defeituosos em seu disco, portanto, você pode executar CHKDSK para verificar se o disco está íntegro.
- Pressione Win + R para abrir o diálogo Executar e depois digite Prompt de Comando.
- Pressione Win + Shift + Enter simultaneamente para abrir o Prompt de Comando com privilégios de administrador.
- Digite o seguinte comando e pressione Enter para executar CHKDSK.
chkdsk c: /f /r
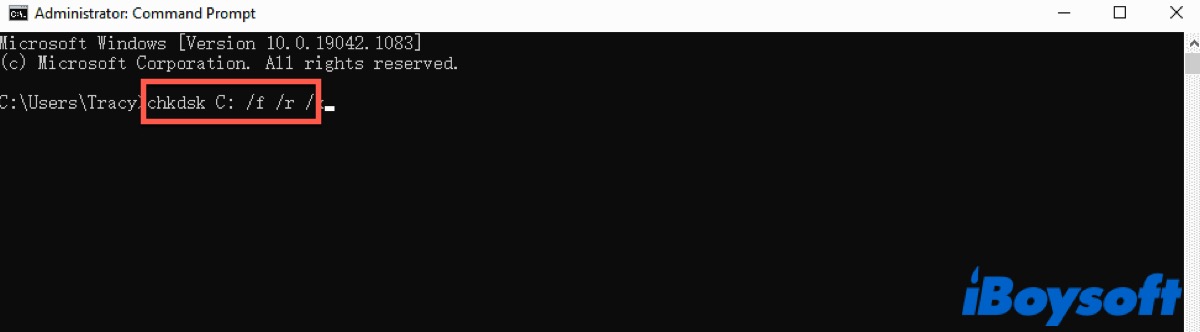
Aguarde o processo terminar, em seguida, reinicie seu PC para verificar se o problema foi corrigido.
Executar DISM e SFC
O DISM (Deployment Image Servicing and Management) é uma ferramenta de linha de comando que pode ser usada para corrigir problemas com a imagem do Windows. System File Checker (SFC) é uma utilidade útil que verifica a corrupção e fragmentação de arquivos do sistema.
Arquivos do sistema corrompidos são uma das razões para esse problema. Portanto, você pode tentar executar o DISM e SFC para verificar os arquivos do sistema em seu Windows.
Siga as etapas a seguir para verificar e reparar seus arquivos do sistema.
- Abra o Prompt de Comando de acordo com as etapas mencionadas acima.
- Digite o seguinte comando para executar o DISM.
DISM /Online /Cleanup-Image /RestoreHealth - Aguarde o processo terminar e depois digite o comando abaixo.
sfc/scannow
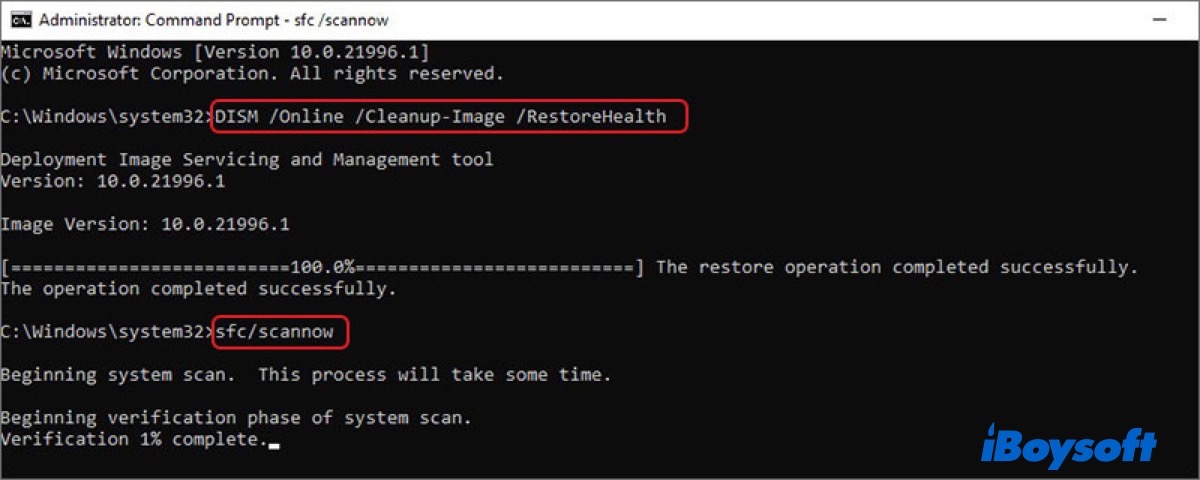
Assim que o processo de verificação for concluído, feche a janela do Prompt de Comando e reinicie seu PC para verificar se o problema ainda existe.
Verificar os vazamentos de memória
Se você tentou todos os métodos acima, mas o problema ainda persiste, é necessário verificar vazamentos de memória. Felizmente, o Windows possui uma ferramenta integrada para verificar problemas de memória.
- Feche todos os aplicativos em execução e termine todos os processos.
- Pressione Win + R para abrir a caixa de diálogo Executar e digite mdsched.exe para abrir o Diagnóstico de Memória do Windows.
- Clique em Reiniciar agora e verificar problemas (recomendado).
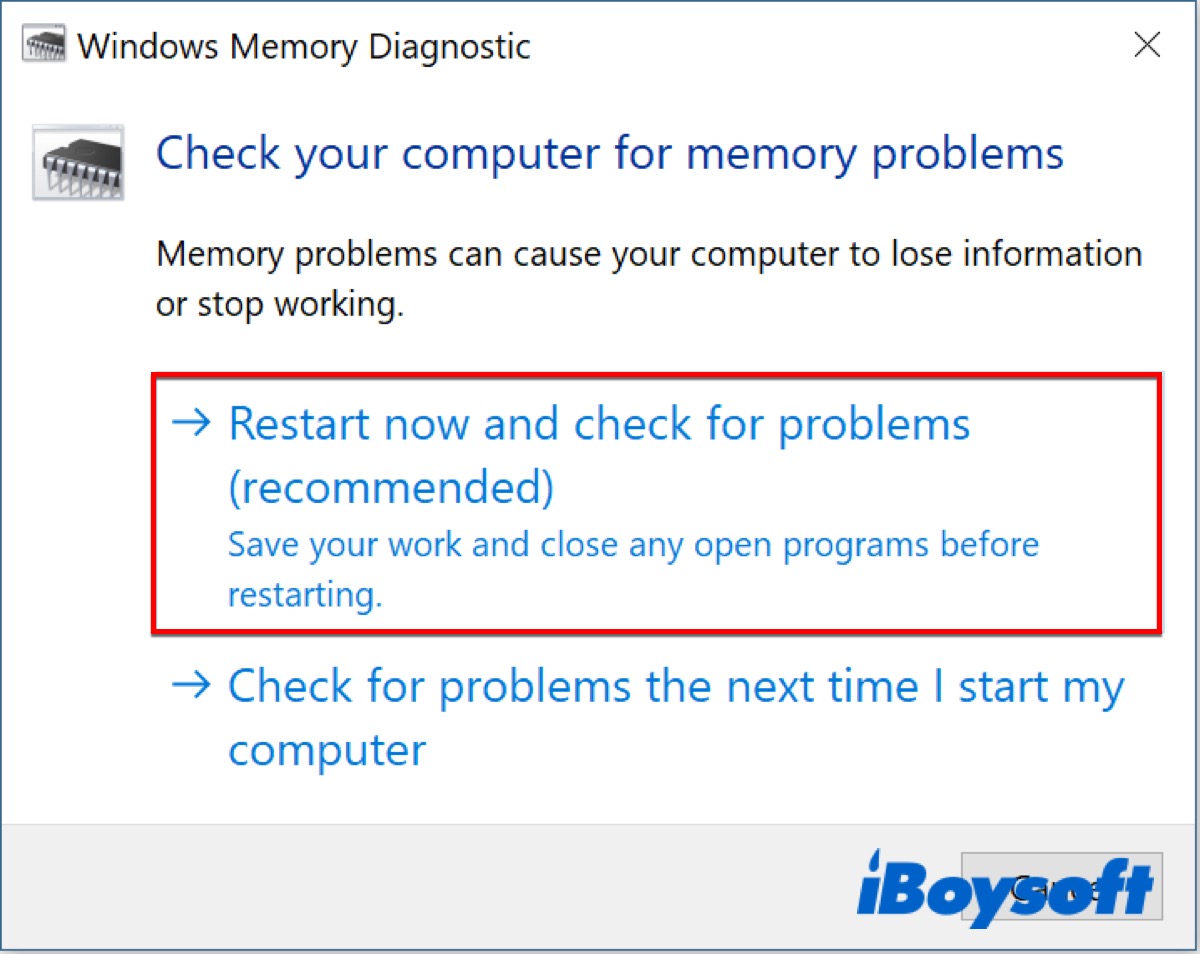
- Seu PC reiniciará na Ferramenta de Diagnóstico de Memória do Windows e realizará uma verificação de problemas de RAM.
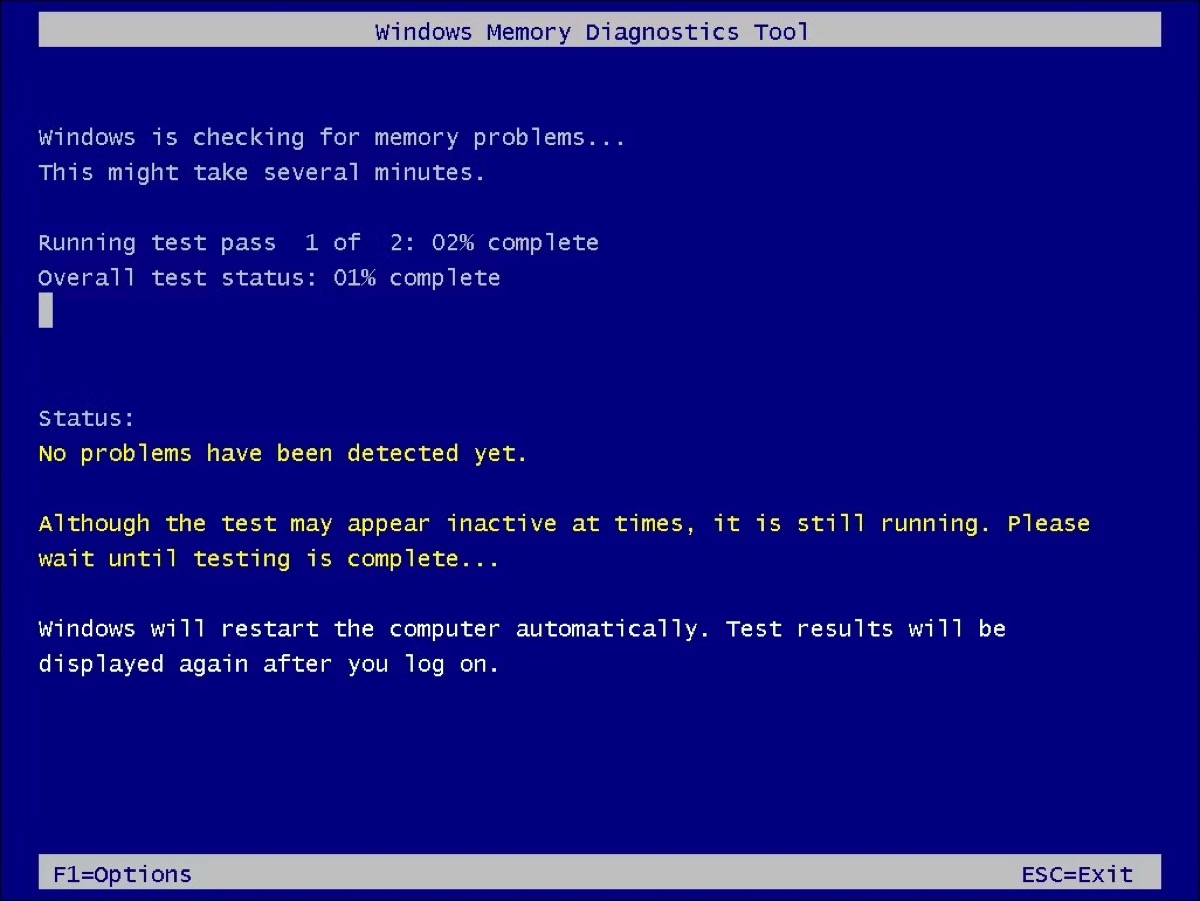
O processo levará algum tempo para ser concluído. Aguarde até que termine e faça login novamente no Windows. A Ferramenta de Diagnóstico de Memória do Windows mostrará uma notificação para você visualizar o relatório de diagnóstico.
Se você corrigiu o erro 0x80000003 com sucesso, não se esqueça de compartilhar esses métodos úteis com outras pessoas.
FAQ sobre O ponto de interrupção da exceção foi atingido
- QComo corrigir a exceção de ponto de interrupção foi alcançada?
-
A
Você pode executar CHKDSK, DISM ou SFC para verificar se há algum setor defeituoso em seu disco ou se os arquivos do sistema estão corrompidos.
- QO que causa o código de exceção 0x80000003 de ponto de interrupção alcançado?
-
A
Pode ser causado por arquivos de sistema corrompidos, vazamentos de memória, aplicativos com falhas, setores defeituosos no disco, etc.