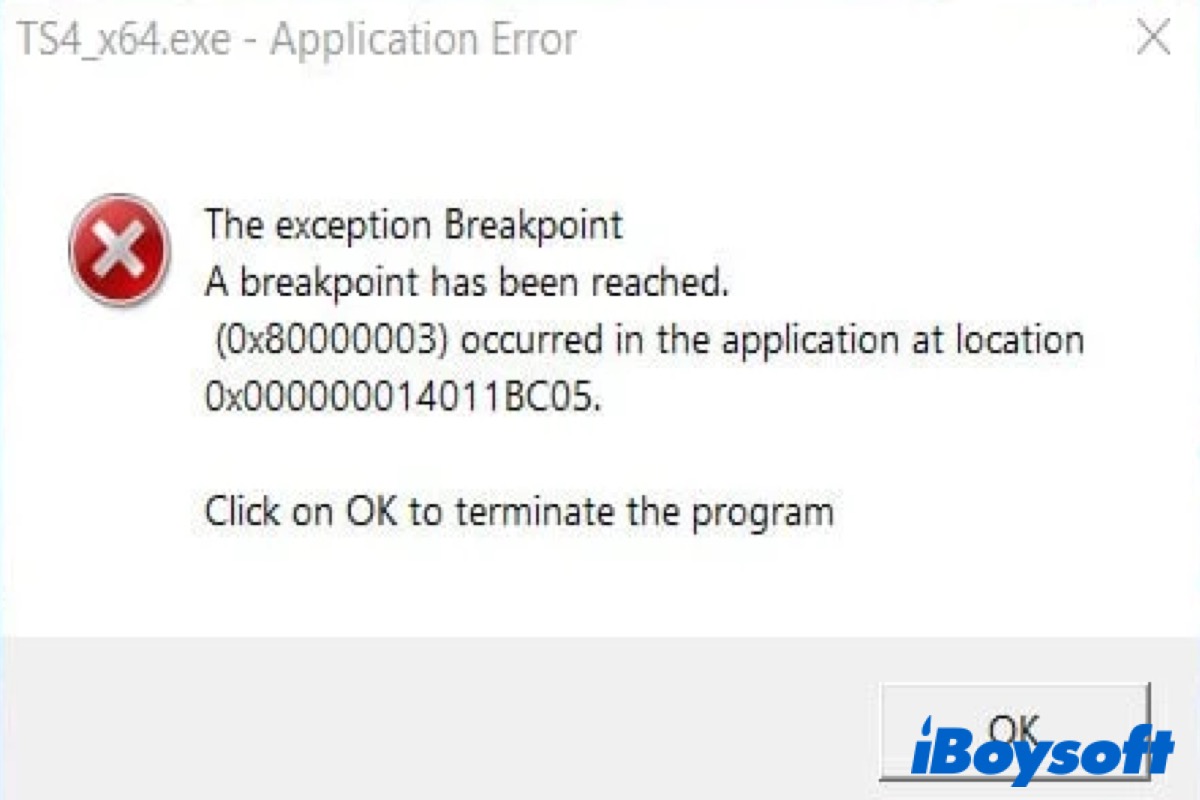「例外のブレークポイントに到達しました。アプリケーション内の場所で(0x80000003) ブレークポイントが到達しました... [OK] をクリックしてプログラムを終了してください。」PCを起動またはシャットダウンしようとしたり、特定のアプリを開こうとしたりする際に、このようなエラーメッセージを受け取ることがあります。
これは、アプリやプロセスの実行中に何か問題が発生していることを示しています。ただし、エラーの原因を特定するのは難しい場合もあります。システムファイルの破損、メモリリーク、アプリの不具合、ディスクセクターの不良などが原因である可能性があります。
ゆっくり進めてください。簡単なトラブルシューティングガイドがあります。次のテキストを読み進めて、実行可能な解決策を見つけてください。
例外のブレークポイントに到達しましたの修正方法
この問題を修正するために高度な手法を試す前に、まずはいくつかの基本的な手法を試してみてください。開きたい問題のあるアプリを更新したり、Windowsを更新したりしてみてください。アプリやオペレーティングシステムの古いバージョンや互換性のないバージョンはこのエラーの原因となります。更新後、問題が解決されたかどうかを確認してください。解決されない場合は、次の手法を試してみてください。
自動起動アプリを無効にする
正確にどのアプリがこのエラーを生成しているかわからない場合、Windowsの起動プロセスに影響を与えずに、自動起動アプリをすべて無効にすることができます。
- Win + IまたはWinキーを押して設定を開きます。
- アプリ > スタートアップに移動します。
- 並べ替えのドロップダウンリストをクリックして、名前、状態、またはスタートアップの負荷で並べ替えます。
- スタートアップを無効にしたいプログラムをオン・オフに切り替えます。

さらに、タスクマネージャーでも自動起動アプリを無効にすることができます。
- Ctrl + Shift + Esc キーを押して タスクマネージャーを起動します。
- スタートアップアプリを選択します。
- スタートアップ時に無効にしたいアプリを右クリックし、 無効化 をクリックしてください。

その後、変更を保存し、PCを再起動して問題が解消されたかどうかを確認します。
CHKDSK の実行
前述したように、'The exception breakpoint has been reached' という問題は、ディスク上の不良セクタによって引き起こされる可能性があります。そのため、CHKDSK を実行してディスクをスキャンし、ディスクが損傷していないかどうかを確認できます。
- Win + R キーを押して 実行 ダイアログを開き、 コマンドプロンプト と入力します。
- Win + Shift + Enter を同時にタップして、管理者特権でコマンドプロンプトを開きます。
- 以下のコマンドを入力し、Enter キーを押して CHKDSK を実行します。
chkdsk c: /f /r
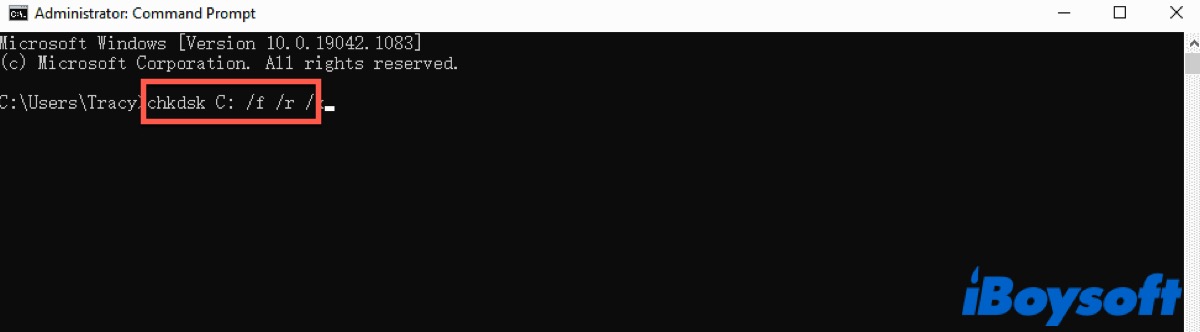
プロセスが完了するまで待ってから、PC を再起動して問題が修正されたかどうかを確認します。
DISM と SFC の実行
DISM(Deployment Image Servicing and Management)は、Windows イメージの問題を修正するために使用されるコマンドラインツールです。 System File Checker(SFC) は、システムファイルの破損や断片化をチェックする便利なユーティリティです。
破損したシステムファイルは、この問題の原因の1つです。したがって、DISM と SFC を実行して、Windows 上のシステムファイルをチェックしてみてください。
指定された手順に従って、システムファイルをチェックして修復します。
- 上記の手順に従って、コマンドプロンプトを開きます。
- 以下のコマンドを入力して DISM を実行します。
DISM /Online /Cleanup-Image /RestoreHealth - 処理が完了したら、以下のコマンドを入力します。
sfc/scannow
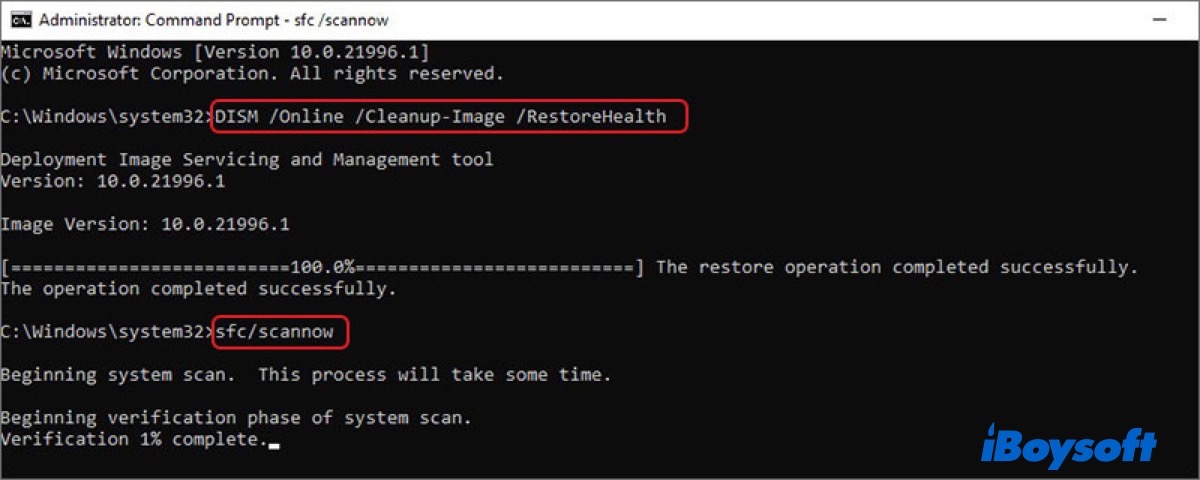
スキャンプロセスが完了したら、コマンドプロンプトウィンドウを終了し、PCを再起動して問題がまだ解消されているかどうかを確認してください。
メモリーリークのチェック
上記のすべての方法を試しても問題が解決しない場合、メモリーリークをチェックする必要があります。幸い、Windows にはメモリの問題を確認するツールが組み込まれています。
- すべての実行中のアプリを終了し、すべてのプロセスを終了してください。
- Win + Rを押して「実行」ダイアログボックスを開き、「mdsched.exe」と入力して「Windows メモリ診断」を開いてください。
- 今すぐ再起動して問題の有無を確認する(推奨)をクリックしてください。

- PCは「Windows メモリ診断ツール」で再起動し、RAMの問題をスキャンします。

このプロセスは完了するまでに数回かかります。プロセスが完了するまで待ってから Windows に再度サインインすると、Windows メモリ診断ツールに通知が表示され、診断レポートを表示できるようになります。
エラー0x80000003を修正した場合は、他の人と有用な方法を共有するのを忘れないでください。
exception breakpoint has been reachedに関するよくある質問
- Q「例外のブレークポイントが到達した」を修正する方法はありますか?
-
A
CHKDSK、DISM、またはSFCを実行して、ディスクに不良セクタがあるか、システムファイルが破損しているかどうかを確認することができます。
- Q例外コード0x80000003のブレークポイントの到達原因は何ですか?
-
A
これは、システムファイルの破損、メモリリーク、不安定なアプリ、不良ディスクセクタなどが原因である可能性があります。