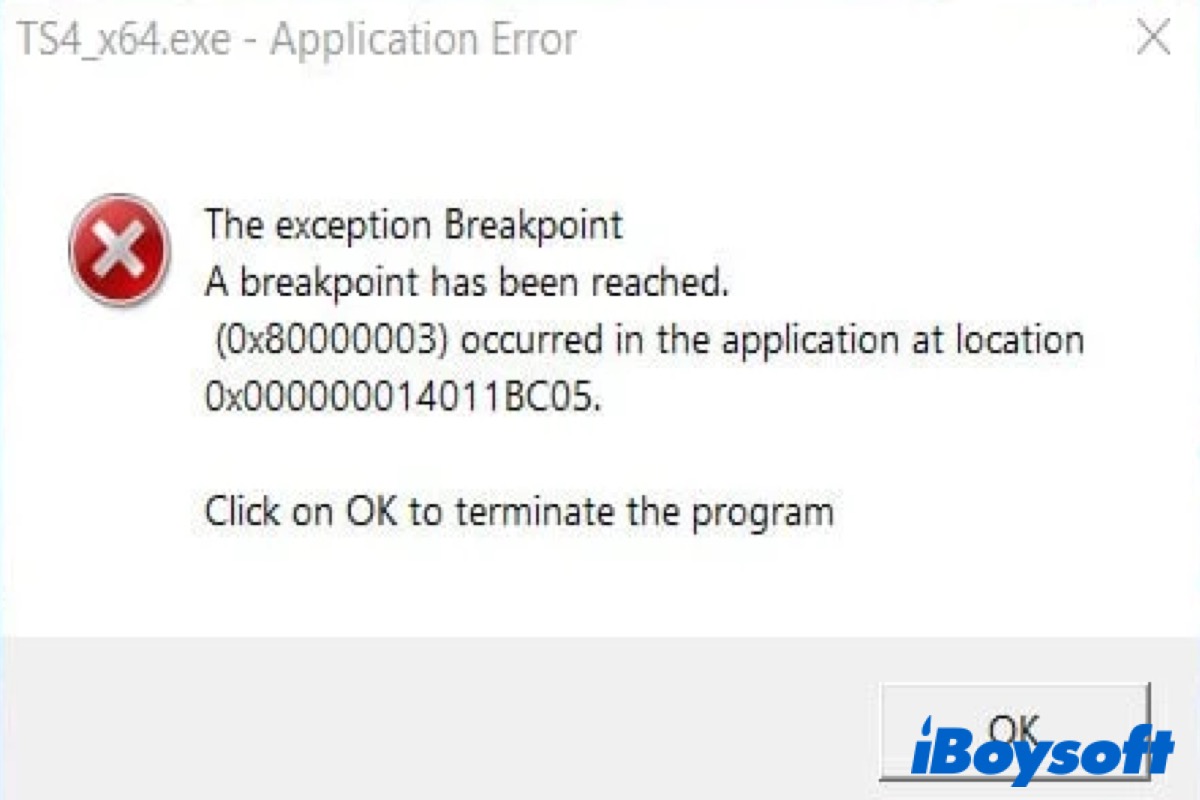"El punto de interrupción de excepción. Se ha alcanzado un punto de interrupción. (0x80000003) ocurrió en la aplicación en la ubicación... Haz clic en Aceptar para terminar el programa." Cuando intentas iniciar o apagar tu PC, o intentas abrir aplicaciones específicas, es posible que recibas este mensaje de error.
Indica que algo salió mal durante la ejecución de una aplicación o proceso. Sin embargo, la causa del error puede ser difícil de determinar. Puede ser causado por archivos de sistema corruptos, fugas de memoria, aplicaciones con errores, sectores de disco defectuosos, etc.
Tómatelo con calma y aquí tienes una guía de solución de problemas rápida para ti. Sigue leyendo el siguiente texto para encontrar una solución viable.
Métodos compatibles para solucionar el problema 'Se ha alcanzado el punto de interrupción de excepción'
Antes de utilizar métodos avanzados para solucionar este problema, puedes intentar algunos métodos básicos primero. Intenta actualizar la aplicación problemática que deseas abrir e intenta actualizar Windows. La versión desactualizada o incompatible de la aplicación o el sistema operativo provocarán este error. Después de la actualización, verifica si se ha solucionado el problema. Si no es así, continúa intentando los siguientes métodos.
Deshabilitar aplicaciones de inicio automático
Si no estás seguro de qué aplicación genera este error, puedes deshabilitar todas las aplicaciones de inicio automático sin afectar el proceso de inicio de Windows.
- Pulsa Win + I o la tecla Win para abrir Configuración.
- Navega hasta Aplicaciones > Inicio.
- Haz clic en la lista desplegable junto a Ordenar por para ordenar las aplicaciones por Nombre, Estado o Impacto de inicio.
- Activa o desactiva los programas según desees deshabilitar en el inicio.
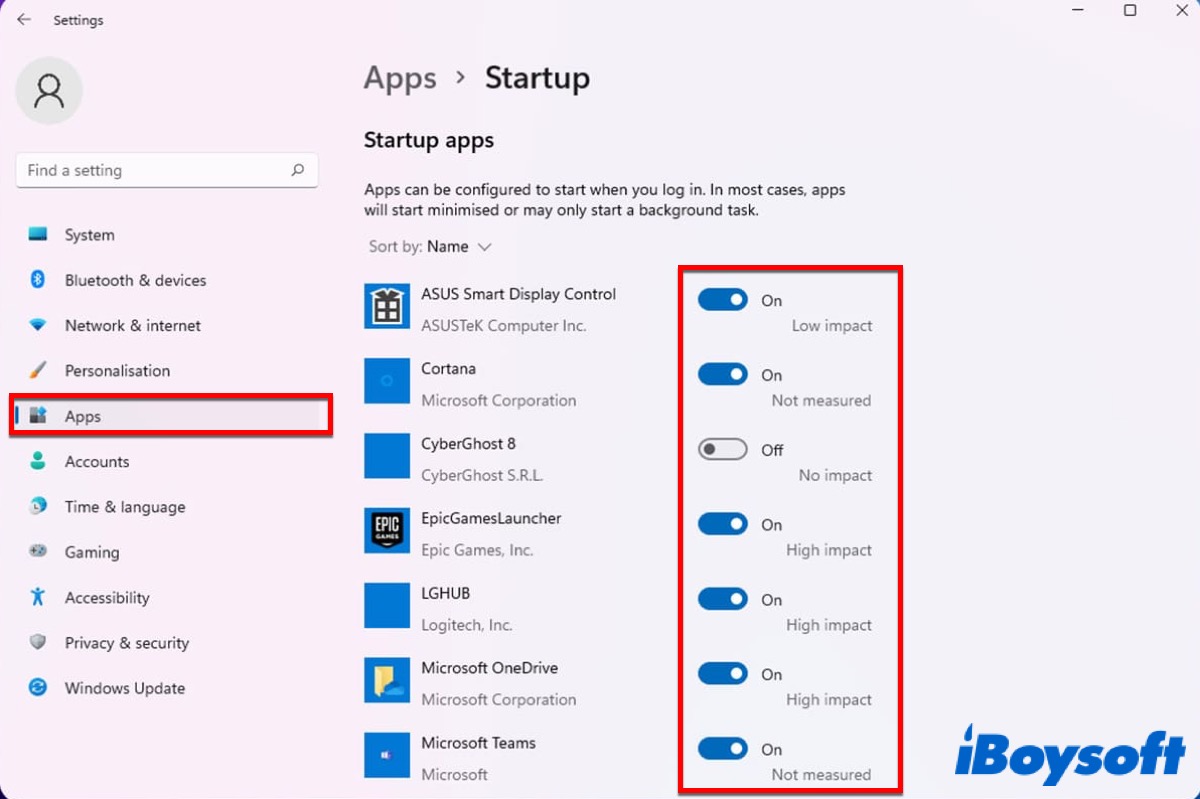
Además, puedes deshabilitar aplicaciones de inicio automático en el Administrador de tareas.
- Pulsa Ctrl + Shift + Esc para abrir el Administrador de tareas.
- Haz clic en Más detalles y luego elige la pestaña Inicio.
- Haz clic derecho en la aplicación que deseas desactivar al inicio y selecciona Desactivar.
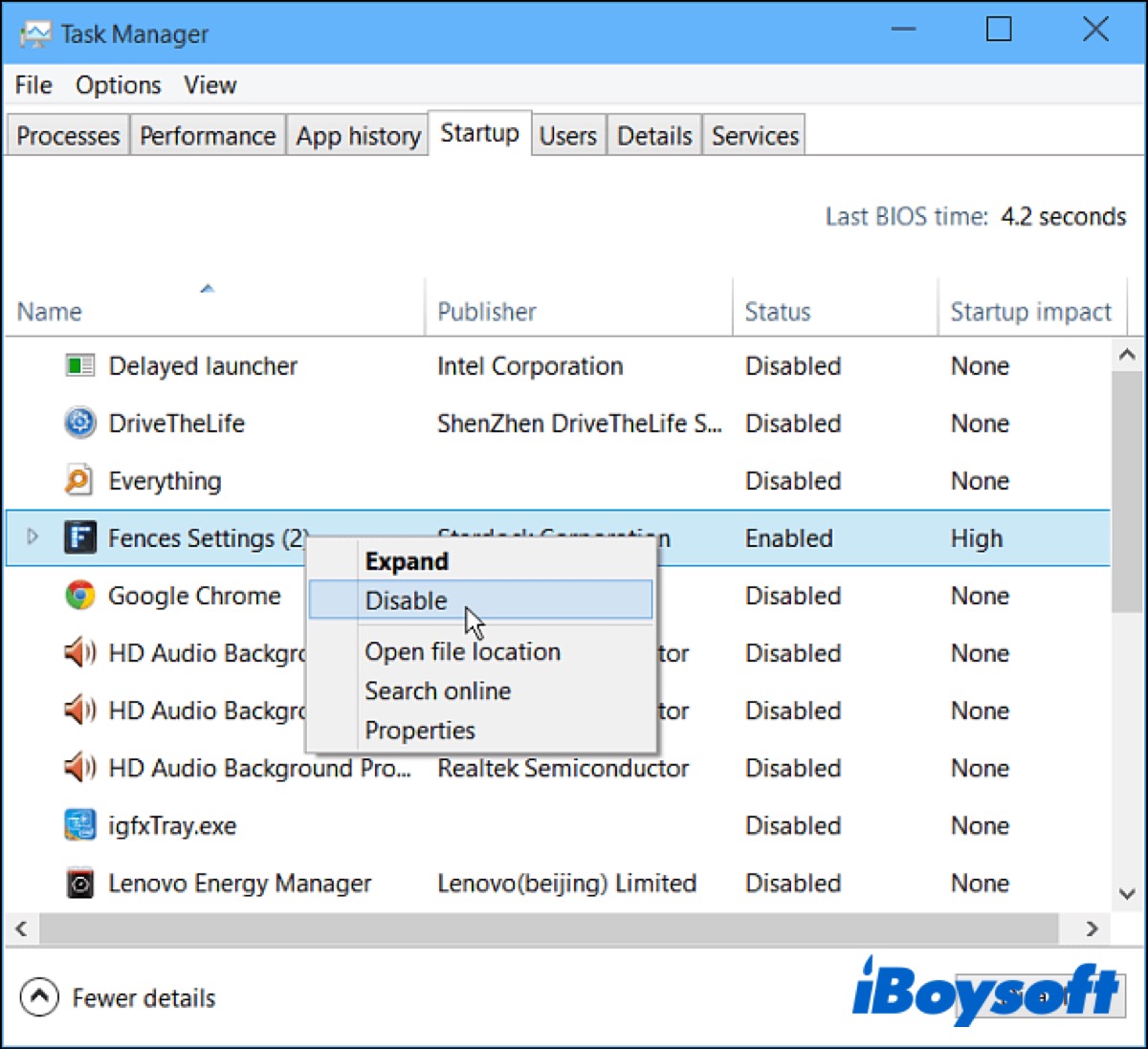
Después de eso, guarda los cambios y reinicia tu PC para comprobar si el problema se ha solucionado.
Ejecutar CHKDSK
Como mencionamos antes, el problema 'Se ha alcanzado el punto de interrupción de la excepción' puede ser causado por un sector defectuoso en tu disco, por lo tanto, puedes ejecutar CHKDSK para escanear tu disco y comprobar si está intacto.
- Pulsa Win + R para abrir el diálogo Ejecutar y luego escribe Símbolo del sistema.
- Pulsa simultáneamente Win + SHift+ Enter para abrir el Símbolo del sistema con privilegios de administrador.
- Escribe el siguiente comando y pulsa Enter para ejecutar CHKDSK.
chkdsk c: /f /r
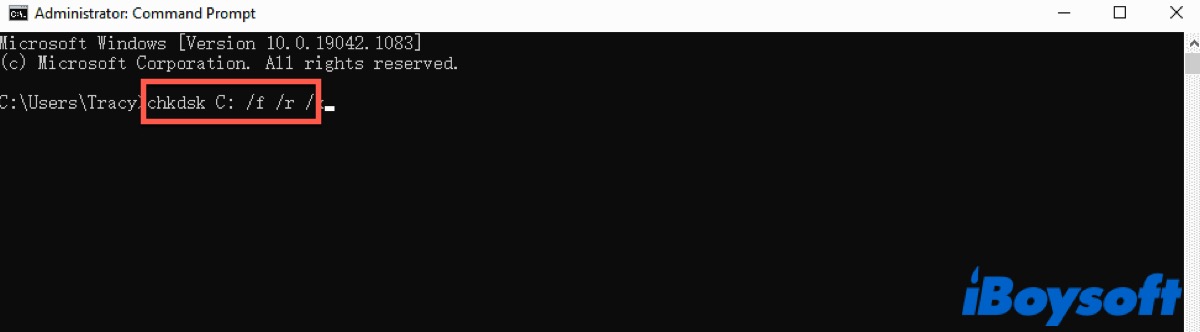
Espera a que finalice el proceso, luego reinicia tu PC para comprobar si se ha solucionado el problema.
Ejecutar DISM y SFC
DISM (Deployment Image Servicing and Management) es una herramienta de línea de comandos que se puede utilizar para solucionar problemas con la imagen de Windows. System File Checker (SFC) es una utilidad útil que verifica la corrupción y fragmentación de archivos del sistema.
Los archivos del sistema corruptos son una de las razones que pueden causar este problema. Por lo tanto, puedes intentar ejecutar DISM y SFC para verificar los archivos del sistema en tu Windows.
Sigue los pasos indicados a continuación para verificar y reparar tus archivos del sistema.
- Abre el Símbolo del sistema de acuerdo con los pasos mencionados anteriormente.
- Escribe el siguiente comando para ejecutar DISM.
DISM /Online /Cleanup-Image /RestoreHealth - Espera a que finalice el proceso y luego escribe el siguiente comando.
sfc/scannow
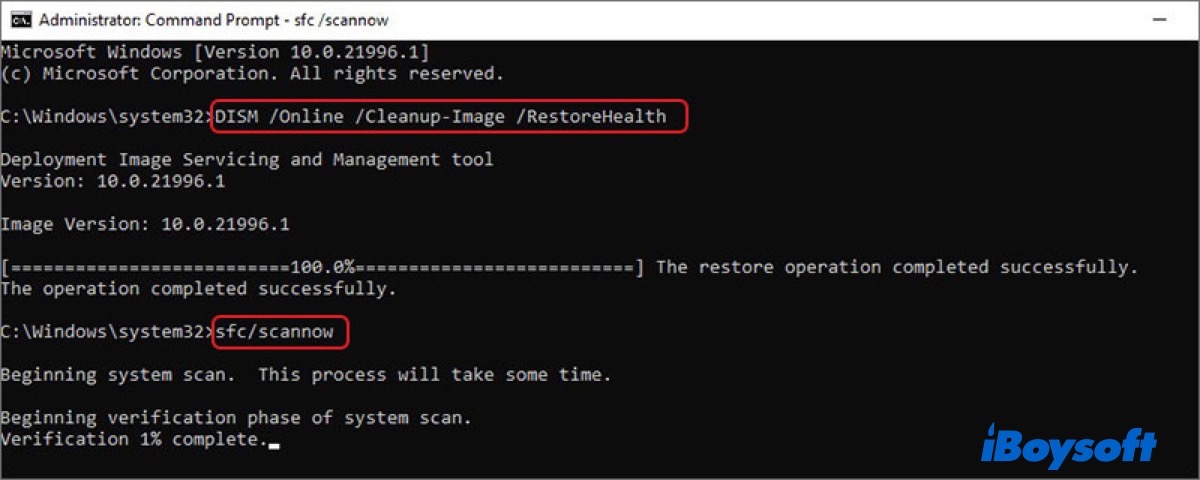
Una vez que haya finalizado el proceso de escaneo, cierra la ventana del Símbolo del sistema y reinicia tu PC para comprobar si el problema todavía existe.
Verificar las fugas de memoria
Si realizas todos los métodos anteriores pero el problema todavía persiste, debes verificar las fugas de memoria. Afortunadamente, Windows tiene una herramienta incorporada para verificar problemas de memoria.
- Cierre todas las aplicaciones que estén en funcionamiento y termine todos los procesos.
- Pulse Win + R para abrir el cuadro de diálogo Ejecutar y escriba mdsched.exe para abrir Windows Memory Diagnostic (Diagnóstico de memoria de Windows).
- Haga clic en Reiniciar ahora y comprobar problemas (recomendado).
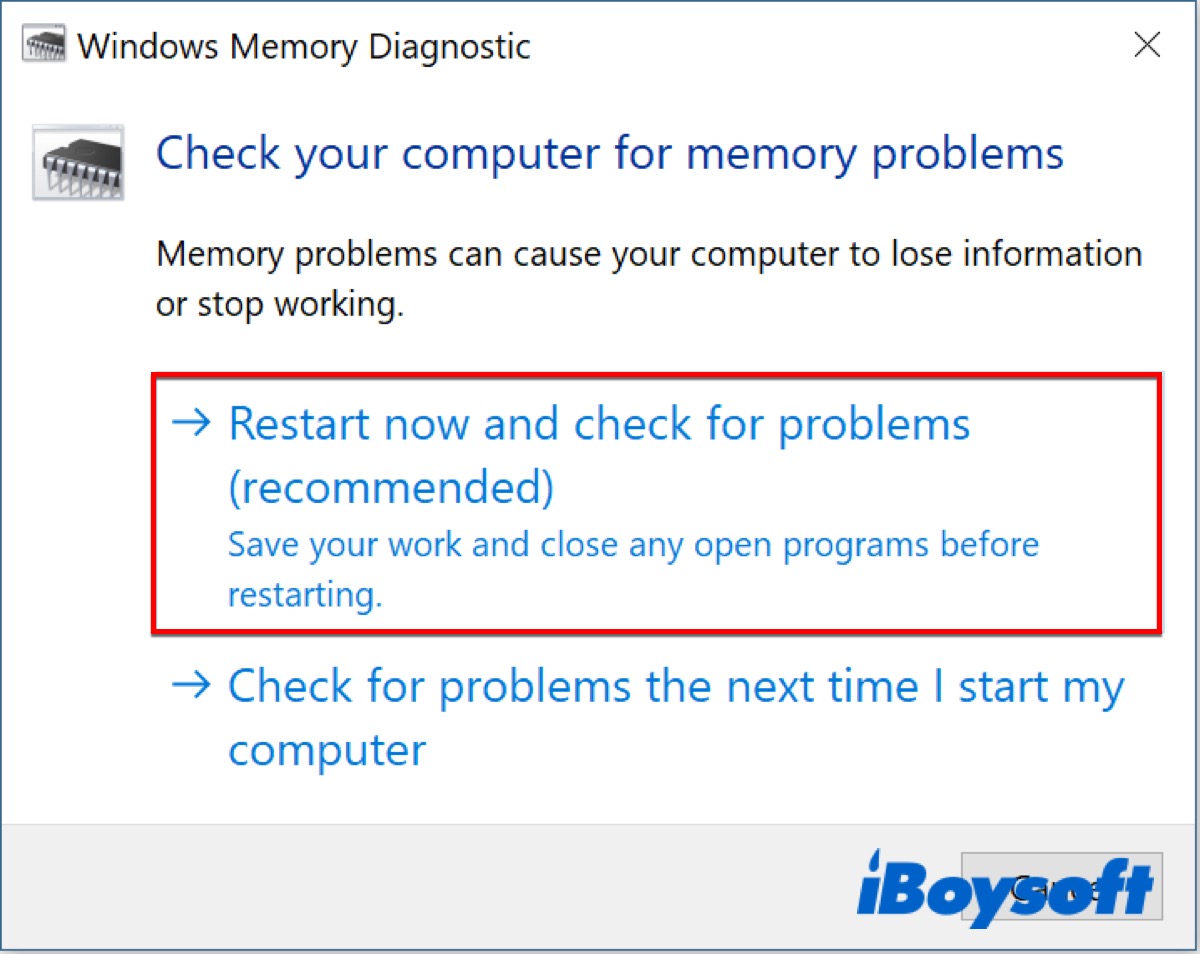
- Su PC se reiniciará en la Herramienta de diagnóstico de memoria de Windows y escaneará en busca de problemas de RAM.
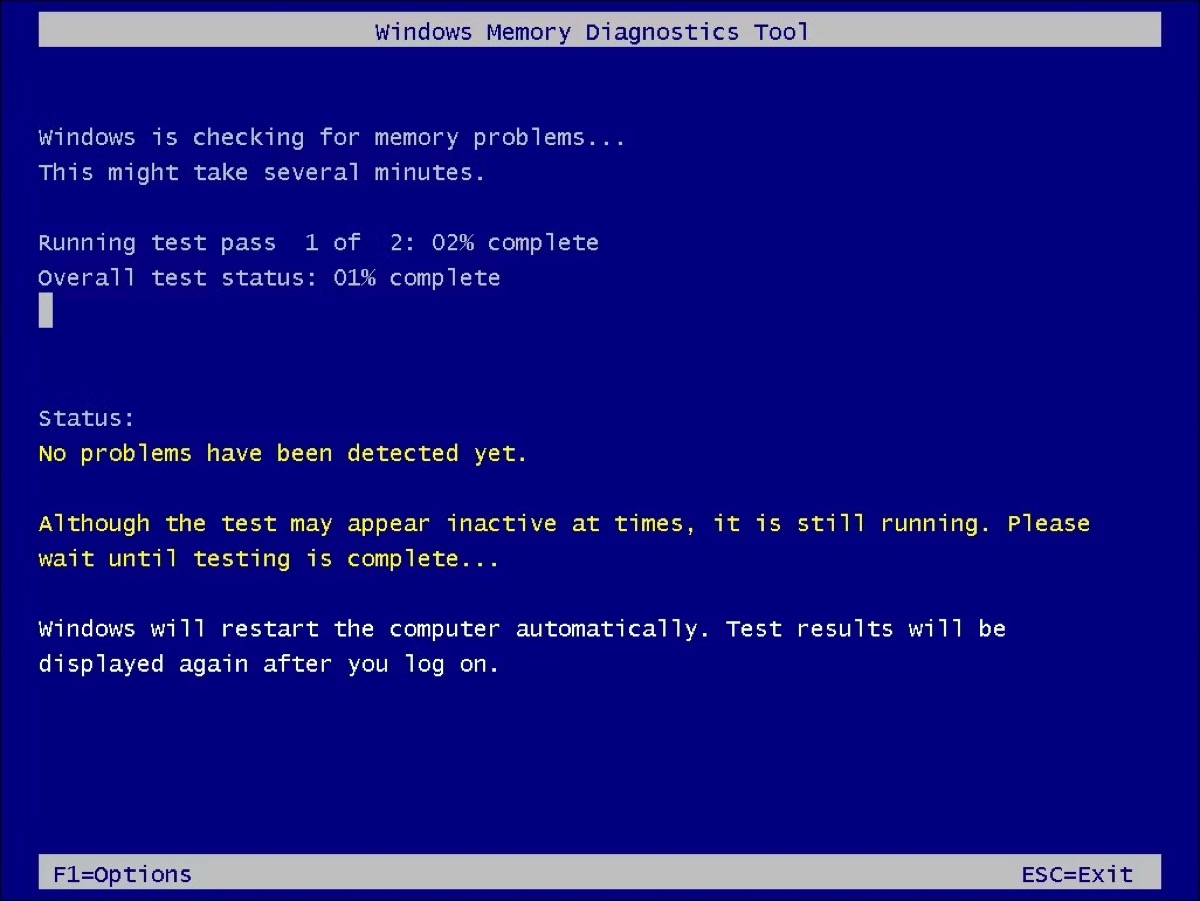
El proceso tomará varios minutos en completarse. Espere a que termine y vuelva a iniciar sesión en Windows. La herramienta de diagnóstico de memoria de Windows le mostrará una notificación para que pueda ver el informe de diagnóstico.
Si ha solucionado el error 0x80000003 con éxito, no olvide compartir estos métodos útiles con otros.
Preguntas frecuentes sobre el mensaje "Se ha alcanzado el punto de interrupción de excepción"
- Q¿Cómo solucionar el punto de interrupción de una excepción ha sido alcanzado?
-
A
Puede ejecutar CHKDSK, DISM o SFC para comprobar si hay algún sector defectuoso en su disco o si los archivos del sistema están dañados.
- Q¿Qué causa el código de excepción 0x80000003 punto de interrupción alcanzado?
-
A
Puede ser causado por archivos de sistema dañados, fugas de memoria, aplicaciones defectuosas, sectores defectuosos de disco, etc.