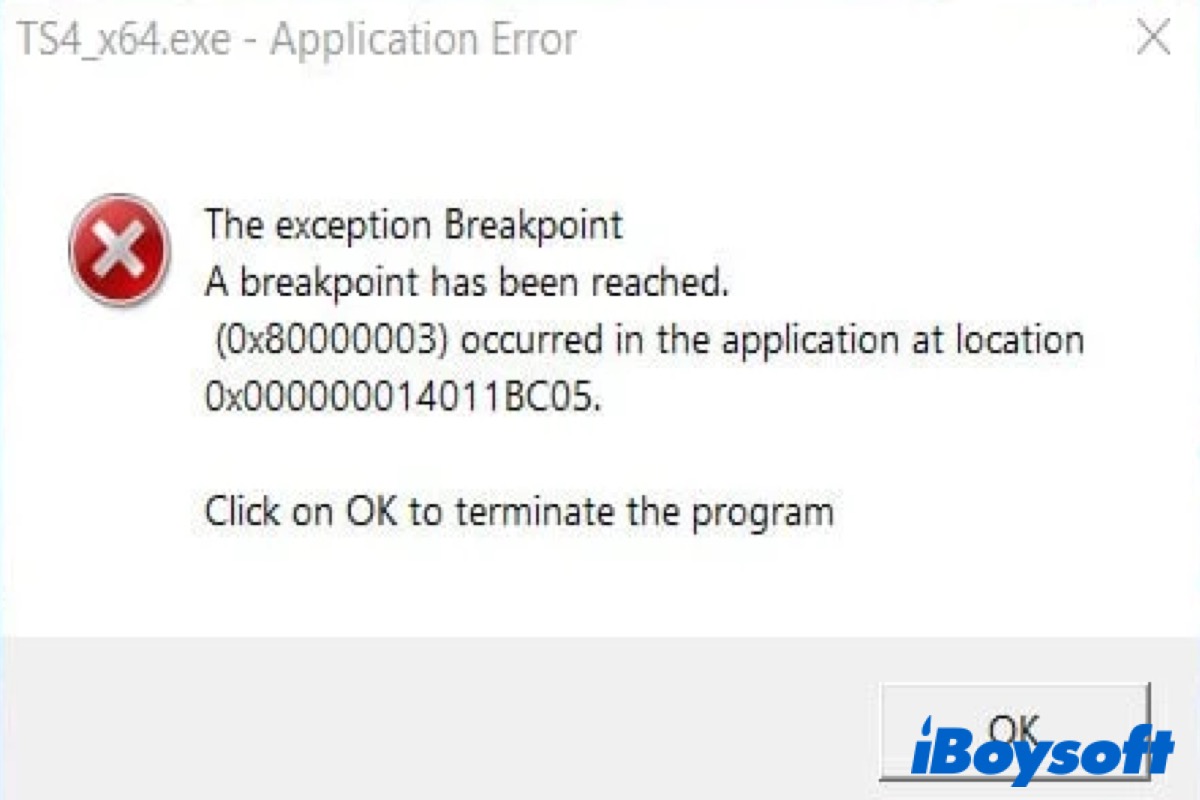"Le point de rupture de l'exception. Un point de rupture a été atteint. (0x80000003) s'est produit dans l'application à l'emplacement... Cliquez sur OK pour terminer le programme." Lorsque vous essayez de démarrer ou d'éteindre votre PC, ou d'ouvrir des applications spécifiques, vous pouvez recevoir un tel message d'erreur.
Cela indique qu'il y a un problème lors de l'exécution d'une application ou d'un processus. Cependant, la cause de l'erreur peut être difficile à déterminer. Cela peut être causé par des fichiers système corrompus, des fuites de mémoire, des applications défectueuses, des secteurs de disque défectueux, etc.
Prenez votre temps et voici un guide de dépannage rapide pour vous. Continuez à lire le texte suivant pour trouver une solution viable.
Méthodes compatibles pour résoudre le problème 'Le point de rupture de l'exception a été atteint'
Avant d'utiliser des méthodes avancées pour résoudre ce problème, vous pouvez d'abord essayer quelques méthodes de base. Essayez de mettre à jour l'application problématique que vous souhaitez ouvrir et essayez de mettre à jour Windows. La version obsolète ou incompatible de l'application ou du système d'exploitation peut provoquer cette erreur. Après la mise à jour, vérifiez si le problème a été résolu. Sinon, continuez à essayer les méthodes suivantes.
Désactiver les applications de démarrage automatique
Si vous n'êtes pas sûr de l'application exacte qui génère cette erreur, vous pouvez désactiver toutes les applications de démarrage automatique sans affecter le processus de démarrage de Windows.
- Appuyez sur Win + I ou sur la touche Win pour ouvrir Paramètres.
- Accédez à Applications > Démarrage.
- Cliquez sur la liste déroulante à côté de Trier par pour trier les applications par Nom, État ou Impact au démarrage.
- Activez ou désactivez les programmes en fonction de ceux que vous souhaitez désactiver au démarrage.
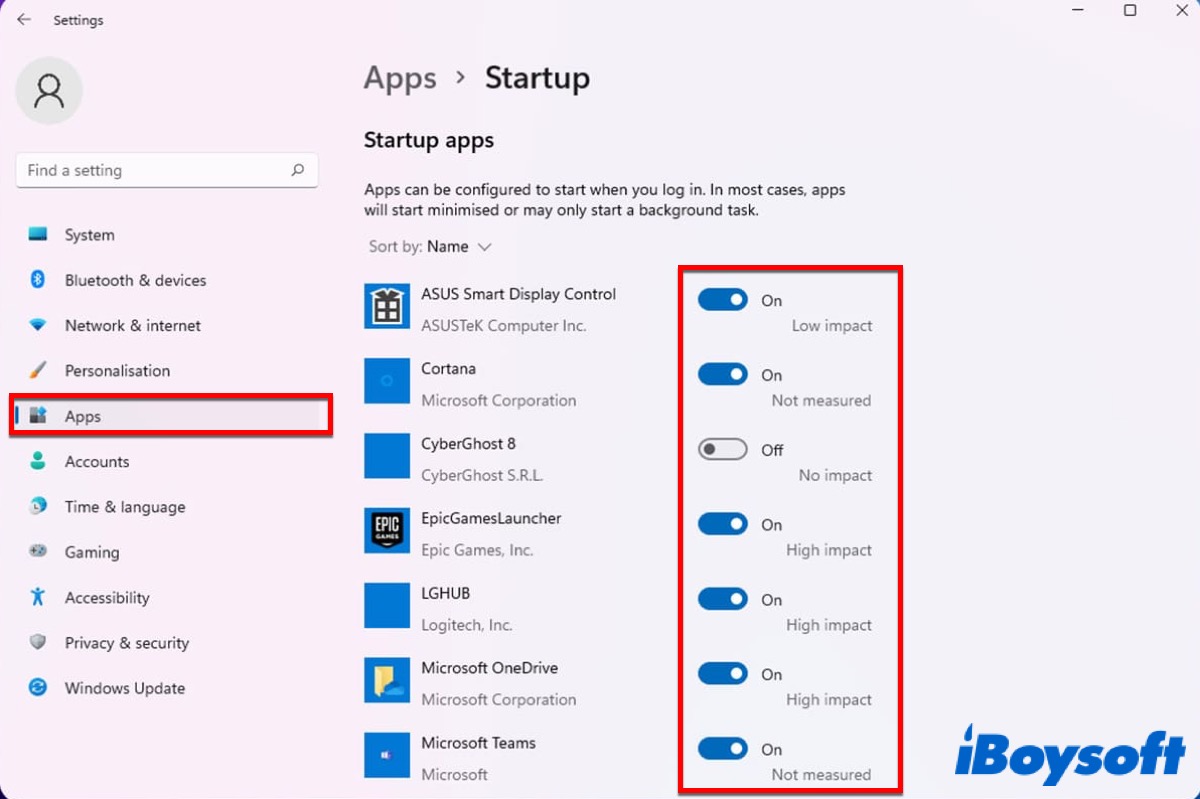
En outre, vous pouvez désactiver les applications de démarrage automatique dans le Gestionnaire des tâches.
- Appuyez sur Ctrl + Shift + Esc pour ouvrir le Gestionnaire des tâches.
- Cliquez sur Plus de détails puis choisissez l'onglet Démarrage.
- Cliquez avec le bouton droit sur l'application que vous souhaitez désactiver au démarrage, puis cliquez sur Désactiver.
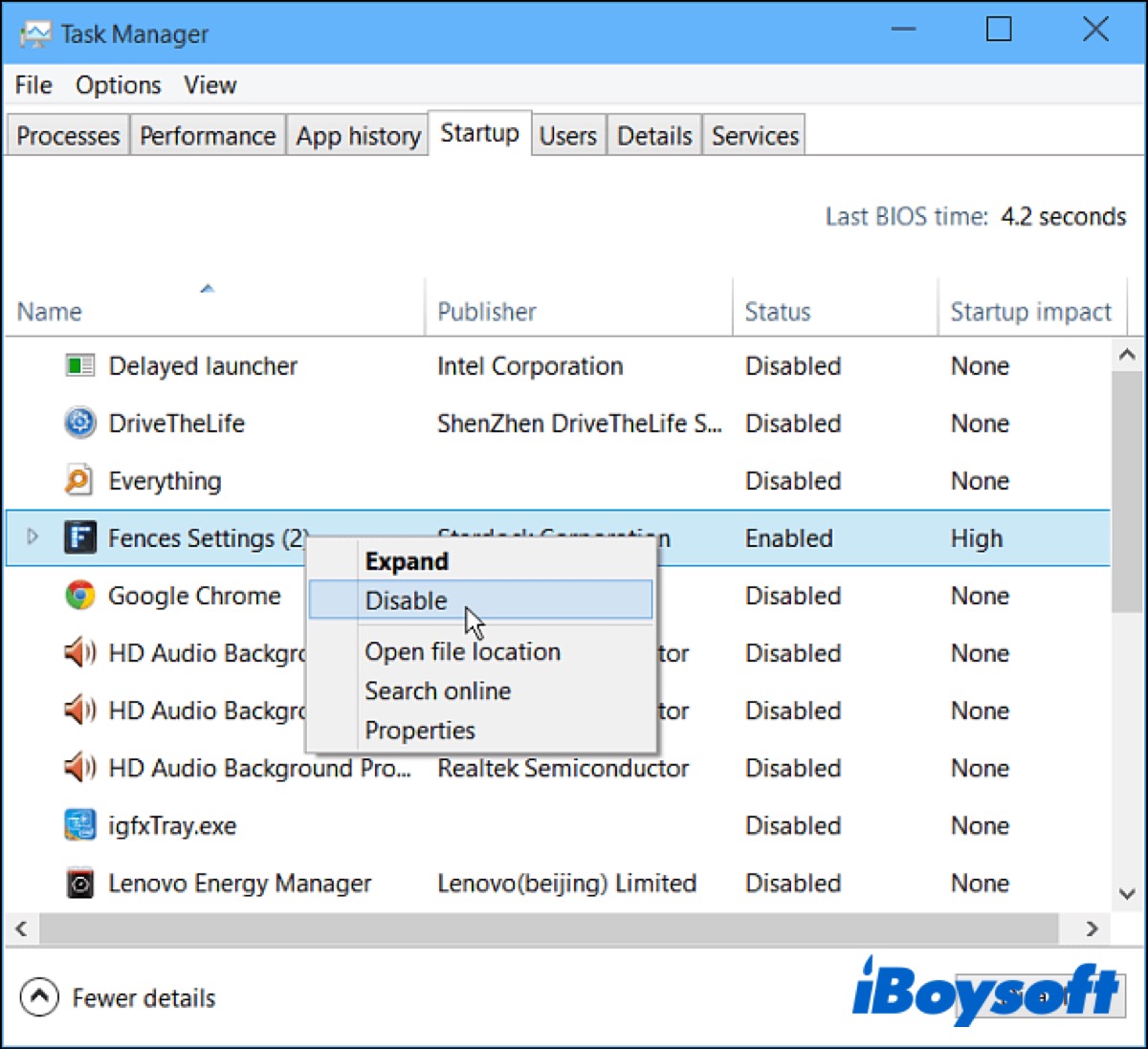
Ensuite, enregistrez les modifications et redémarrez votre PC pour vérifier si le problème a été résolu.
Exécuter CHKDSK
Comme nous l'avons mentionné précédemment, le problème 'L'exception breakpoint a été atteinte' peut être causé par un secteur défectueux sur votre disque, vous pouvez donc exécuter CHKDSK pour analyser votre disque et vérifier s'il est intact.
- Appuyez sur Win + R pour ouvrir la boîte de dialogue Exécuter puis tapez Invite de commandes.
- Appuyez simultanément sur Win + MAJ + Entrée pour ouvrir l'Invite de commandes avec des privilèges d'administrateur.
- Tapez la commande suivante et appuyez sur Entrée pour exécuter CHKDSK.
chkdsk c: /f /r
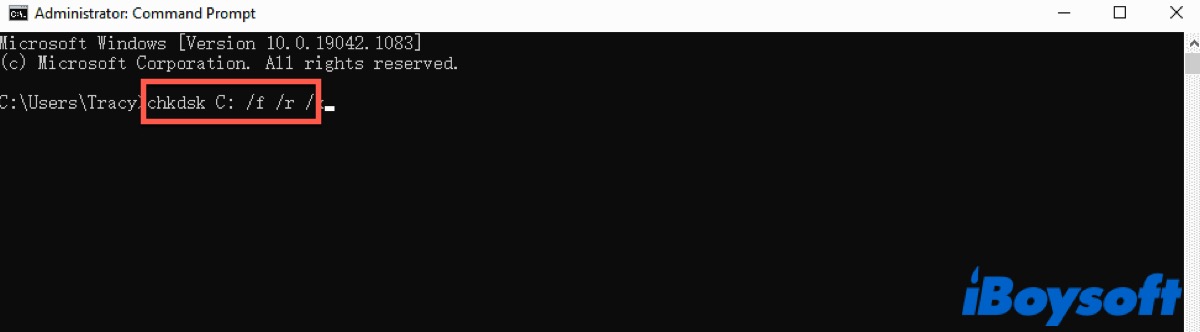
Attendez que le processus se termine, puis redémarrez votre PC pour vérifier si le problème a été résolu.
Exécuter DISM et SFC
DISM (Deployment Image Servicing and Management) est un outil en ligne de commande qui peut être utilisé pour résoudre les problèmes liés à l'image Windows. System File Checker (SFC) est une utilitaire pratique qui vérifie les fichiers système corrompus et fragmentés.
Les fichiers système corrompus sont l'une des raisons de ce problème. Par conséquent, vous pouvez essayer d'exécuter DISM et SFC pour vérifier les fichiers système sur votre Windows.
Suivez les étapes suivantes pour vérifier et réparer vos fichiers système.
- Ouvrez l'Invite de commandes selon les étapes mentionnées ci-dessus.
- Tapez la commande suivante pour exécuter DISM.
DISM /Online /Cleanup-Image /RestoreHealth - Attendez que le processus se termine, puis tapez la commande suivante.
sfc /scannow
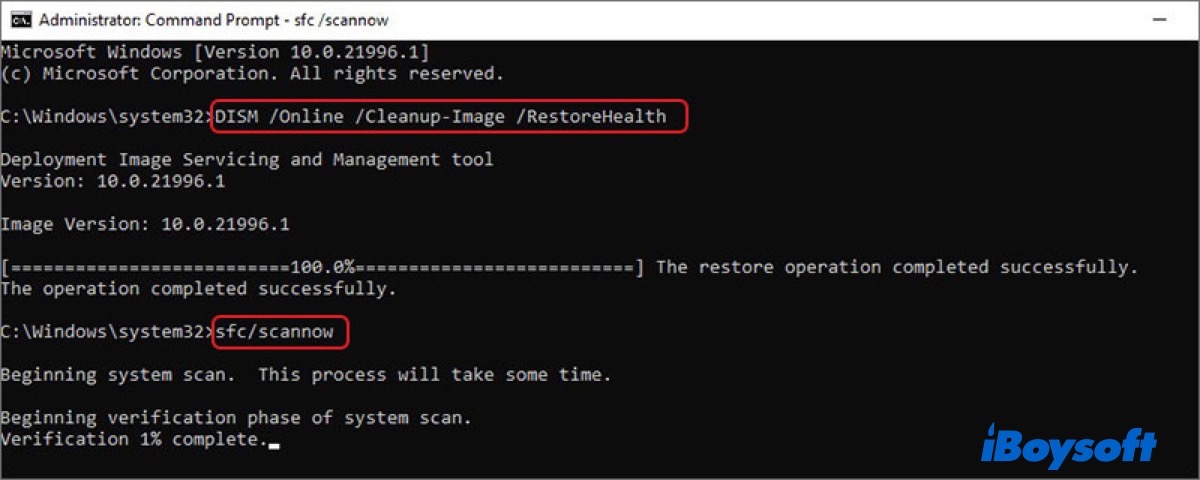
Une fois le processus de numérisation terminé, fermez la fenêtre de l'Invite de commandes et redémarrez votre PC pour vérifier si le problème persiste.
Vérifiez les fuites de mémoire
Si vous avez essayé toutes les méthodes ci-dessus mais que le problème persiste, vous devez vérifier les fuites de mémoire. Heureusement, Windows dispose d'un outil intégré pour vérifier les problèmes de mémoire.
- Fermez toutes les applications en cours d'exécution et terminez tous les processus.
- Appuyez surWin + Rpour ouvrir la boîte de dialogue Exécuter et tapezmdsched.exepour ouvrir le Diagnostic de mémoire Windows.
- Cliquez surRedémarrer maintenant et vérifier les problèmes (recommandé).
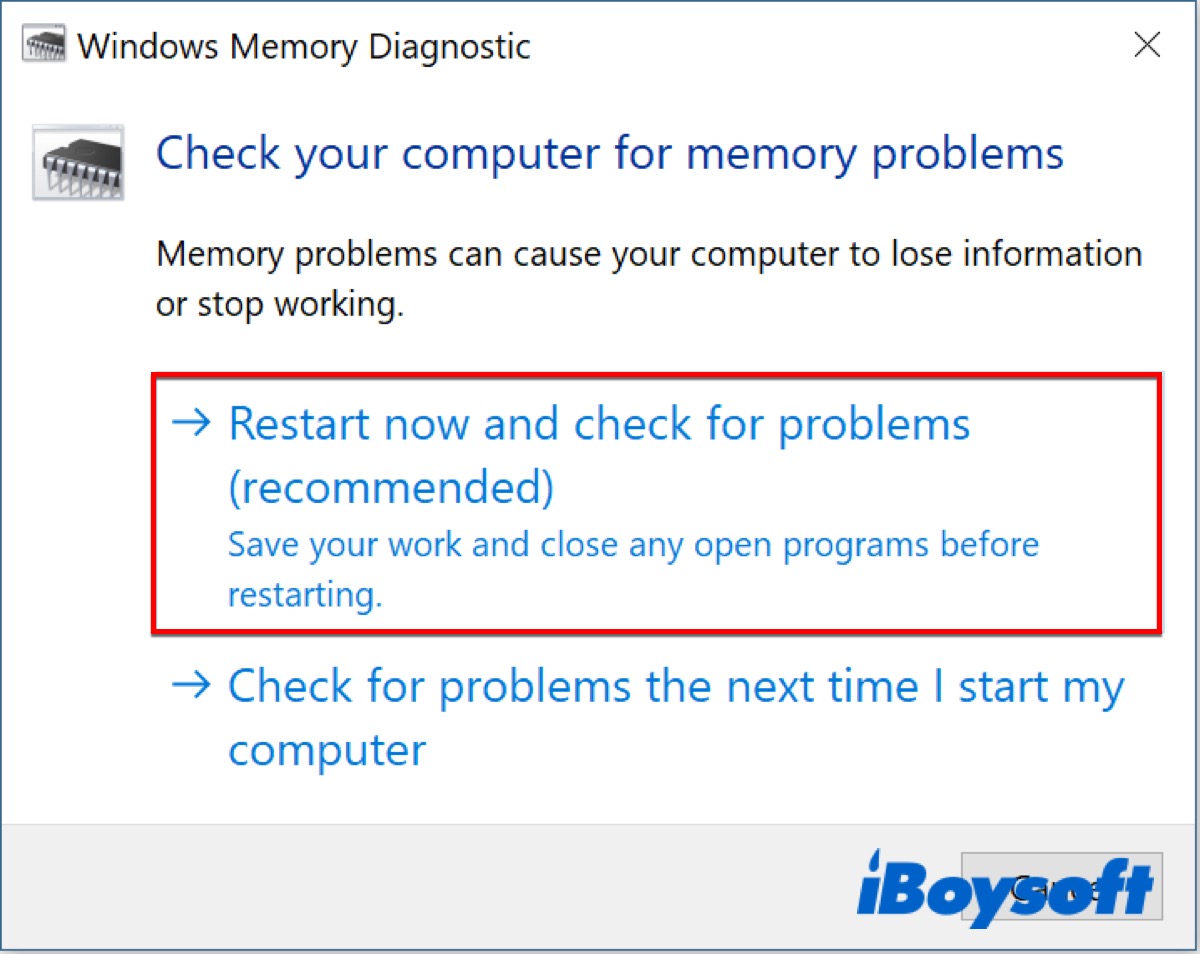
- Votre PC redémarrera dans l'outil de diagnostic de mémoire Windows et analysera les problèmes de RAM.
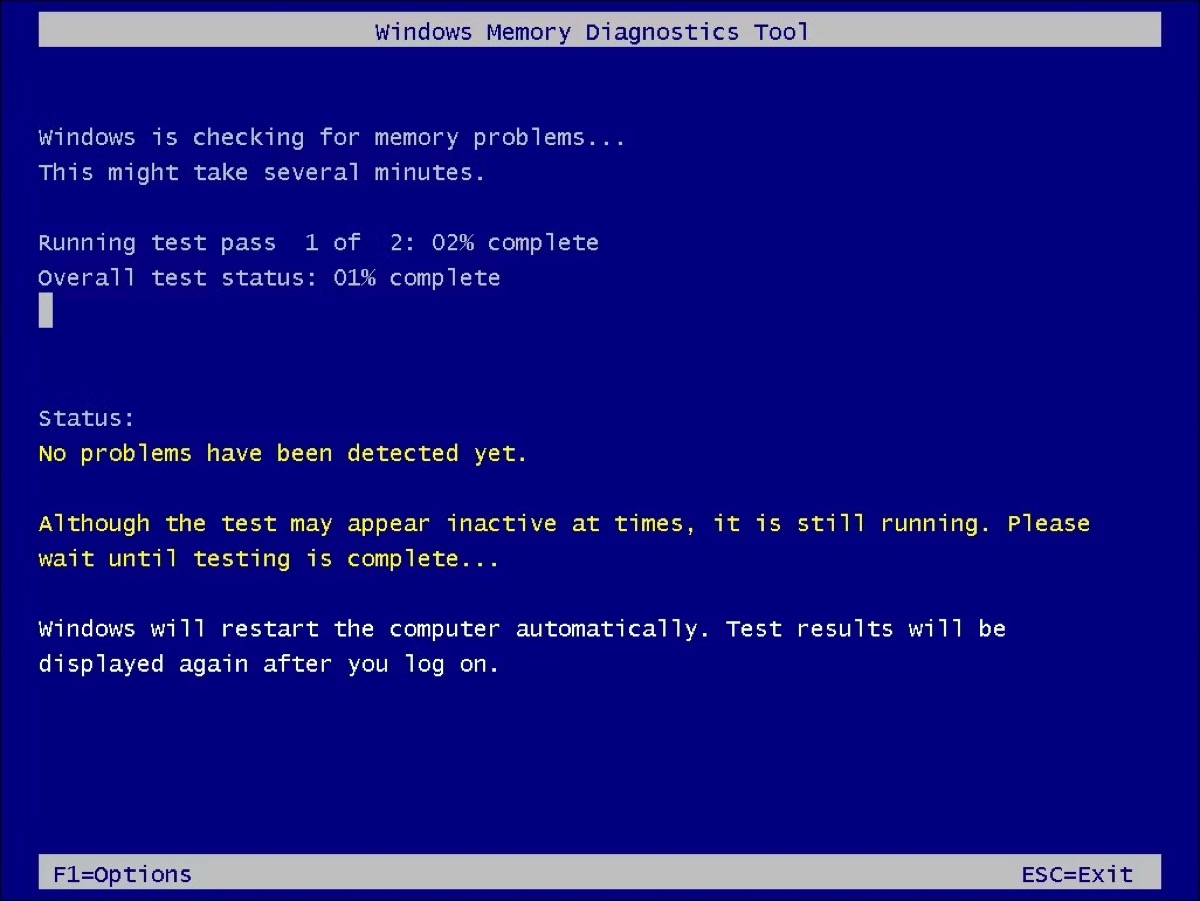
Le processus prendra plusieurs fois pour se terminer. Attendez qu'il se termine et reconnectez-vous à Windows, puis l'outil de diagnostic de mémoire Windows vous montrera une notification pour que vous puissiez consulter le rapport de diagnostic.
Si vous avez réussi à corriger l'erreur 0x80000003, n'oubliez pas de partager ces méthodes utiles avec d'autres.
FAQ sur l'erreur "The exception breakpoint has been reached"
- QComment réparez-vous l'erreur breakpoint has been reached?
-
A
Vous pouvez exécuter CHKDSK, DISM ou SFC pour vérifier s'il y a un secteur défectueux sur votre disque ou si les fichiers système sont corrompus.
- QQu'est ce qui cause l'erreur code 0x80000003 breakpoint atteint?
-
A
Cela peut être dû à des fichiers système corrompus, des fuites de mémoire, des applications défectueuses, des secteurs défectueux sur le disque, etc.