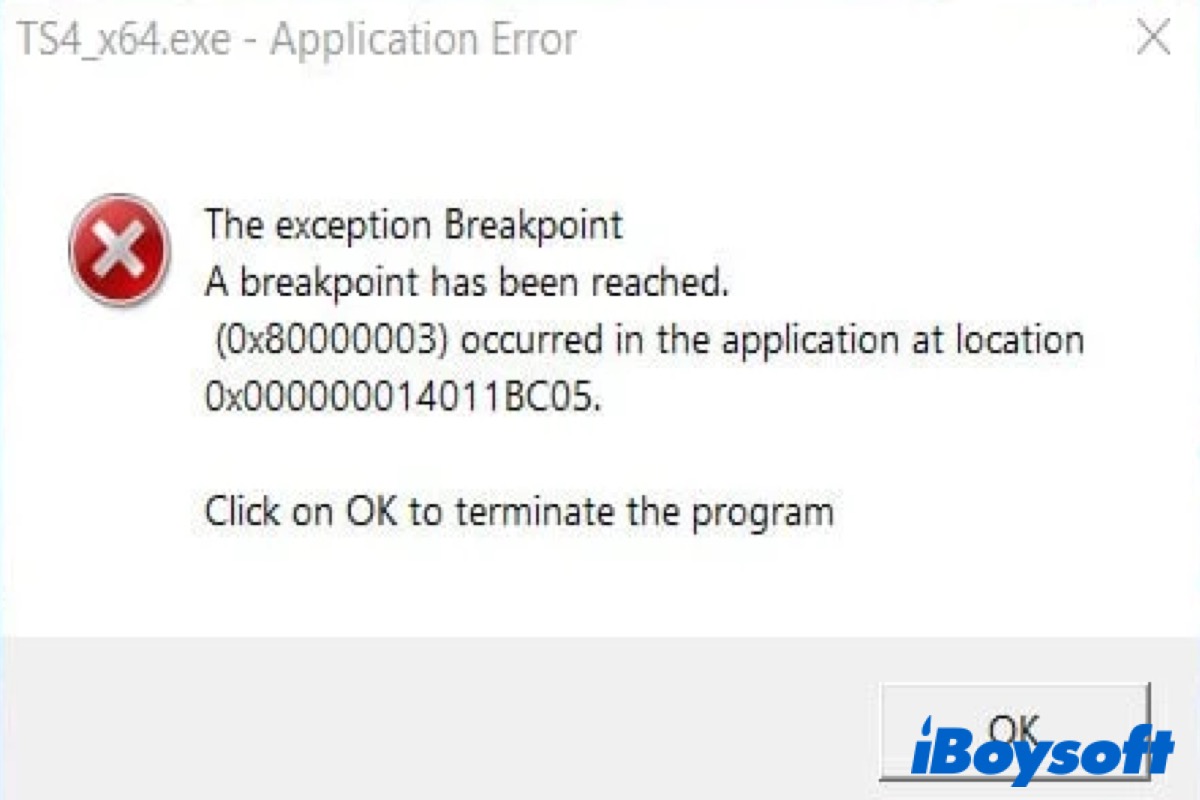"Der Ausnahmepunkt. Ein Ausnahmepunkt wurde erreicht. (0x80000003) ist in der Anwendung an der Position... Klicken Sie auf OK, um das Programm zu beenden." Wenn Sie versuchen, Ihren PC zu starten oder herunterzufahren, oder bestimmte Apps zu öffnen, erhalten Sie möglicherweise eine solche Fehlermeldung.
Es deutet darauf hin, dass während der Ausführung einer App oder eines Prozesses etwas schief gelaufen ist. Die Ursache des Fehlers kann jedoch schwer zu ermitteln sein. Er kann durch beschädigte Systemdateien, Speicherlecks, fehlerhafte Apps, schlechte Festplattensektoren usw. verursacht werden.
Nehmen Sie es langsam und hier finden Sie eine schnelle Fehlerbehebung für Sie. Lesen Sie den folgenden Text, um eine praktikable Lösung zu finden.
Kompatible Methoden zur Behebung des Problems 'Der Ausnahmepunkt wurde erreicht'
Vor der Anwendung fortgeschrittener Methoden zur Behebung dieses Problems können Sie zuerst einige grundlegende Methoden ausprobieren. Versuchen Sie die problematische App, die Sie öffnen möchten, zu aktualisieren, und versuchen Sie, Windows zu aktualisieren. Die veraltete oder nicht kompatible Version der App oder des Betriebssystems führt zu diesem Fehler. Überprüfen Sie nach dem Update, ob das Problem behoben wurde. Wenn nicht, probieren Sie die folgenden Methoden aus.
Automatische Start-Apps deaktivieren
Wenn Sie nicht genau wissen, welche App diesen Fehler verursacht, können Sie alle automatischen Start-Apps deaktivieren, ohne den Windows-Startvorgang zu beeinträchtigen.
- Drücken Sie Win + I oder die Win Taste, um Einstellungen zu öffnen.
- Wechseln Sie zu App > Autostart.
- Klicken Sie auf die Dropdown-Liste neben Sortieren nach, um die Apps nach Name, Status oder Startauswirkung zu sortieren.
- Aktivieren oder deaktivieren Sie die Programme, je nachdem, welche Sie beim Start deaktivieren möchten.
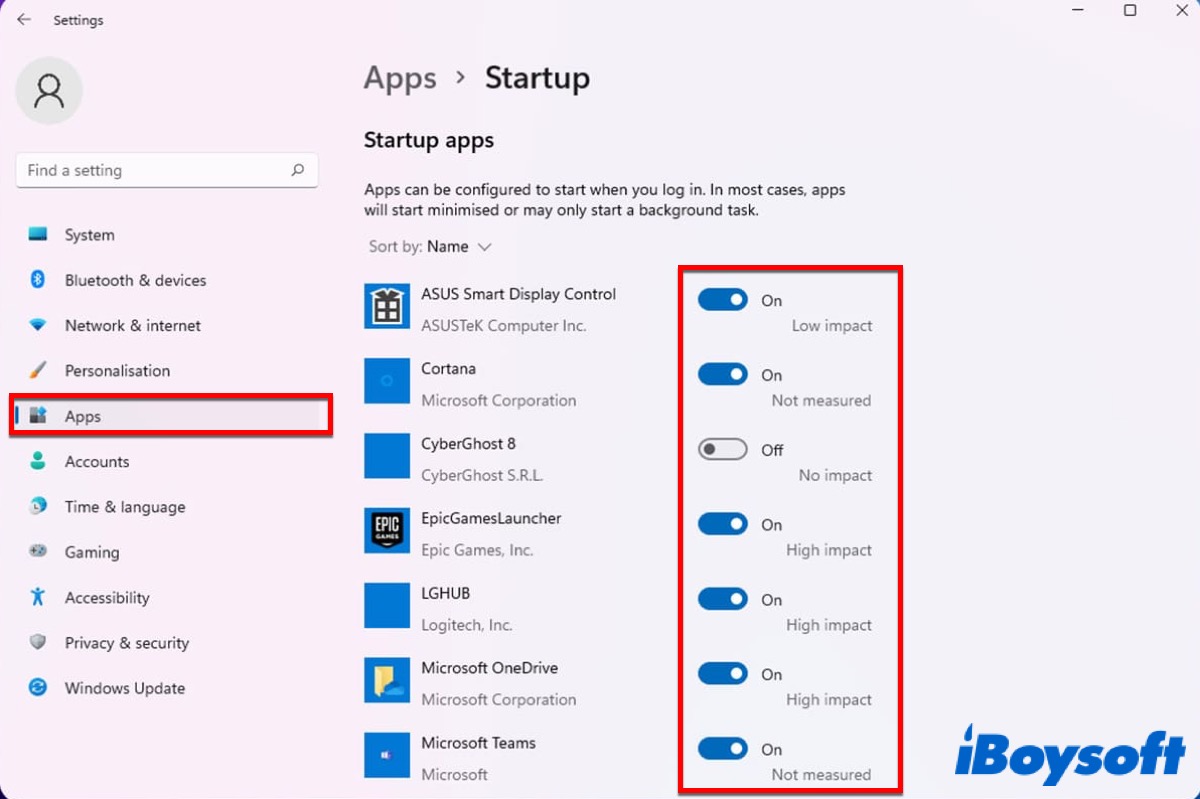
Zusätzlich können Sie automatische Start-Apps im Task-Manager deaktivieren.
- Drücken Sie Strg + Umschalt + Esc , um den Task-Manager zu starten.
- Klicken Sie auf Mehr Details und wählen Sie dann den Autostart-Tab aus.
- Klicken Sie mit der rechten Maustaste auf die App, die Sie beim Start deaktivieren möchten, und klicken Sie auf Deaktivieren.
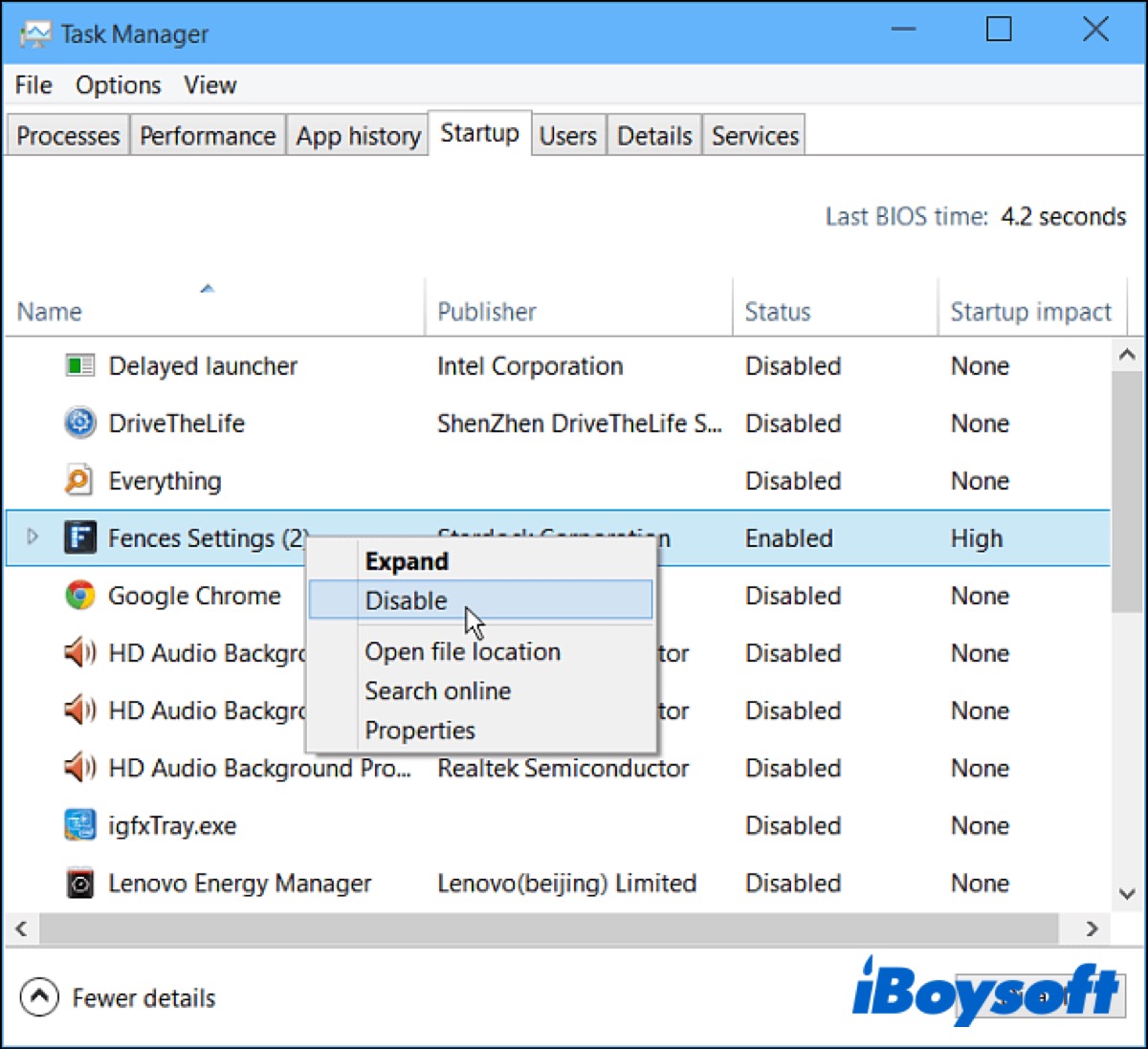
Speichern Sie anschließend die Änderungen und starten Sie Ihren PC neu, um zu überprüfen, ob das Problem behoben wurde.
Führen Sie CHKDSK aus
Wie bereits erwähnt, kann die Fehlermeldung "Die Ausnahme-Unterbrechung wurde erreicht" durch einen fehlerhaften Sektor auf Ihrer Festplatte verursacht werden. Sie können daher CHKDSK ausführen , um Ihre Festplatte auf Integrität zu überprüfen.
- Drücken Sie Win + R , um den Ausführen-Dialog zu öffnen, und geben Sie dann Eingabeaufforderung ein.
- Drücken Sie gleichzeitig Win + Umschalt + Eingabe, um die Eingabeaufforderung mit Administratorrechten zu öffnen.
- Geben Sie den folgenden Befehl ein und drücken Sie die Eingabetaste, um CHKDSK auszuführen.
chkdsk c: /f /r
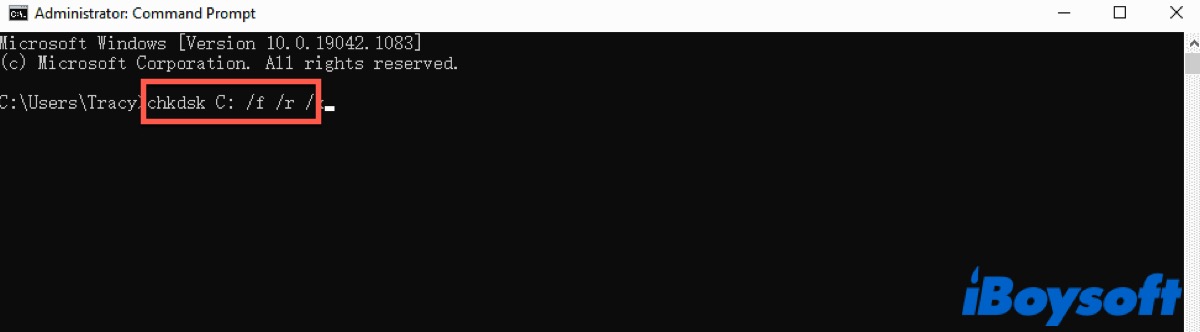
Warten Sie, bis der Vorgang abgeschlossen ist, und starten Sie dann Ihren PC neu, um zu überprüfen, ob das Problem behoben wurde.
Führen Sie DISM und SFC aus
DISM (Deployment Image Servicing and Management) ist ein Befehlszeilentool, das zur Behebung von Problemen mit Ihrem Windows-Image verwendet werden kann. System File Checker (SFC) ist ein nützliches Dienstprogramm, das Systemdateibeschädigungen und Fragmentierung überprüft.
Beschädigte Systemdateien sind einer der Gründe für dieses Problem. Daher können Sie versuchen, DISM und SFC auszuführen, um die Systemdateien auf Ihrem Windows zu überprüfen.
Befolgen Sie die angegebenen Schritte, um Ihre Systemdateien zu überprüfen und zu reparieren.
- Öffnen Sie die Eingabeaufforderung gemäß den oben genannten Schritten.
- Geben Sie den folgenden Befehl ein, um DISM auszuführen.
DISM /Online /Cleanup-Image /RestoreHealth - Warten Sie, bis der Vorgang abgeschlossen ist, und geben Sie dann den folgenden Befehl ein.
sfc/scannow
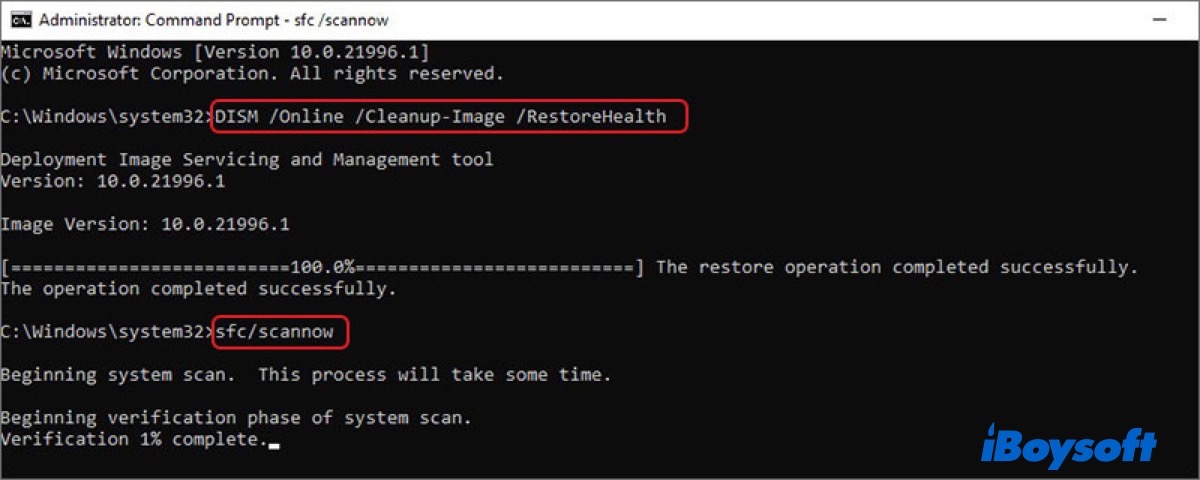
Sobald der Scanvorgang abgeschlossen ist, schließen Sie das Eingabeaufforderungsfenster und starten Sie Ihren PC neu, um zu überprüfen, ob das Problem weiterhin besteht.
Überprüfen Sie den Speicherverbrauch
Wenn Sie alle oben genannten Methoden ausprobiert haben und das Problem weiterhin besteht, müssen Sie nach Speicherlecks suchen. Glücklicherweise verfügt Windows über ein integriertes Tool zur Überprüfung von Speicherproblemen.
- Schließen Sie alle laufenden Anwendungen und beenden Sie alle Prozesse.
- Drücken Sie Win + R , um das Ausführen-Dialogfeld zu öffnen, und geben Sie mdsched.exe ein, um die Windows-Speicherdiagnose zu öffnen.
- Klicken Sie auf Jetzt neu starten und nach Problemen suchen (empfohlen).
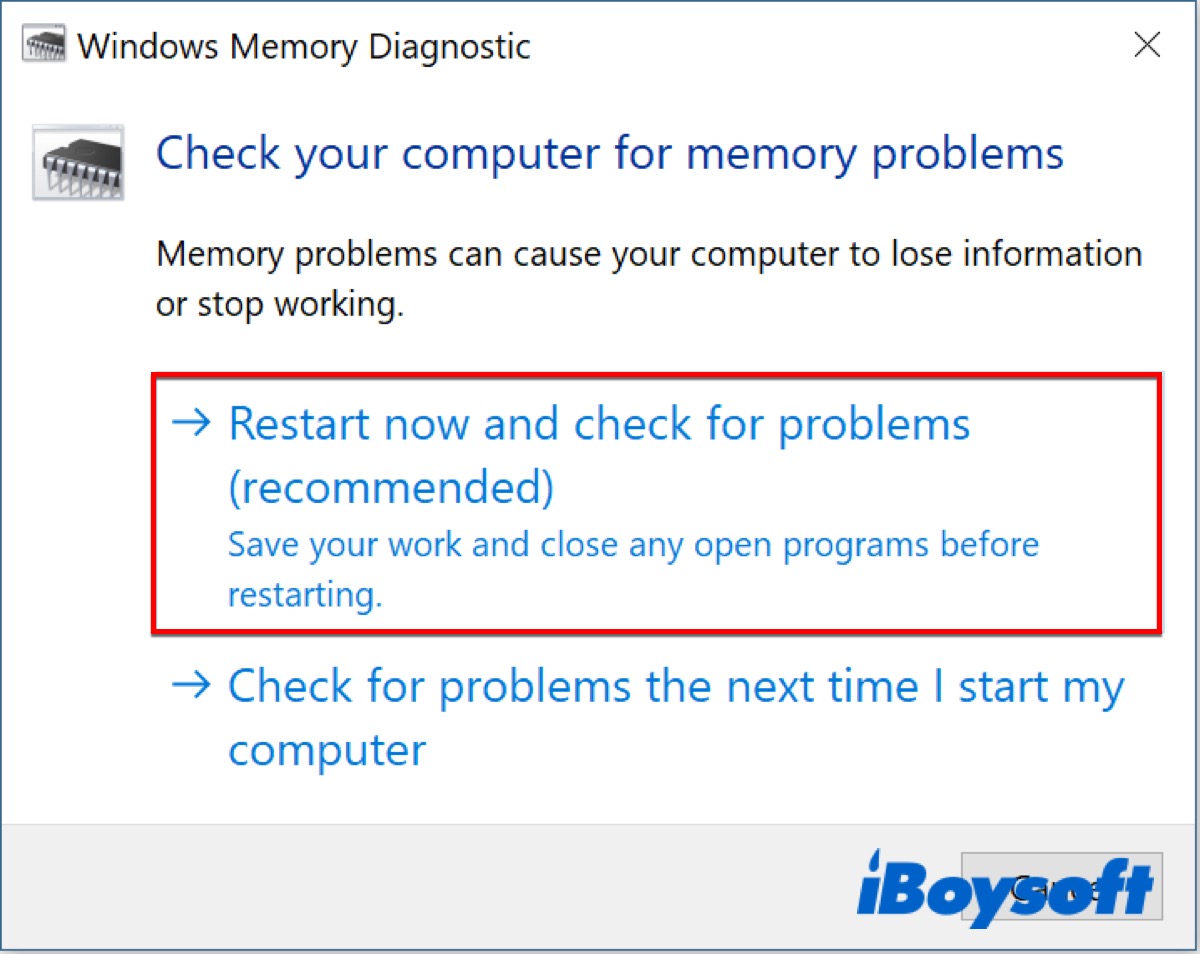
- Ihr PC wird im Windows-Speicherdiagnosetool neu gestartet und auf RAM-Probleme gescannt.
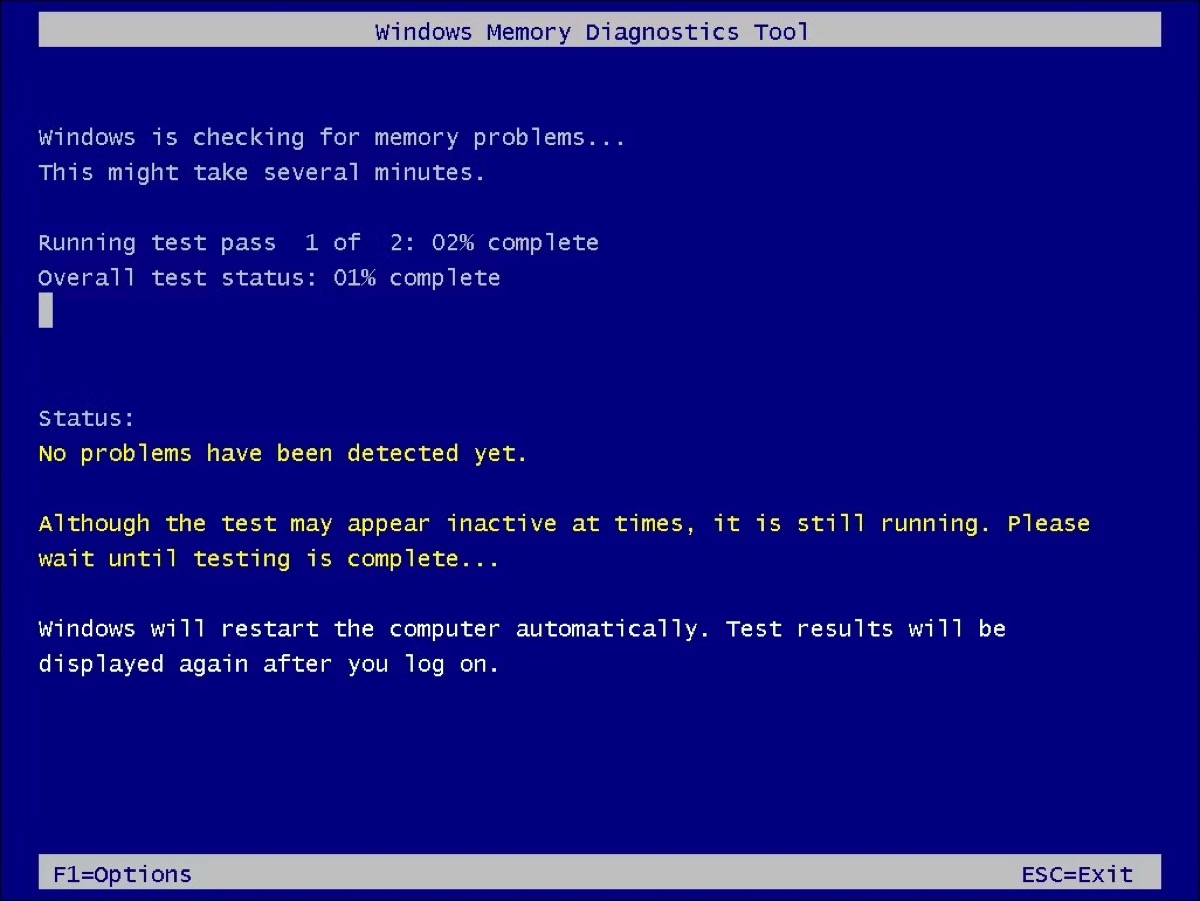
Der Vorgang wird einige Zeit dauern. Warten Sie, bis er abgeschlossen ist, melden Sie sich wieder in Windows an und das Windows-Speicherdiagnosetool zeigt Ihnen eine Benachrichtigung, damit Sie den Diagnosebericht anzeigen können.
Wenn Sie den Fehler 0x80000003 erfolgreich behoben haben, vergessen Sie nicht, diese nützlichen Methoden mit anderen zu teilen.
FAQ zu "Ausnahme-Brechpunkt wurde erreicht"
- QWie behebt man den Ausnahmepunkt wurde erreicht?
-
A
Sie können CHKDSK, DISM oder SFC ausführen, um zu überprüfen, ob auf Ihrer Festplatte fehlerhafte Sektoren vorhanden sind oder die Systemdateien beschädigt sind.
- QWas verursacht den Ausnahmecode 0x80000003 Ausnahmepunkt erreicht?
-
A
Dies kann durch beschädigte Systemdateien, Memory Leaks, fehlerhafte Apps, fehlerhafte Festplattensektoren usw. verursacht werden.