You prepare to open an image or document on your Mac but get a warning saying "Item is used by macOS and cannot be opened". Different from the error "The file can't be found" on Mac, this problem indicates that the file you want to open is currently locked and used by the system. But the weird thing is, you haven't requested the system for any task that requires using this file.
So, why can't you open your files on Mac, and how to break away from this trouble? Don't worry, you are in the right place. This article is here to help you analyze and troubleshoot the issue and then, you can open the file that won't be opened.
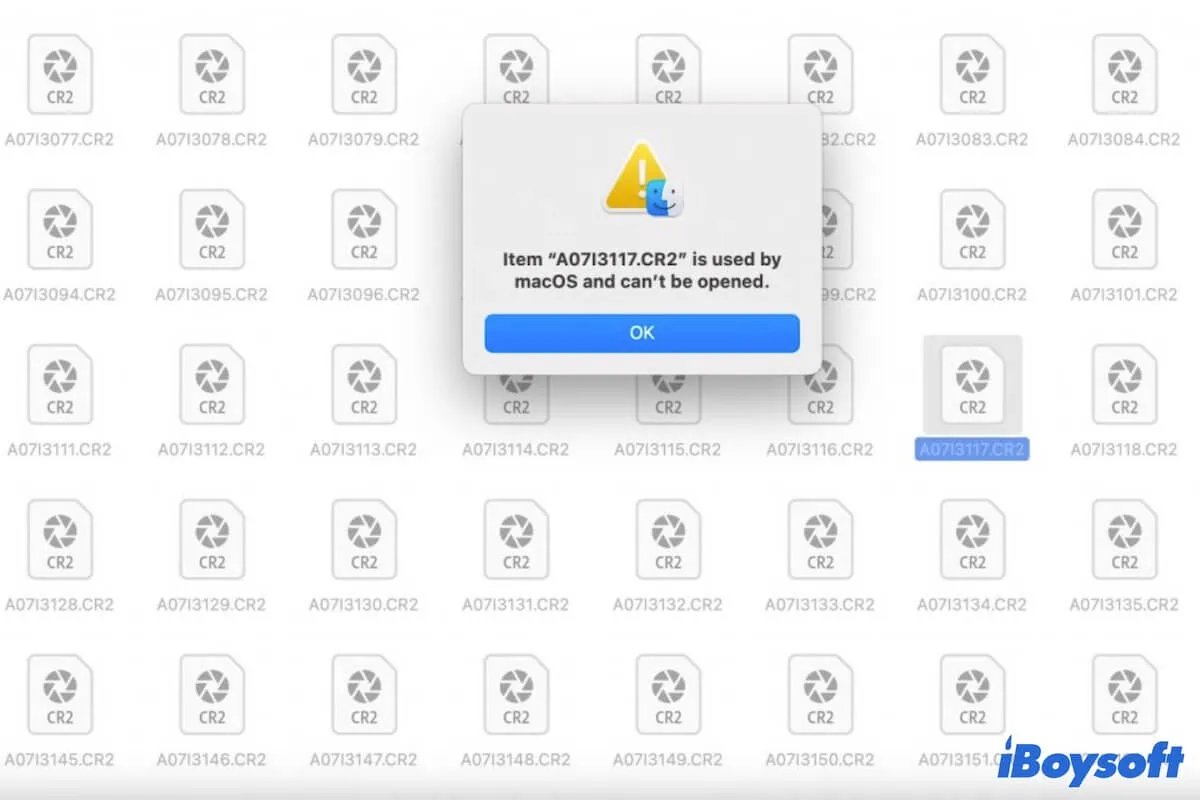
Why your Mac won't let you open files?
There are various reasons why your Mac doesn't allow you to open certain files and give you the hint "Item is used by macOS and cannot be opened", including:
- Privilege limitation.
- The incorrect way to open the target file.
- Bugs in Finder or the system.
- Software conflicts.
Moreover, according to the suspects from some users, this error message is caused by Finder's misbehavior. When a file is created or modified in Finder, Finder will edit the file's type and creator attributes at the same time. If these attributes are incorrectly written and aren't restored when Finder ends its write action, or bugs appear during Finder's edition process, the file won't be accessible to you.
Share the above explanation with others to help learn about the reasons for this issue.
How to fix 'Item is used by macOS and cannot be opened'?
As the reasons for the error are diverse, you need to troubleshoot it with different solutions. Here are all the ways to fix the "Item is used by macOS and cannot be opened" issue, follow them orderly.
1. Check if you have permission to this file
If you don't have permission to access the file, you can't open it. To check your privilege for the file, right-click on it in Finder and select Get Info on the context menu. On the pop-up window, check your privilege under the Sharing & Permissions section.
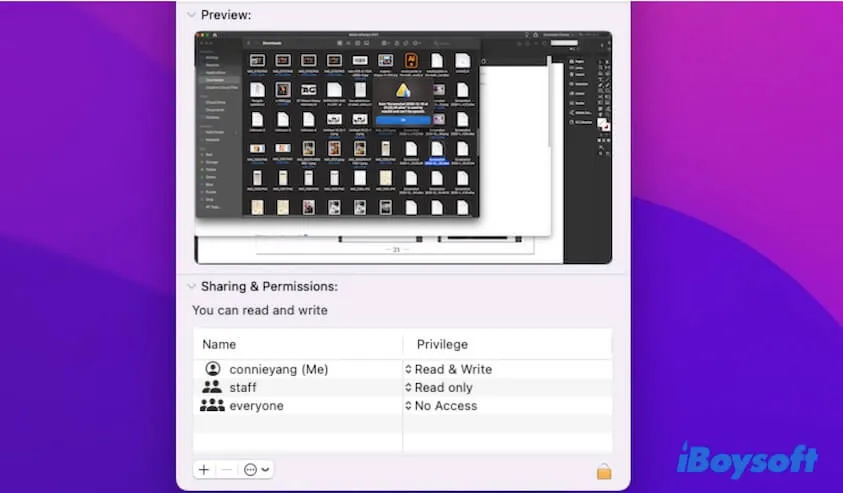
If your permission to this file is "No Access", click the bottom lock icon, and enter the admin account on the pop-up window. Then, change the permission on your Mac to Read & Write access.
2. Restart Mac
Restarting Mac can always be the simplest way to fix abnormal system performance. It will refresh macOS and may eliminate the existing minor errors causing the file that won't be opened. If you don't want to restart your Mac, you can also relaunch Finder and the programs related to the inaccessible file.
3. Rename the file
Since Finder's inaccurate write action to the file may make the file is being used by macOS and can't be opened, you can rename this file on Mac to make Finder reindex it. Then, you can try to re-open it to check if the warning disappears or not.
4. Recreate Finder's .plist file
The .plist file also called the property list file that stores the properties and configuration information for corresponding apps. When an app performs abnormally, recreating its .plist file may work. So, you can recreate the Finder's .plist file to fix the problem.
To recreate Finder's .plist file, you need to follow these steps:
- Open Finder and select the Go menu on the top Finder menu bar, then choose "Go to Folder".
- Copy and paste ~/Library/Preferences/com.apple.finder.plist to the box and press Return.
- Select the Finder .plist file and move it to Trash.
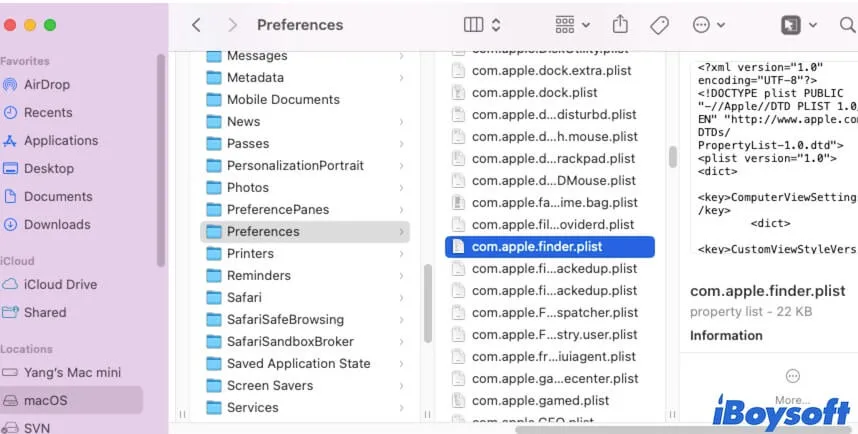
- Close Finder and restart your Mac, then re-open Finder to allow the Finder's .plist file to be automatically recreated.
5. Restart your Mac in Safe Mode
Maybe the recently installed third-party software has conflicts with the system and leads to the "Item is used by macOS and cannot be opened" issue. To verify that, you can boot your Mac in Safe Mode, then open the file and check if the error hint shows up or not.
6. Update Mac
If the above ways fail to fix the problem, you can update your Mac. System updating will bring bug patches and enhance built-in programs, probably fixing the current problems on your Mac.
Why not share these ways to help more people solve the "Item is used by macOS and cannot be opened" trouble?
FAQs about 'Item is used by macOS and cannot be opened'
- Q1. How do you open files that cannot be opened on Mac?
-
A
You can check and change your permission for these files. Just right-click the file and select Get Info, unlock the lock at the bottom of the Get Info window with the admin account, and then under "Sharing & "Permissions", change your privilege to the file to "Read & Write".
- Q2. Why won't my Mac let me open anything?
-
A
You may need to update your Mac to fix the existing errors in the system or your Mac storage is almost full, so the system won't allow you do any more operations on the machine.