SD cards are commonly used in our lives and work, like expanding storage on cameras, smartphones, and other devices. When you need to manage or verify the storage capacity of an SD card on a Mac, it's essential to know how to check space on an SD card on Mac.
This guide will walk you through four simple methods to check the SD card's storage. Additionally, we'll cover some tips on how to free up space on your SD card after you check the space and wanna free it.
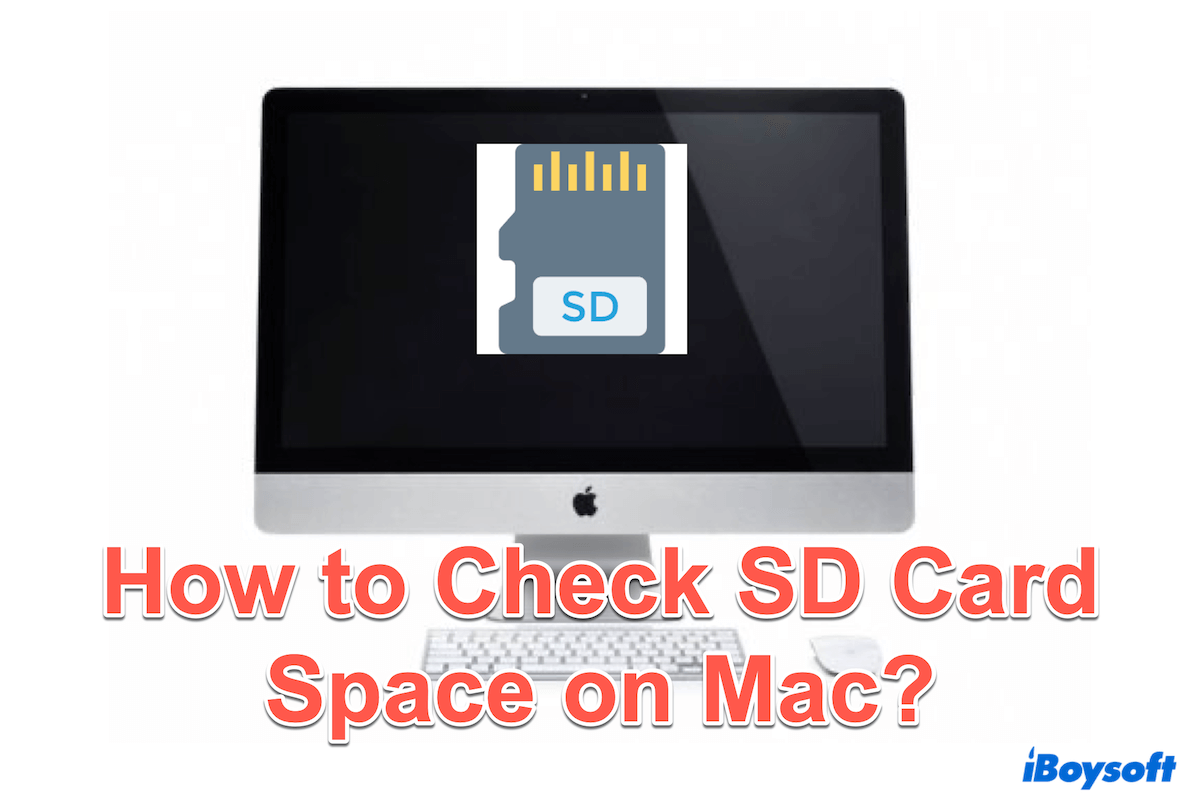
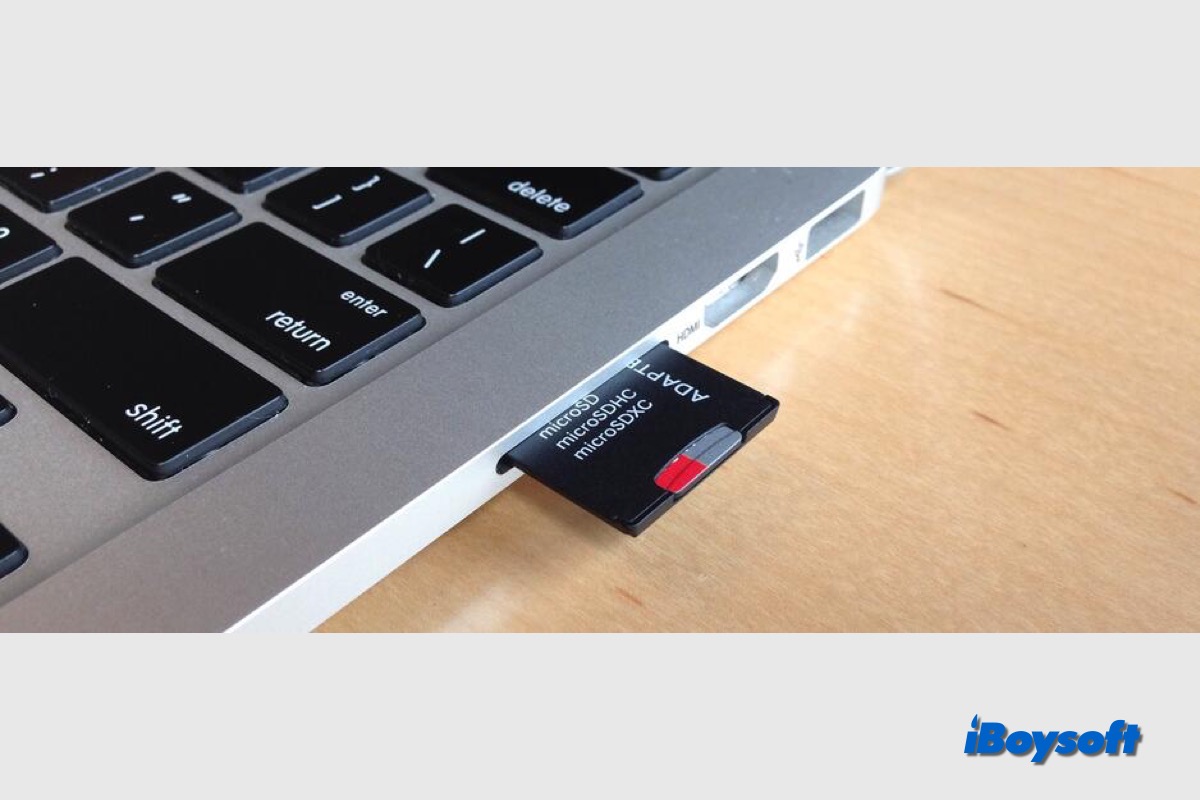
We guide you to find the SD card on your Mac in Finder, Desktop, and Disk Utility. It also tells how to correctly connect the SD card to the Mac and fix the SD card not showing up. If the SD card is not accessible and can't be mounted, free download iBoysoft Data Recovery for Mac to recover data from it.
How to check SD card space on Mac?
Here we list some methods to check available space on SD card on Mac, choose the one you prefer:
Method 1 Check SD card space with Finder
Mac Finder is the default file manager on macOS and provides an intuitive way to navigate and manage files. With it, you can check storage details of any connected device, including SD cards:
- Insert the SD card into the Mac's SD slot or connect it using an external card reader.
- Open Finder in the Dock.
- In the Finder sidebar, locate the SD card under the Devices or Locations section.
- Right-click on the SD card and select Get Info.
- A window will appear displaying the SD card's information, including total capacity, used space, and available space.
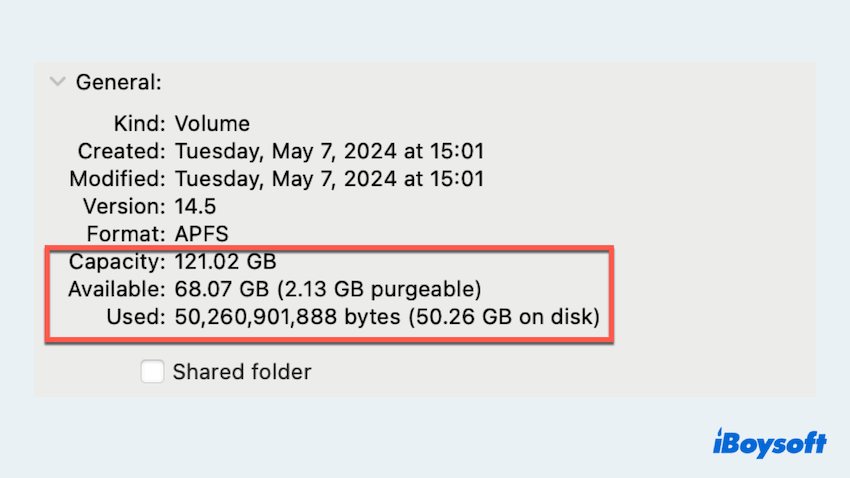
Method 2 Check SD card space with Disk Utility
Disk Utility is a versatile tool on macOS that allows users to manage disk and storage devices. It provides detailed information about the connected driver and can also be used for formatting and partitioning.
- Finder > Applications > Utilities > Disk Utility.
- Select the SD card from the list of devices on the left-hand side.
- The bottom of the window will show the total capacity, used space, and free space of the SD card.
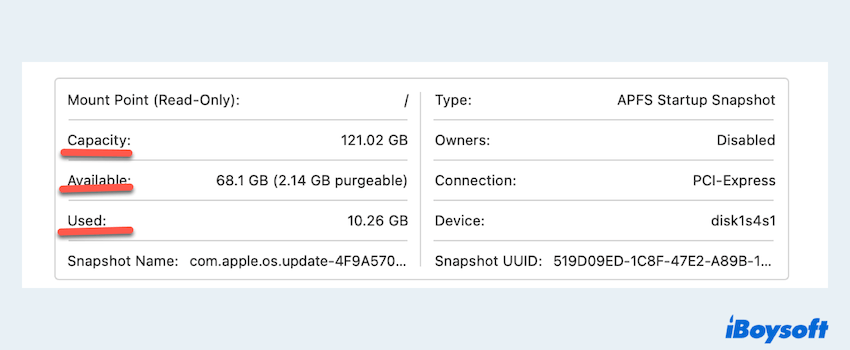
Method 3 Check SD card space with About This Mac
The feature About This Mac provides an overview of your Mac's hardware and software, including storage details. If offers a quick way to check space on SD card on Mac:
- Apple menu > About This Mac.
- Select More Info then navigate to the SD card tab in the window.
- Choose Storage Settings.
- You can view the available storage here.
Method 4 Check SD card space with Terminal
For users comfortable with command-line interfaces, Terminal offers a powerful way to access detailed system information. You can use simple commands to display storage details of all mounted volumes. Let's check storage on the SD card on Mac with it:
- Finder > Applications > Utilities > Terminal.
- Type df -h and press Enter.
- The command will display a list of all mounted volumes with their respective sizes, used space, and available space. Look for the line corresponding to your SD card to find the relevant information.
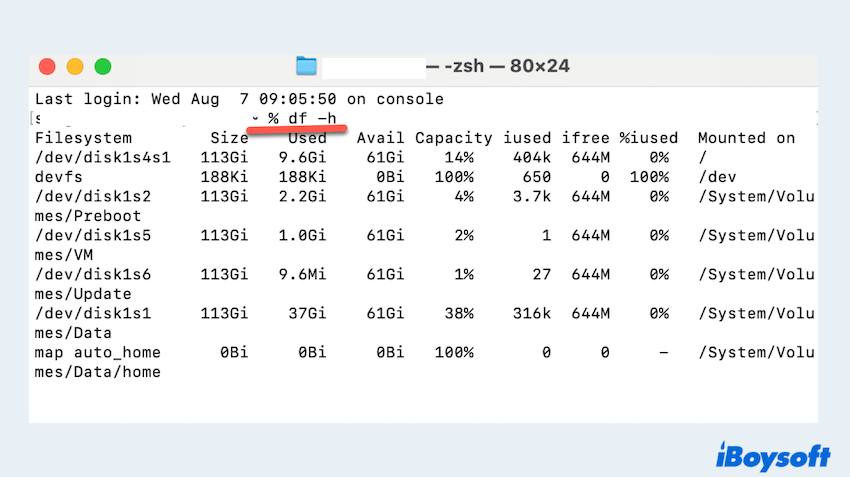
Please share these ways to help more people know how to check space on SD card on Mac.
Bonus: How to free SD card space on Mac?
If you find the SD card is so full or your SD card is running low, you can clear SD cards on Mac by taking a few steps:
- Delete unnecessary files: Remove files that are no longer needed. Be sure to empty the Trash after deleting.
- Transfer files: Move files to your Mac or an external hard drive to clear up space.
- Compress files: Compress large files to save space without deleting them.
- Format the SD Card: If you've backed up all necessary data, formatting the SD card can free up all the space, essentially resetting it to a clean state.
By following these methods, you can easily check the storage on SD card on Mac and manage it effectively to ensure optimal performance. Just share this post~