Os cartões SD são comumente usados em nossas vidas e trabalho, como para expandir o armazenamento em câmeras, smartphones e outros dispositivos. Quando você precisa gerenciar ou verificar a capacidade de armazenamento de um cartão SD em um Mac, é essencial saber como verificar o espaço em um cartão SD no Mac.
Este guia irá guiá-lo através de quatro métodos simples para verificar o armazenamento do cartão SD. Além disso, abordaremos algumas dicas sobre como liberar espaço em seu cartão SD depois de verificar o espaço e desejar liberá-lo.
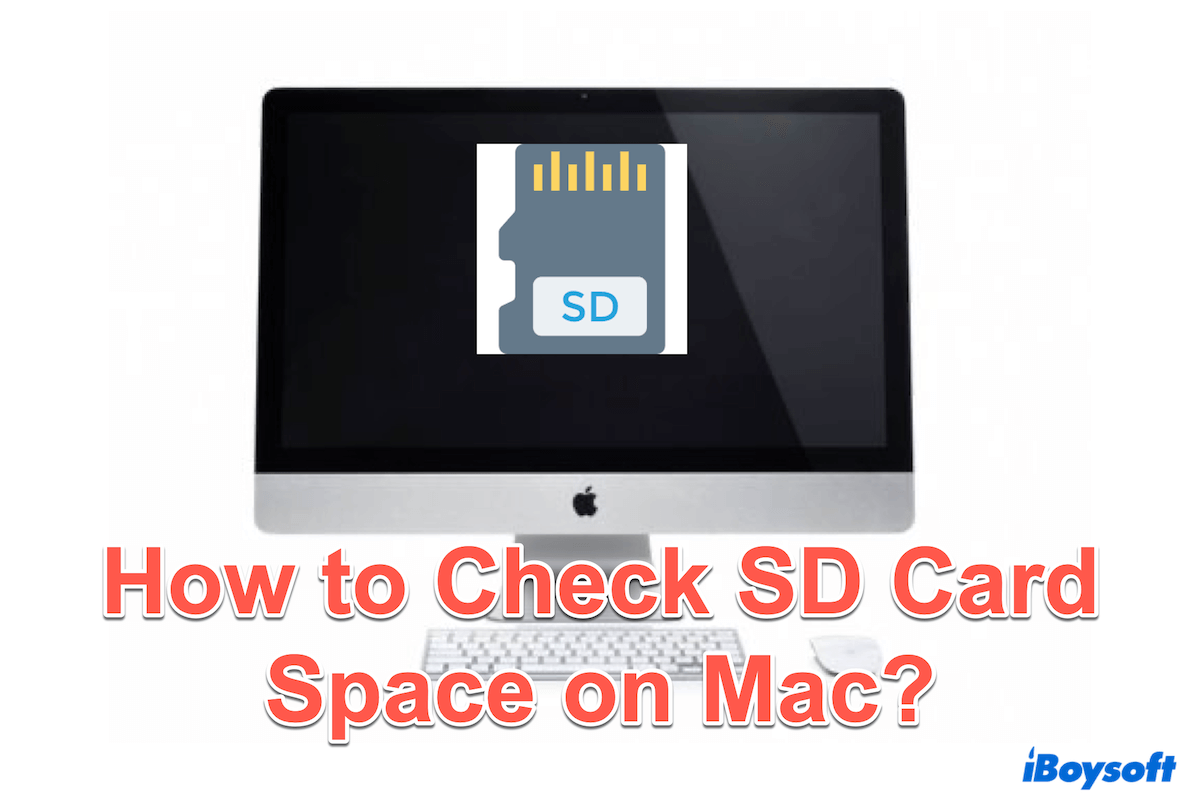
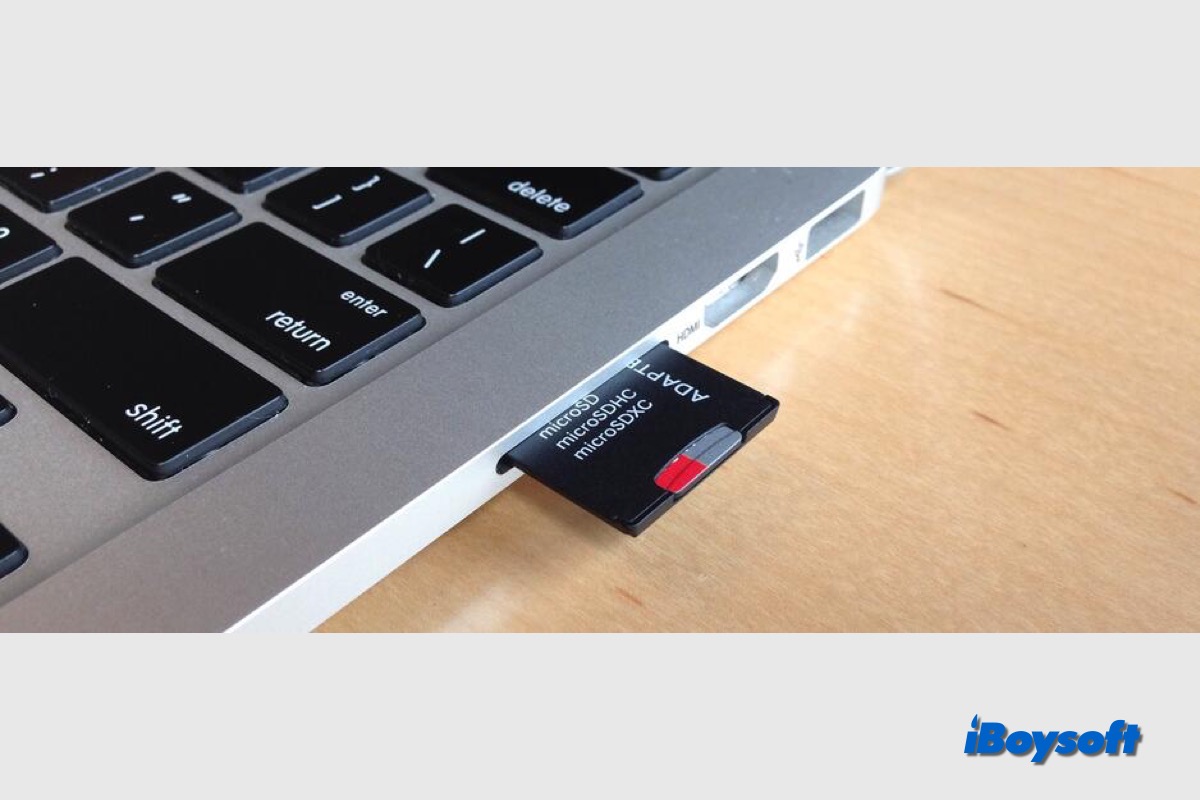
Nós o guiaremos para encontrar o cartão SD em seu Mac no Finder, Desktop e Disk Utility. Também informaremos como conectar corretamente o cartão SD ao Mac e corrigir o problema de o cartão SD não aparecer. Se o cartão SD não for acessível e não puder ser montado, faça o download gratuito do iBoysoft Data Recovery for Mac para recuperar dados dele.
Como verificar o espaço no cartão SD em um Mac?
Aqui listamos alguns métodos para verificar o espaço disponível no cartão SD em um Mac, escolha o que preferir:
Método 1 Verificar o espaço no cartão SD com o Finder
O Finder do Mac é o gerenciador de arquivos padrão no macOS e fornece uma maneira intuitiva de navegar e gerenciar arquivos. Com ele, você pode verificar detalhes de armazenamento de qualquer dispositivo conectado, incluindo cartões SD:
- Insira o cartão SD na entrada SD do Mac ou conecte-o usando um leitor de cartão externo.
- Abra o Finder no Dock.
- No menu lateral do Finder, localize o cartão SD na seção Dispositivos ou Locais.
- Clique com o botão direito no cartão SD e selecione Obter Informações.
- Uma janela aparecerá exibindo as informações do cartão SD, incluindo capacidade total, espaço usado e espaço disponível.
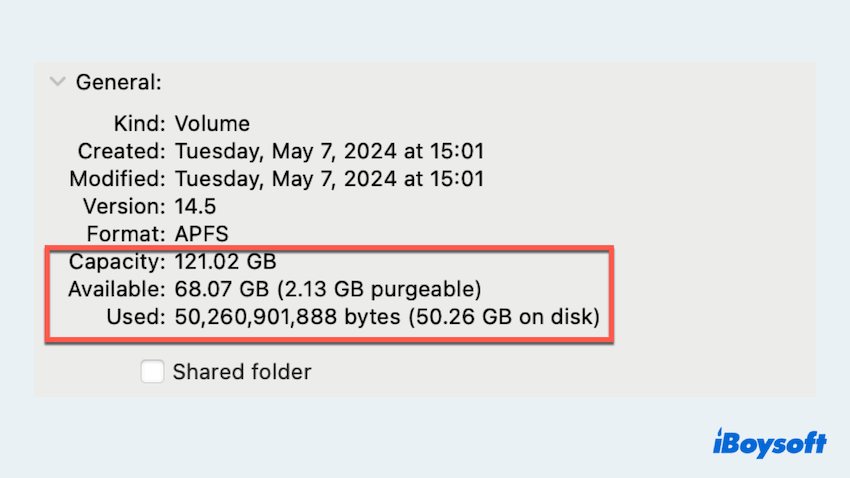
Método 2 Verificar o espaço no cartão SD com o Utilitário de Disco
O Utilitário de Disco é uma ferramenta versátil no macOS que permite aos usuários gerenciar discos e dispositivos de armazenamento. Ele fornece informações detalhadas sobre a unidade conectada e também pode ser usado para formatação e particionamento.
- Finder > Aplicativos > Utilitários > Utilitário de Disco.
- Selecione o cartão SD na lista de dispositivos no lado esquerdo.
- O fundo da janela mostrará a capacidade total, espaço usado e espaço livre do cartão SD.
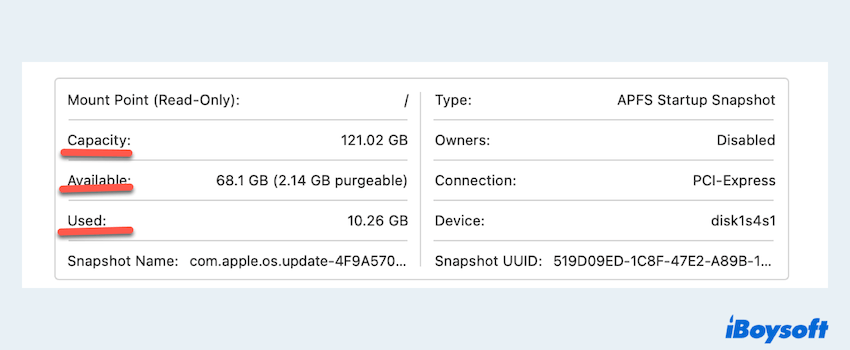
Método 3 Verificar o espaço no cartão SD com Sobre Este Mac
O recurso Sobre Este Mac fornece uma visão geral do hardware e software do seu Mac, incluindo detalhes de armazenamento. Oferece uma maneira rápida de verificar o espaço no cartão SD no Mac:
- Menu Apple > Sobre Este Mac.
- Selecione Mais Informações e navegue até a guia do cartão SD na janela.
- Escolha Configurações de Armazenamento.
- Você pode ver o espaço disponível aqui.
Método 4 Verificar espaço no cartão SD com Terminal
Para usuários confortáveis com interfaces de linha de comando, o Terminal oferece uma maneira poderosa de acessar informações detalhadas do sistema. Você pode usar comandos simples para exibir detalhes de armazenamento de todos os volumes montados. Vamos verificar o armazenamento no cartão SD no Mac com ele:
- Finder > Aplicativos > Utilitários > Terminal.
- Digite df -h e pressione Enter.
- O comando exibirá uma lista de todos os volumes montados com seus respectivos tamanhos, espaço usado e espaço disponível. Procure pela linha correspondente ao seu cartão SD para encontrar as informações relevantes.
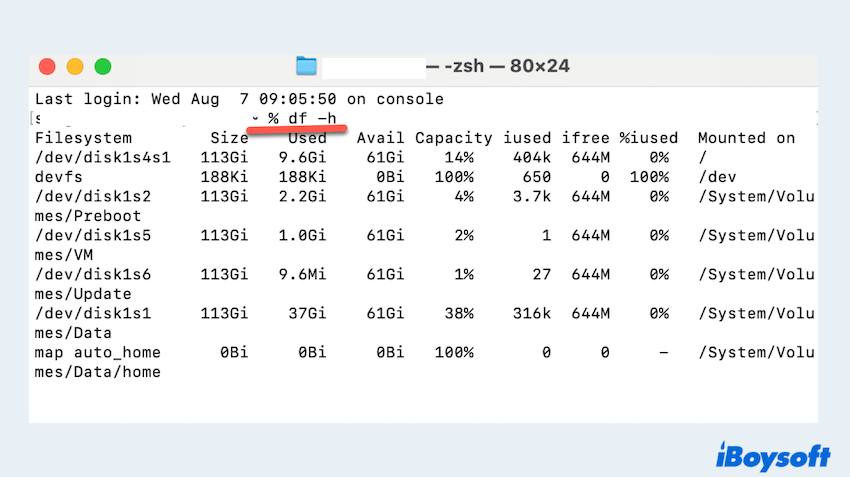
Compartilhe essas maneiras para ajudar mais pessoas a saberem como verificar o espaço no cartão SD no Mac.
Bônus: Como liberar espaço no cartão SD no Mac?
Se você perceber que o cartão SD está muito cheio ou com pouco espaço, você pode limpar cartões SD no Mac tomando algumas medidas:
- Excluir arquivos desnecessários: Remova arquivos que não são mais necessários. Certifique-se de esvaziar a Lixeira após a exclusão.
- Transferir arquivos: Mova arquivos para o seu Mac ou um disco rígido externo para liberar espaço.
- Compactar arquivos: Compacte arquivos grandes para economizar espaço sem excluí-los.
- Formatar o Cartão SD: Se você fez backup de todos os dados necessários, formatar o cartão SD pode liberar todo o espaço, essencialmente resetando-o para um estado limpo.
Seguindo esses métodos, você pode facilmente verificar o armazenamento no cartão SD no Mac e gerenciá-lo de forma eficaz para garantir um desempenho ideal. Apenas compartilhe este post~