Las tarjetas SD se utilizan comúnmente en nuestras vidas y trabajos, como para ampliar el almacenamiento en cámaras, teléfonos inteligentes y otros dispositivos. Cuando necesitas gestionar o verificar la capacidad de almacenamiento de una tarjeta SD en una Mac, es esencial saber cómo verificar el espacio en una tarjeta SD en Mac.
Esta guía te llevará a través de cuatro métodos simples para verificar el almacenamiento de la tarjeta SD. Además, cubriremos algunos consejos sobre cómo liberar espacio en tu tarjeta SD después de verificar el espacio y querer liberarlo.
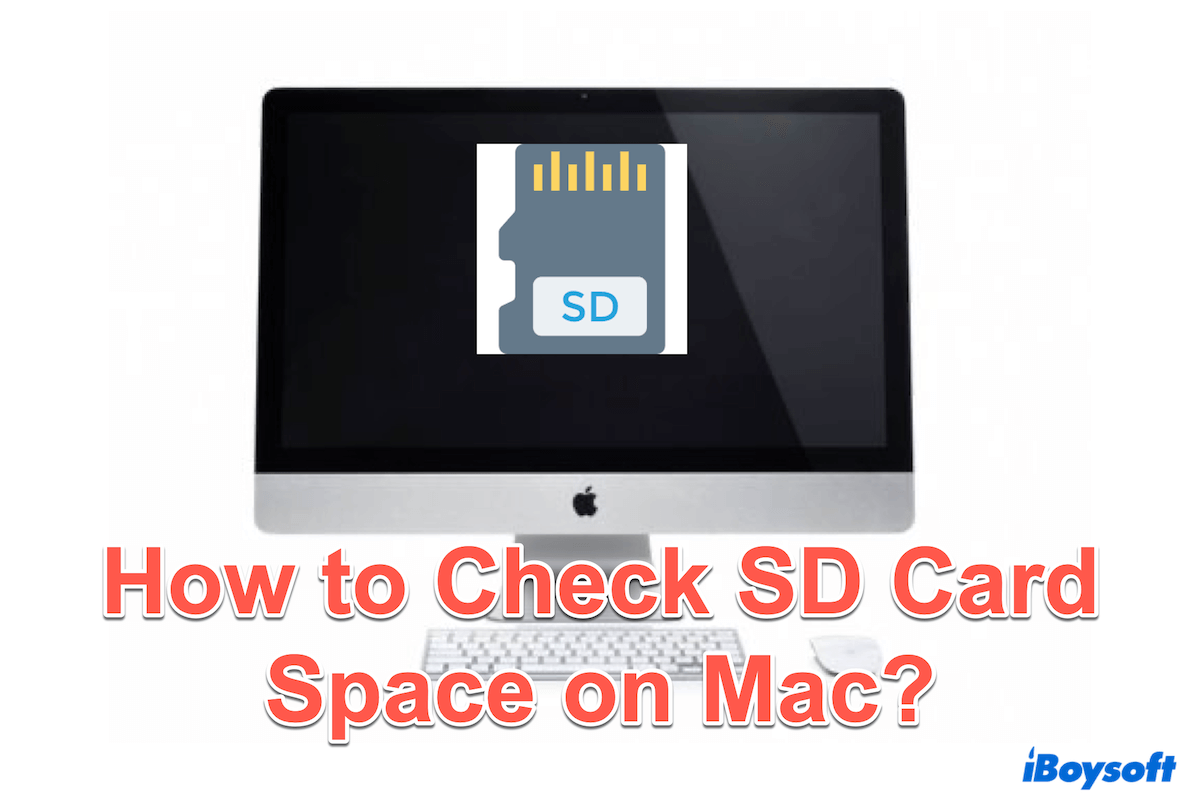
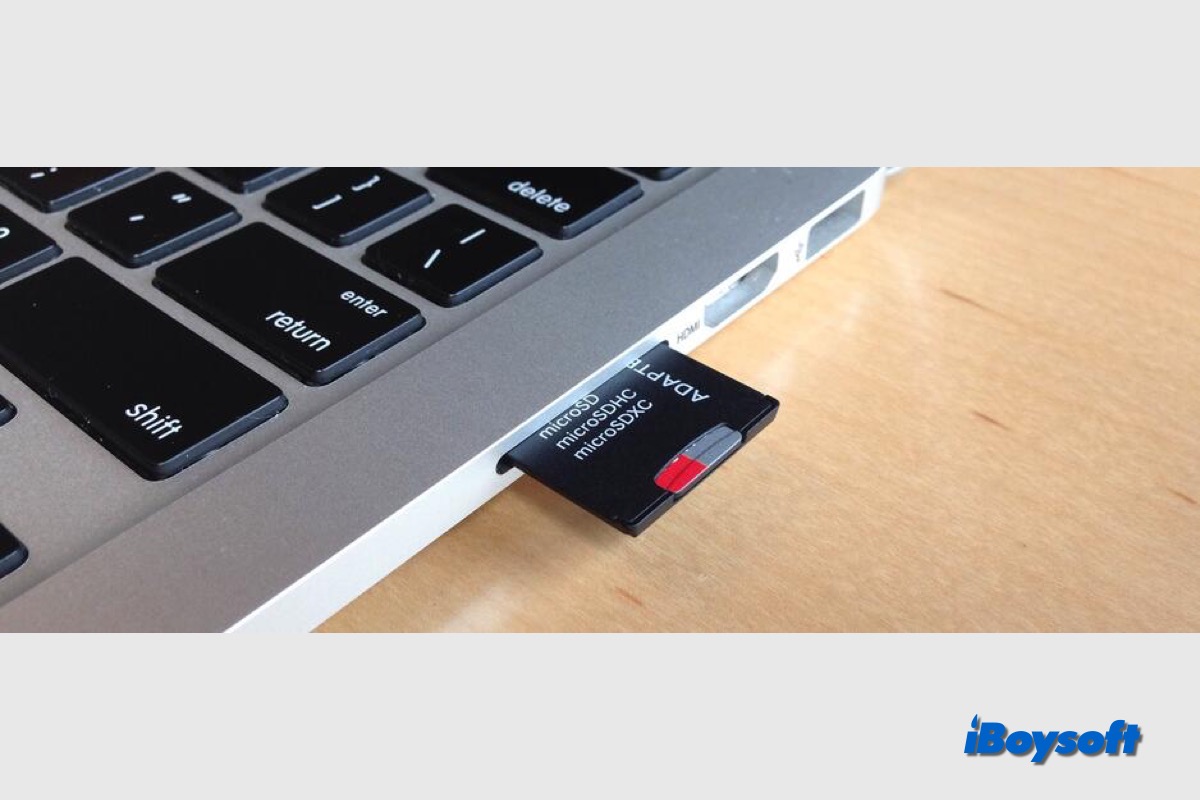
Te guiaremos para encontrar la tarjeta SD en tu Mac en Finder, Escritorio y Utilidad de Discos. También te dirá cómo conectar correctamente la tarjeta SD a la Mac y solucionar el problema si la tarjeta SD no aparece. Si la tarjeta SD no es accesible y no se puede montar, descarga gratuita de iBoysoft Data Recovery for Mac para recuperar datos de ella.
Cómo verificar el espacio en la tarjeta SD en Mac?
Aquí enumeramos algunos métodos para verificar el espacio disponible en una tarjeta SD en Mac, elige el que prefieras:
Método 1 Verificar el espacio en la tarjeta SD con Finder
Finder en Mac es el gestor de archivos predeterminado en macOS y proporciona una forma intuitiva de navegar y gestionar archivos. Con él, puedes verificar los detalles de almacenamiento de cualquier dispositivo conectado, incluidas las tarjetas SD:
- Inserta la tarjeta SD en la ranura SD de la Mac o conéctala usando un lector de tarjetas externo.
- Abre Finder en el Dock.
- En la barra lateral de Finder, localiza la tarjeta SD bajo la sección de Dispositivos o Ubicaciones.
- Haz clic derecho en la tarjeta SD y selecciona Obtener información.
- Se abrirá una ventana que mostrará la información de la tarjeta SD, incluyendo capacidad total, espacio utilizado y espacio disponible.
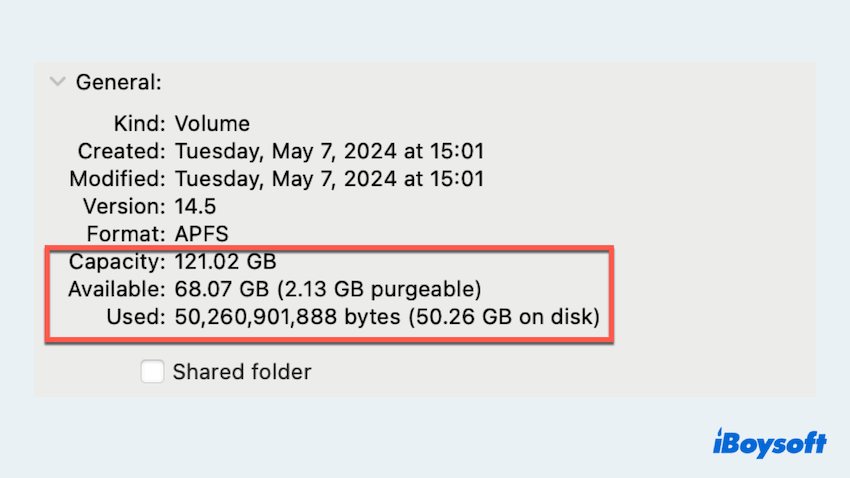
Método 2 Verificar el espacio en la tarjeta SD con Utilidad de Discos
La Utilidad de Discos es una herramienta versátil en macOS que permite a los usuarios gestionar discos y dispositivos de almacenamiento. Proporciona información detallada sobre el controlador conectado y también se puede utilizar para formatear y particionar.
- Finder > Aplicaciones > Utilidades > Utilidad de Discos.
- Selecciona la tarjeta SD de la lista de dispositivos en el lado izquierdo.
- En la parte inferior de la ventana se mostrará la capacidad total, espacio utilizado y espacio libre de la tarjeta SD.
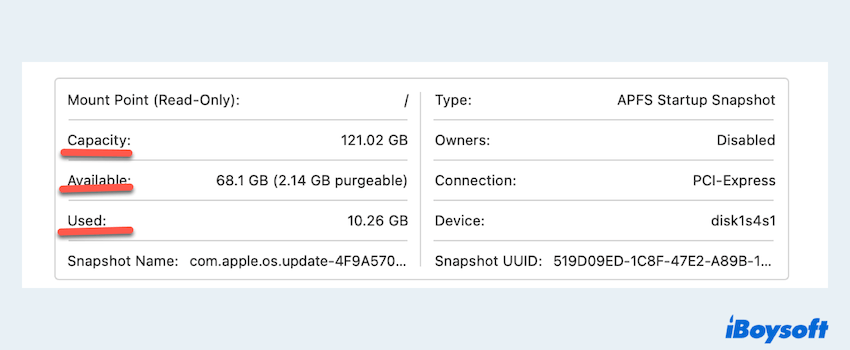
Método 3 Verificar el espacio en la tarjeta SD con Acerca de Esta Mac
La función Acerca de Este Mac proporciona una visión general del hardware y software de tu Mac, incluidos los detalles de almacenamiento. Ofrece una forma rápida de verificar el espacio en la tarjeta SD en Mac:
- Menú Apple > Acerca de Este Mac.
- Selecciona Más Información y luego ve a la pestaña de la tarjeta SD en la ventana.
- Elije Configuración de Almacenamiento.
- Puedes ver el almacenamiento disponible aquí.
Método 4 Verificar el espacio en la tarjeta SD con Terminal
Para usuarios cómodos con interfaces de línea de comandos, Terminal ofrece una forma poderosa de acceder a información detallada del sistema. Puedes usar comandos simples para mostrar detalles de almacenamiento de todos los volúmenes montados. Veamos cómo verificar el almacenamiento en la tarjeta SD en Mac con él:
- Finder > Aplicaciones > Utilidades > Terminal.
- Escribe df -h y presiona Enter.
- El comando mostrará una lista de todos los volúmenes montados con sus tamaños respectivos, espacio utilizado y espacio disponible. Busca la línea correspondiente a tu tarjeta SD para encontrar la información relevante.
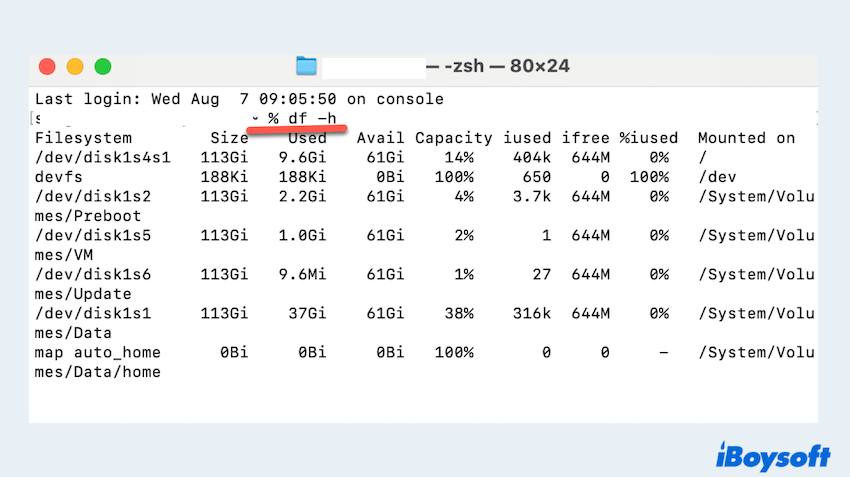
Por favor comparte estas formas para ayudar a más personas a saber cómo verificar el espacio en la tarjeta SD en Mac.
Bonus: ¿Cómo liberar espacio en la tarjeta SD en Mac?
Si encuentras que la tarjeta SD está muy llena o que el espacio en tu tarjeta SD se está agotando, puedes limpiar tarjetas SD en Mac siguiendo algunos pasos:
- Eliminar archivos innecesarios: Elimina archivos que ya no necesitas. Asegúrate de vaciar la Papelera después de eliminarlos.
- Transferir archivos: Mueve archivos a tu Mac o a un disco duro externo para liberar espacio.
- Comprimir archivos: Comprime archivos grandes para ahorrar espacio sin borrarlos.
- Formatear la tarjeta SD: Si has respaldado todos los datos necesarios, formatear la tarjeta SD puede liberar todo el espacio, básicamente reseteándola a un estado limpio.
Siguiendo estos métodos, puedes verificar fácilmente el almacenamiento en la tarjeta SD en Mac y gestionarlo de manera efectiva para garantizar un rendimiento óptimo. ¡Solo comparte esta publicación~