Les cartes SD sont couramment utilisées dans notre vie et notre travail, comme pour étendre le stockage sur des appareils photo, des smartphones et d'autres appareils. Lorsque vous avez besoin de gérer ou de vérifier la capacité de stockage d'une carte SD sur un Mac, il est essentiel de savoir comment vérifier l'espace sur une carte SD sur Mac.
Ce guide vous expliquera quatre méthodes simples pour vérifier l'espace de stockage de la carte SD. De plus, nous aborderons quelques conseils sur la façon de libérer de l'espace sur votre carte SD après avoir vérifié l'espace et que vous souhaitez le libérer.
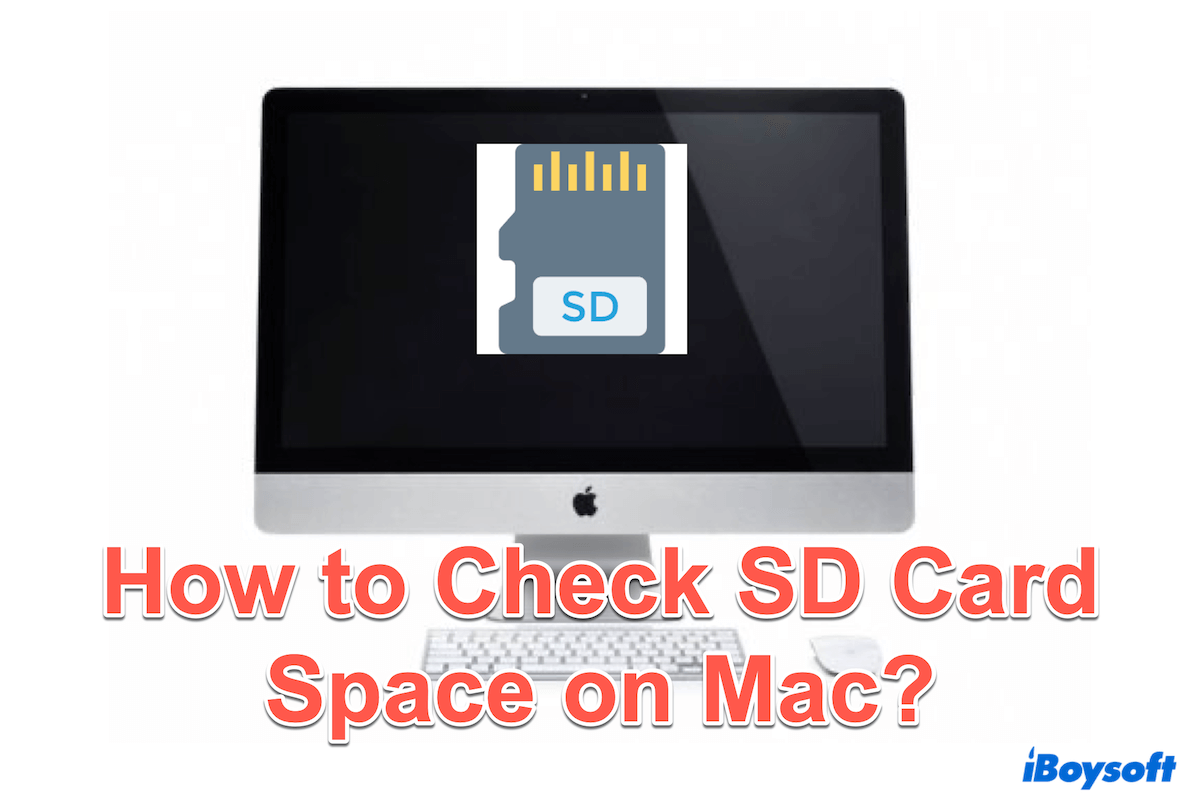
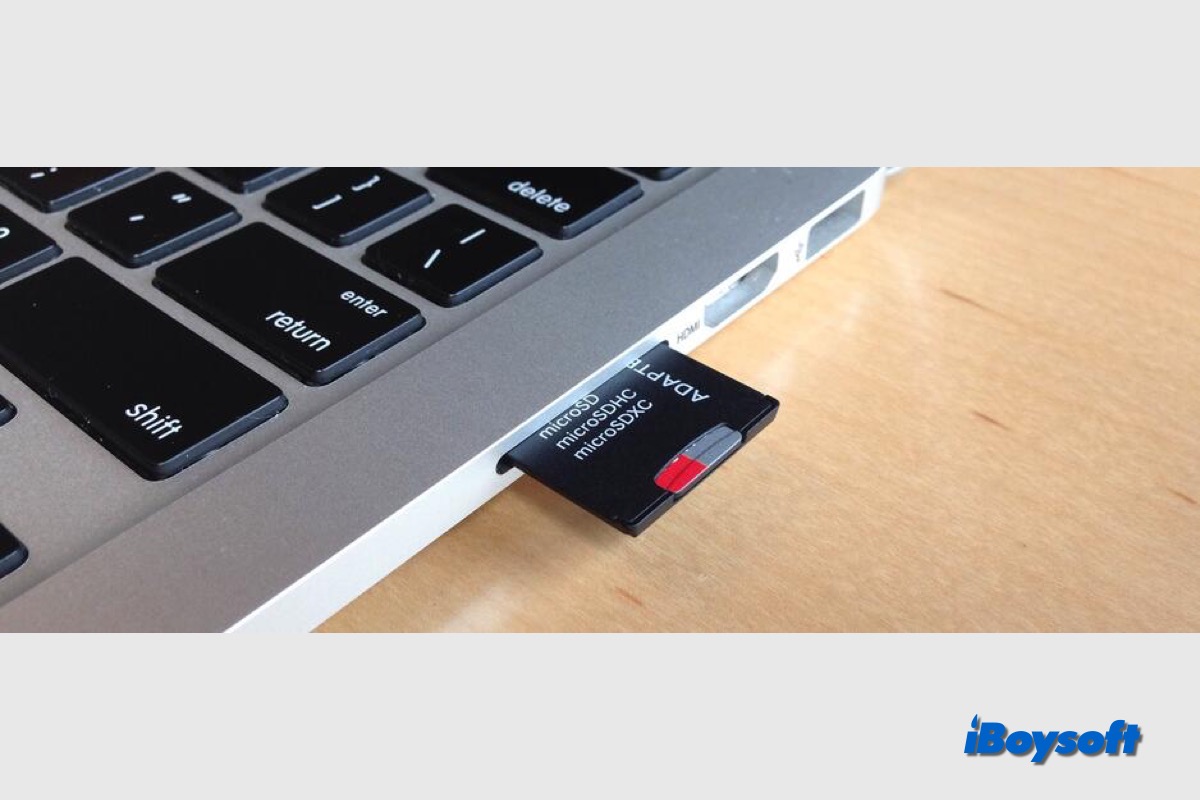
Nous vous guidons pour trouver la carte SD sur votre Mac dans Finder, le Bureau et Utilitaire de disque. Il vous indique également comment connecter correctement la carte SD au Mac et résoudre le problème de la carte SD qui ne s'affiche pas. Si la carte SD n'est pas accessible et ne peut pas être montée, téléchargez gratuitement iBoysoft Data Recovery for Mac pour récupérer des données.
Bonus : Comment libérer de l'espace sur la carte SD sur Mac ?
Si vous constatez que la carte SD est pleine ou que votre carte SD est presque pleine, vous pouvez effacer les cartes SD sur Mac en suivant quelques étapes :
- Supprimez les fichiers inutiles : Supprimez les fichiers qui ne sont plus nécessaires. Assurez-vous de vider la corbeille après avoir supprimé.
- Transférez des fichiers : Déplacez des fichiers vers votre Mac ou un disque dur externe pour libérer de l'espace.
- Compressez des fichiers : Compressez des fichiers volumineux pour économiser de l'espace sans les supprimer.
- Formatez la carte SD : Si vous avez sauvegardé toutes les données nécessaires, formater la carte SD peut libérer tout l'espace et la réinitialiser essentiellement à un état propre.
En suivant ces méthodes, vous pouvez facilement vérifier le stockage sur la carte SD sur Mac et le gérer efficacement pour garantir des performances optimales. Partagez simplement ce post~
Comment vérifier l'espace de stockage de la carte SD sur Mac?
Ici, nous listons quelques méthodes pour vérifier l'espace disponible sur une carte SD sur Mac, choisissez celle que vous préférez:
Méthode 1 Vérifier l'espace de la carte SD avec Finder
Mac Finder est le gestionnaire de fichiers par défaut sur macOS et offre un moyen intuitif de naviguer et de gérer les fichiers. Avec celui-ci, vous pouvez vérifier les détails de stockage de tout appareil connecté, y compris les cartes SD:
Méthode 2 Vérifier l'espace de la carte SD avec Utilitaire de disque
Utilitaire de disque est un outil polyvalent sur macOS qui permet aux utilisateurs de gérer les disques et les périphériques de stockage. Il fournit des informations détaillées sur le pilote connecté et peut également être utilisé pour le formatage et le partitionnement.
Méthode 3 Vérifier l'espace de la carte SD avec À propos de ce Mac
La fonction A propos de ce Mac offre un aperçu du matériel et du logiciel de votre Mac, y compris les détails de stockage. Il offre un moyen rapide de vérifier l'espace sur la carte SD sur Mac :
Méthode 4 Vérifier l'espace sur la carte SD avec Terminal
Pour les utilisateurs à l'aise avec les interfaces en ligne de commande, Terminal offre un moyen puissant d'accéder à des informations détaillées sur le système. Vous pouvez utiliser des commandes simples pour afficher les détails de stockage de tous les volumes montés. Vérifions l'espace de stockage sur la carte SD sur Mac avec cela :
Veuillez partager ces méthodes pour aider plus de personnes à savoir comment vérifier l'espace sur la carte SD sur Mac.