SDカードは、カメラやスマホなどでストレージを拡張するために一般的に使用されています。MacでSDカードのストレージ容量を管理や確認する必要のある場合、MacでSDカードの容量を確認する方法を知っておくことが重要です。
このガイドでは、SDカードのストレージを確認するための4つの簡単な方法を紹介します。さらに、SDカードの空き容量を確認して空き容量を増やしたい場合のヒントも紹介します。

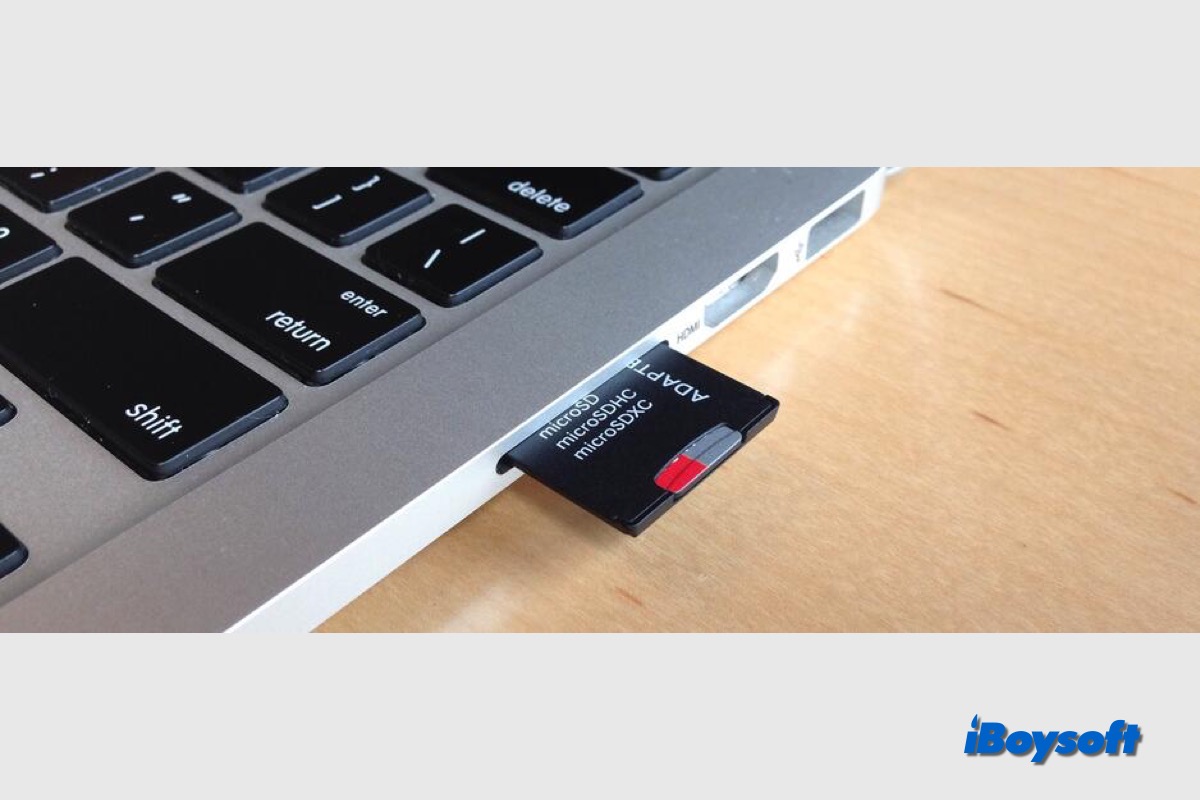
MacでSDカードをFinder、デスクトップ、およびディスクユーティリティで見つける方法を案内します。また、正しくSDカードをMacに接続し、SDカードが表示されない場合の修正方法も説明します。SDカードにアクセスできず、マウントできない場合は、無料でiBoysoft Data Recovery for Macをダウンロードしてデータを回復できます。
MacでSDカードのスペースを確認する方法
以下にSDカードの利用可能なスペースを確認するためのいくつかの方法をリストします。好きな方法を選択してください:
方法1: Finderを使用してSDカードのスペースを確認する
Mac FinderはmacOSのデフォルトのファイルマネージャーであり、ファイルをナビゲートおよび管理する直感的な方法を提供します。これを使用して、SDカードなどの接続されたデバイスのストレージ詳細を確認できます:
- SDカードをMacのSDスロットに挿入するか、外部カードリーダーを使用して接続します。
- Dock内のFinderを開きます。
- Finderのサイドバーで、SDカードをデバイスや場所セクションの下に見つけます。
- SDカードを右クリックして情報を見るを選択します。
- 容量、使用領域、空き領域などの SD カードの情報を表示するウィンドウが表示されます。

方法2: ディスクユーティリティを使用してSDカードのスペースを確認する
ディスクユーティリティは、macOSの多目的ツールであり、ユーザーがディスクやストレージデバイスを管理できるようにします。接続したドライブの詳細情報を提供し、フォーマットやパーティション設定にも使用できます。
- Finder > アプリケーション > ユーティリティ > ディスクユーティリティ。
- 左側のデバイスリストからSDカードを選択します。
- ウィンドウの下部にSDカードの容量、使用済み、利用可能が表示されます。

方法3: このMacについてを使用してSDカードのスペースを確認する
「このMacについて」機能では、ストレージの詳細を含む、Macのハードウェアとソフトウェアの概要を確認できます。MacでSDカードの空き容量を確認する簡単な方法は次のとおりです。
- Appleメニュー > このMacについてを選択。
- 詳細情報を選択し、ウィンドウのSDカードタブに移動。
- ストレージ設定を選択。
- 利用可能なストレージを表示できます。
方法4:ターミナルでSDカードの容量を確認する
コマンドラインインターフェースに慣れているユーザーにとって、ターミナルは詳細なシステム情報にアクセスするための強力な手段です。簡単なコマンドで、マウントされているすべてのボリュームのストレージの詳細を表示できます。Macでターミナルを使ってSDカードのストレージ容量を確認してみましょう。
- Finder > アプリケーション > ユーティリティ > ターミナル
- df -hと入力し、Enterキーを押す。
- このコマンドは、全てのマウントされたボリュームのサイズ、使用済みスペース、利用可能スペースの一覧を表示します。関連情報を見つけるには、SDカードに対応する行を探します。
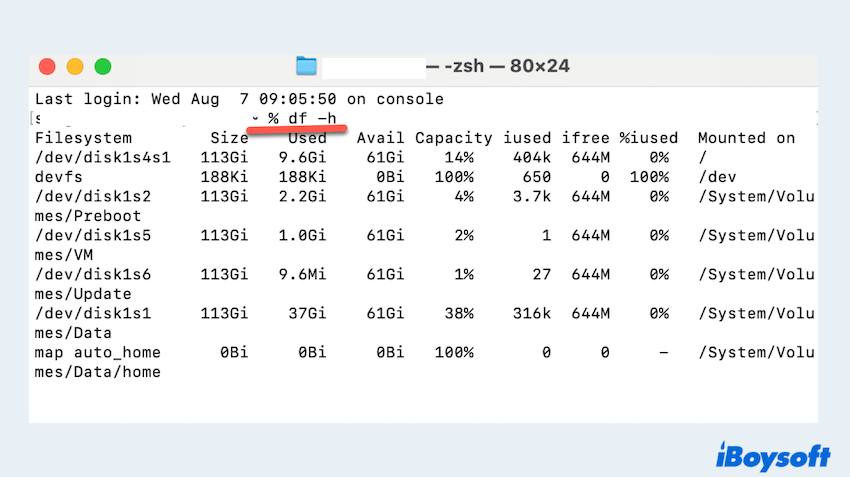
これらの方法を共有して、さらに多くの人にMacでのSDカードの容量をチェックする方法を知ってもらいましょう。
ボーナス:MacでSDカードの空き容量を解放する方法
SDカードがいっぱいになっている場合や空き容量が少ない場合、次の手順でMacでのSDカードをクリアできます:
- 不要なファイルを削除:不要なファイルを削除します。削除後はゴミ箱を空にしてください。
- ファイルを移動:ファイルをMacや外付けハードドライブに移動させて、SDカードの空き容量を増やします。
- ファイルを圧縮:大きなファイルを圧縮して削除せずにスペースを節約します。
- SDカードをフォーマット:必要なデータをすべてバックアップ済みであれば、SDカードをフォーマットすることで全容量を解放できます(工場出荷状態にリセットされます)。
これらの方法に従うことで、MacでのSDカードのストレージを簡単にチェックし、効果的に管理して最適なパフォーマンスを確保できます。この投稿を共有してください~