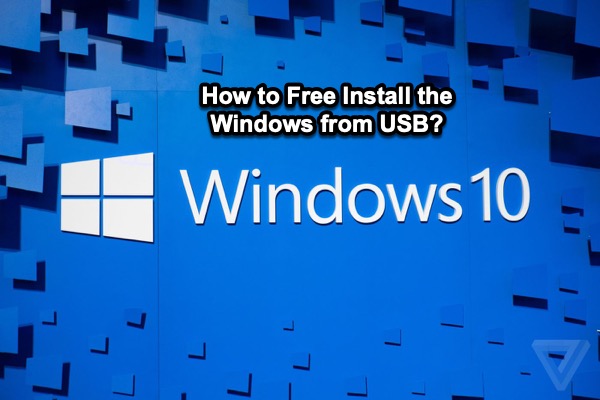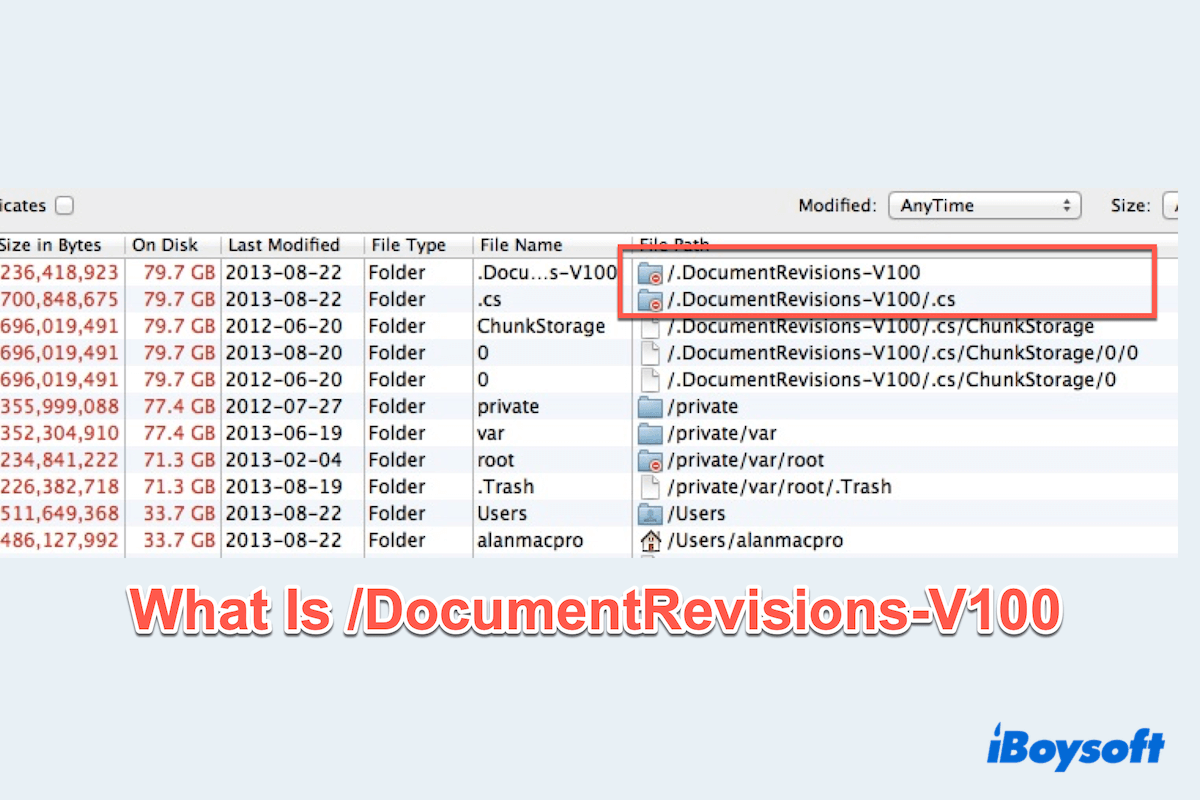To fix this problem, you can either force quit Finder, or reset PRAM or NVRAM on Mac. But before we go any further, there are some things you should go through first.
You mentioned that you can't copy any files to Google Drive for Mac, have these files been recently renamed? The Mac error code 43 may occur when the file names contain prohibited characters like "@," "#," and "!" or have more than 30 characters. Simply check your file and rename it if its name triggers the error code 43.
Is the file you want to copy to Google Drive still in the downloading status? If it is not fully downloaded, then the macOS is not able to find it, let alone move it from the Downloads folder to your Google Drive for Mac. So make sure the file in want is fully downloaded. If not, wait until it's done.
Also, If the items or files you want to copy are currently used by other applications, then you won't be able to move them to your Google Drive. To find out what applications or processes are interacting with your wanted files, go to Mac Terminal > enter Isof and hit the Space bar once > drag and drop the file to Terminal > press Return. If the file is in use, close the related programs and try to manage the file once again.
If these steps fail to stop Mac error code 43 from popping up when copy files to Google Drive, you can try to force quit Finder and relaunch it again. When Finder doesn't respond to a request, error code 43 may occur. Here's what to do:
- Press the Command + Option + Esc keys to bring up the force quit dialogue on Mac.
- Select Finder in the force quit window and click on Force Quit, then click Force Quit again.
- Relaunch Finder on your Mac computer and try to copy or create files to your Google Drive.
If this solution doesn't solve your problem, try to fix it by resetting NVRAM (Non-Volatile Random Access Memory) on your Mac. The Mac error code 43 occurs when NVRAM is corrupted. Follow these steps to reset it:
- Completely shut down your Mac, and wait for about 15 seconds.
- Press the power button to turn it on while immediately holding down the Command + Option + P + R keys for around 20 seconds.
- When hears the startup sound, release the keys.
When your Mac finishes rebooting, you can try to copy the wanted files to your Google Drive for Mac again and see if the problem still exists.