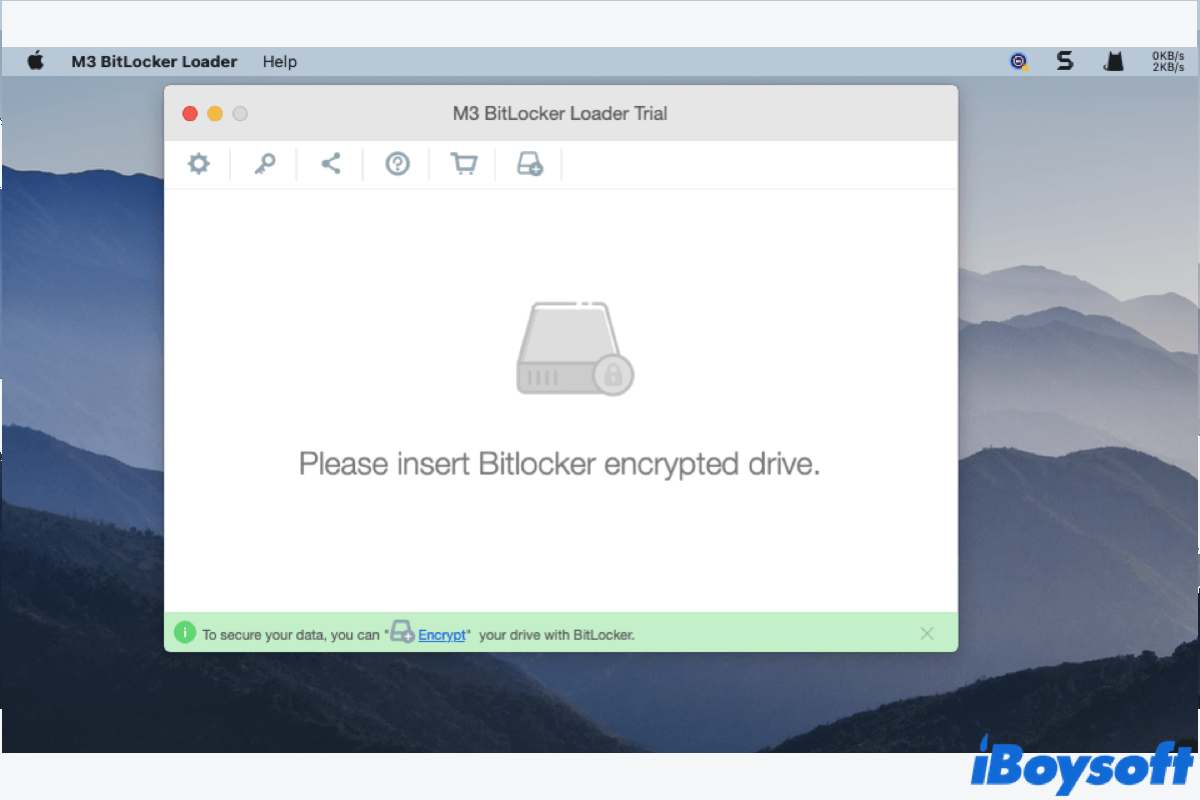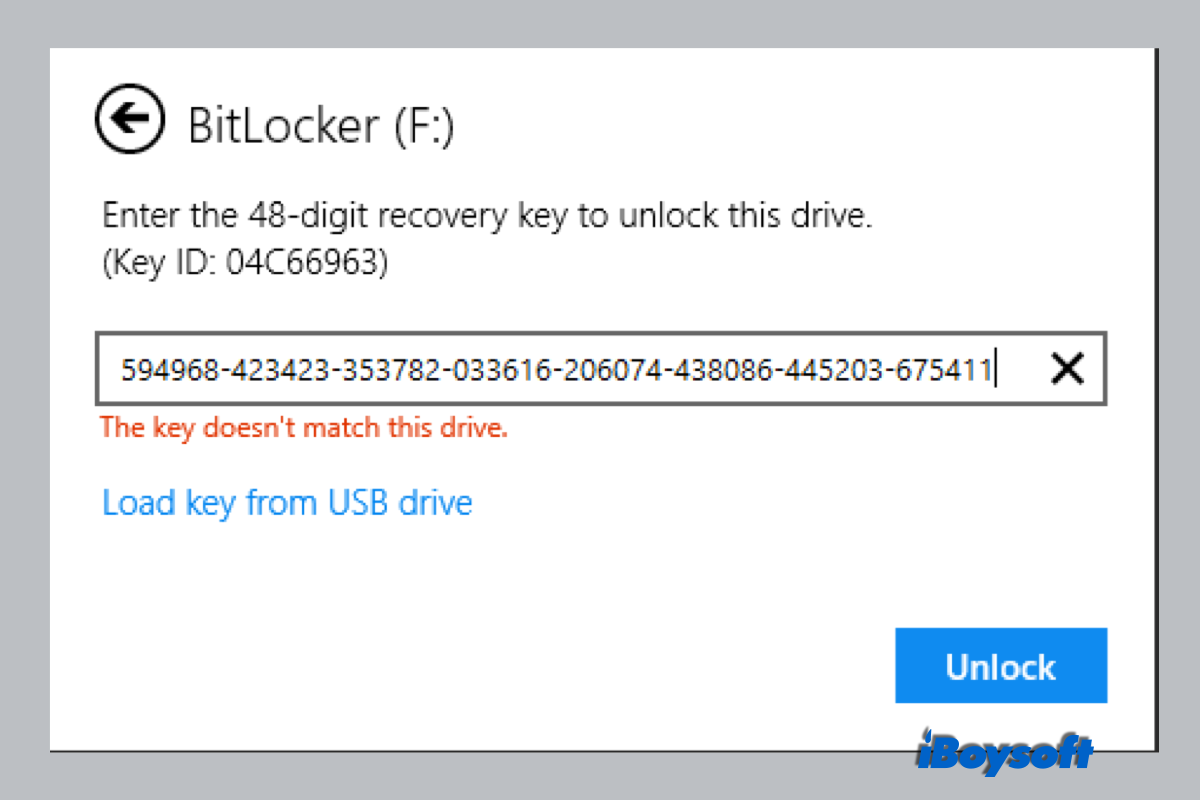It's not normal for BitLocker to be enabled on your Windows 10 Home PC because it's not supported. I guess that's why you receive the message, "The BitLocker Encryption on This Drive isn't Compatible with Your Version of Windows."
I suggest you try to recover data from the BitLocker-encrypted drive with iBoysoft Data Recovery for Windows and then reformat the drive to remove the encryption. I recommend this data recovery tool because it has a dedicated BitLocker recovery module its users find extremely useful for retrieving data from BitLocker-encrypted drives.
It also has an excellent recovery rate and is compatible with Windows 11/10/8.1/8/7/Vista/XP. You can scan and preview the files for free. Follow the steps below to recover data from BitLocker-encrypted drives:
Step 1: Download and install iBoysoft Data Recovery for Windows.
Step 2: Launch the software and select the "BitLocker Recovery" module.
Step 3: Select the BitLocker-encrypted drive and click Next.
Step 4: Enter the password or recovery key and click OK. (How to Find BitLocker Recovery Key & Do BitLocker Recovery?)
Step 5: Preview found files from the BitLocker drive.
Step 6: Select the files you want to recover, click the Recover button, and save the files to another storage device.