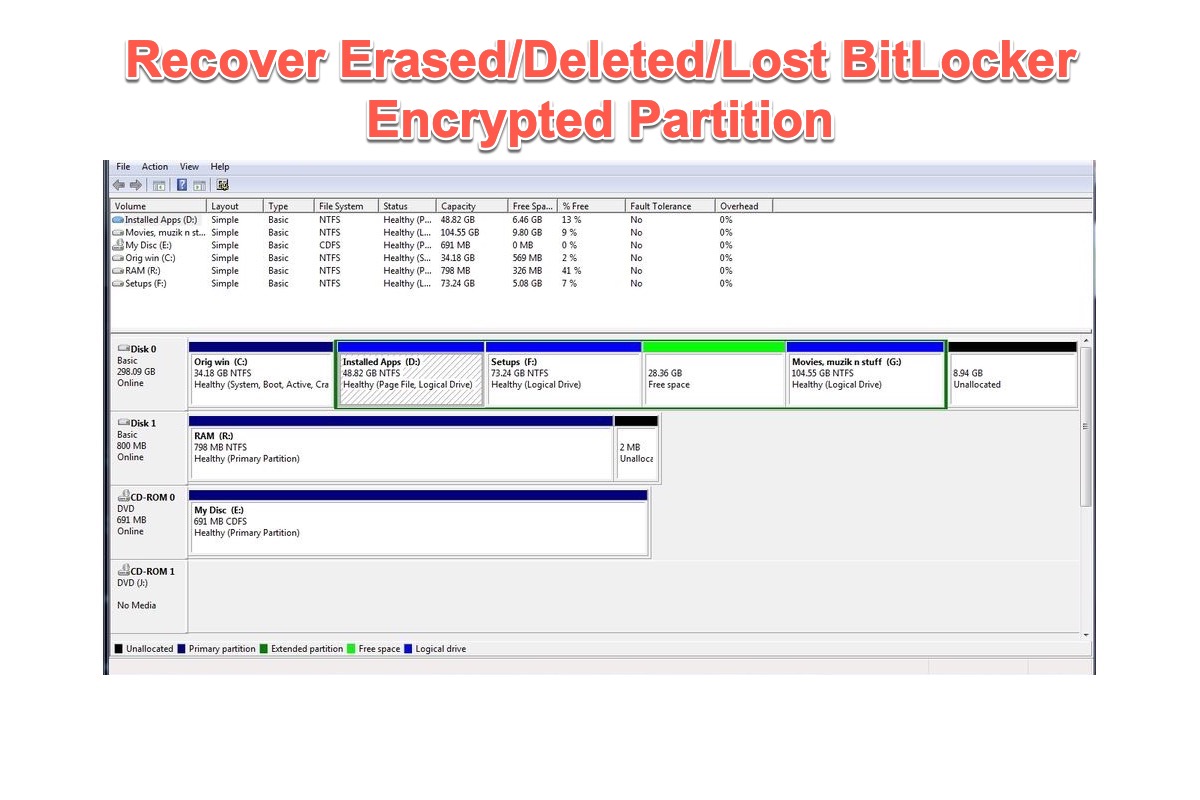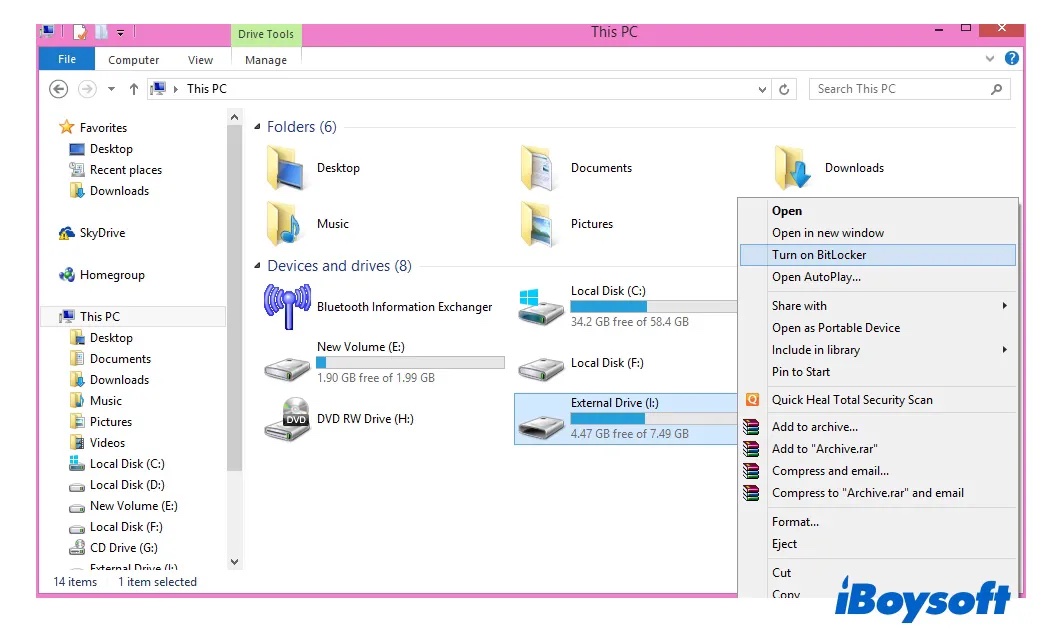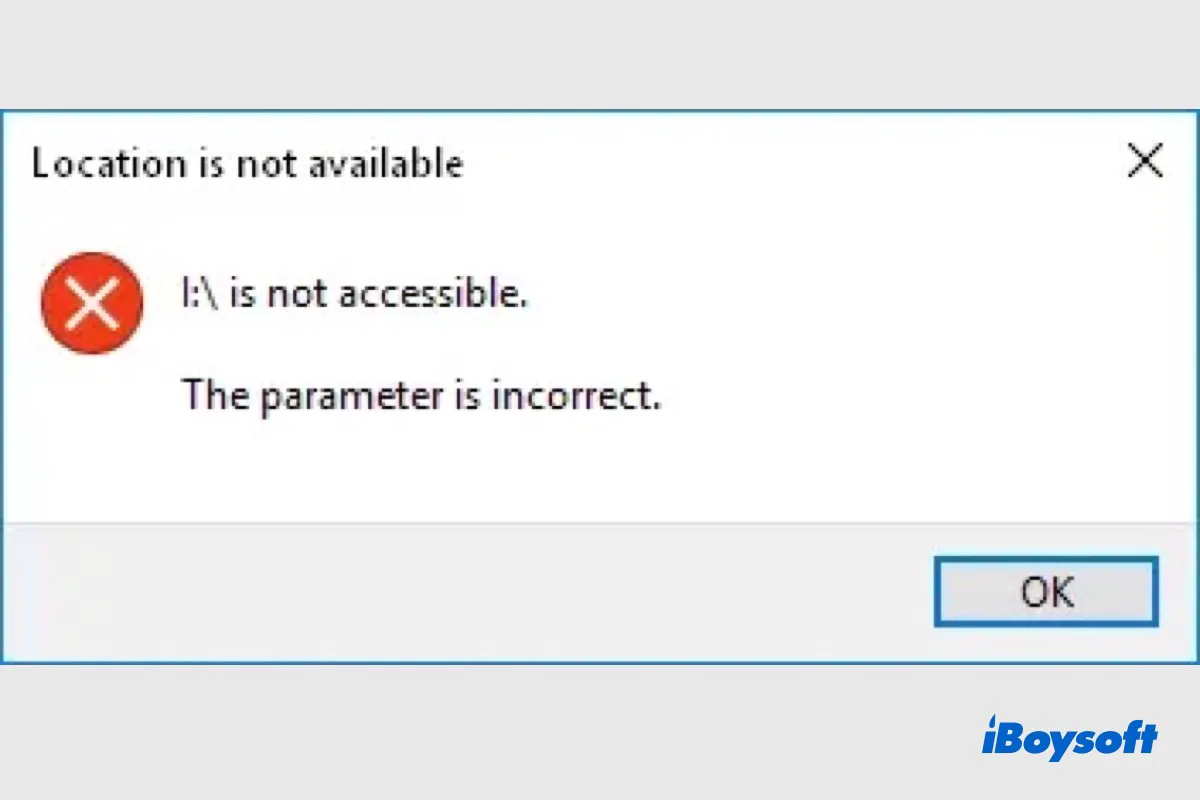As you describe that your PC can't unlock your BitLocker drive with the correct password and recovery key after reinstalling OS, I guess that this problem is caused by system bugs.
But other possible errors can't be excluded to make your BitLocker drive not recognize the password and recovery key.
So, I suggest you follow these steps to troubleshoot the issue.
1. Double-check your password
Even if you're confident that the password is correct, it's worth verifying it one more time if your password contains uppercase and special characters. Ensure that the Caps Lock key is not enabled and that you're entering every character correctly.
2. Verify the recovery key
If the password is indeed correct but not working, try the BitLocker recovery key instead. Make sure that you're entering it accurately as a recovery key has 48 digits.
3. Confirm the drive is correct
Check the drive letter and verify that it matches the one you previously encrypted. Perhaps, multiple external drives are connected to your computer, and some even have similar names. It's easy to confuse them.
4. Use the BitLocker recovery tool
Perhaps your BitLocker drive is suddenly corrupted, stopping your access. If you ensure that your BitLocker password and recovery key are correct, try to use BitLocker data recovery software like iBoysoft Data Recovery for Windows to get files off your BitLocker drive.
5. Install all OS update patches
This is to verify if the OS bugs make this problem. Go to install all available OS updates.
6. Run manage-bde to unlock the drive
Manage-bde is a command line that can help you unlock BitLocker drive. Here are the steps:
- Open CMD Prompt as an administrator.
- Enter the following command. Replace X with the drive letter of your BitLocker drive. manage-bde -unlock X: -Password
- Press Enter
- Enter your BitLocker password.
7. Unlock the BitLocker drive on another computer
If the above ways fail, try to unlock the drive on another computer.
If none of the above tricks resolve the issue, reach out to a specialized service that deals with BitLocker encryption and decryption.