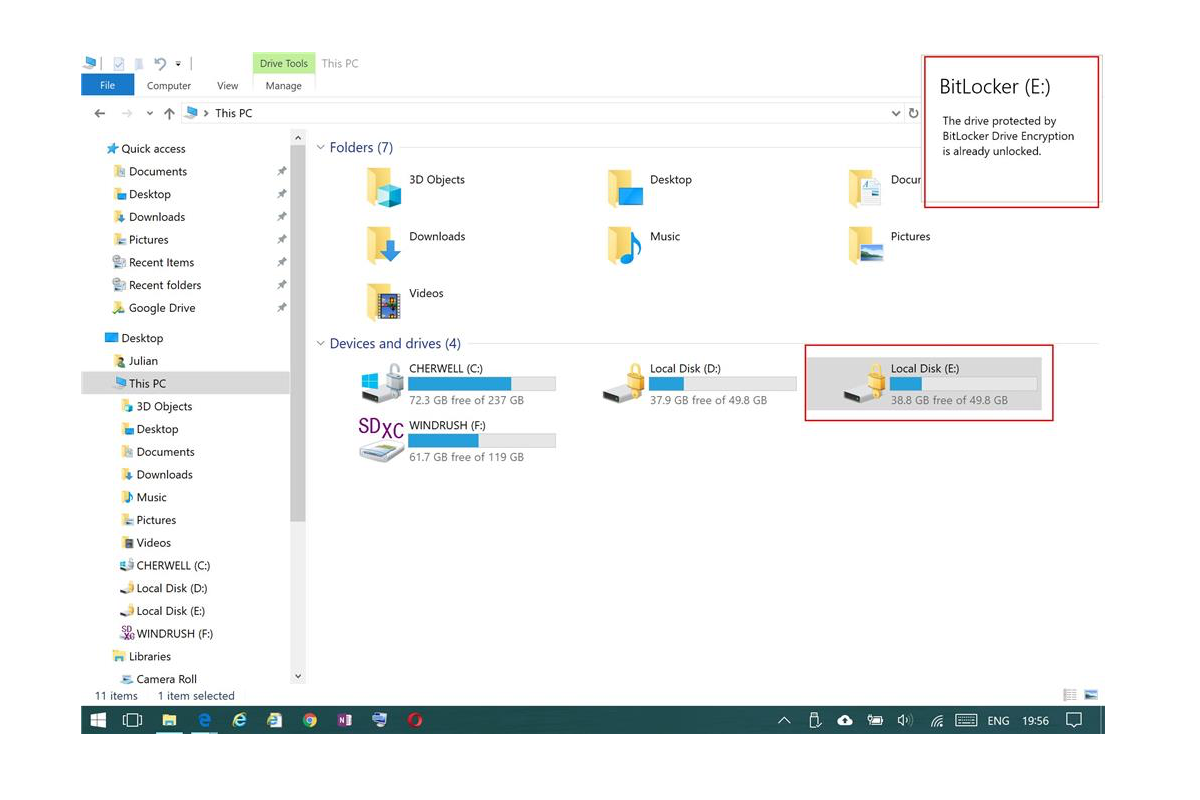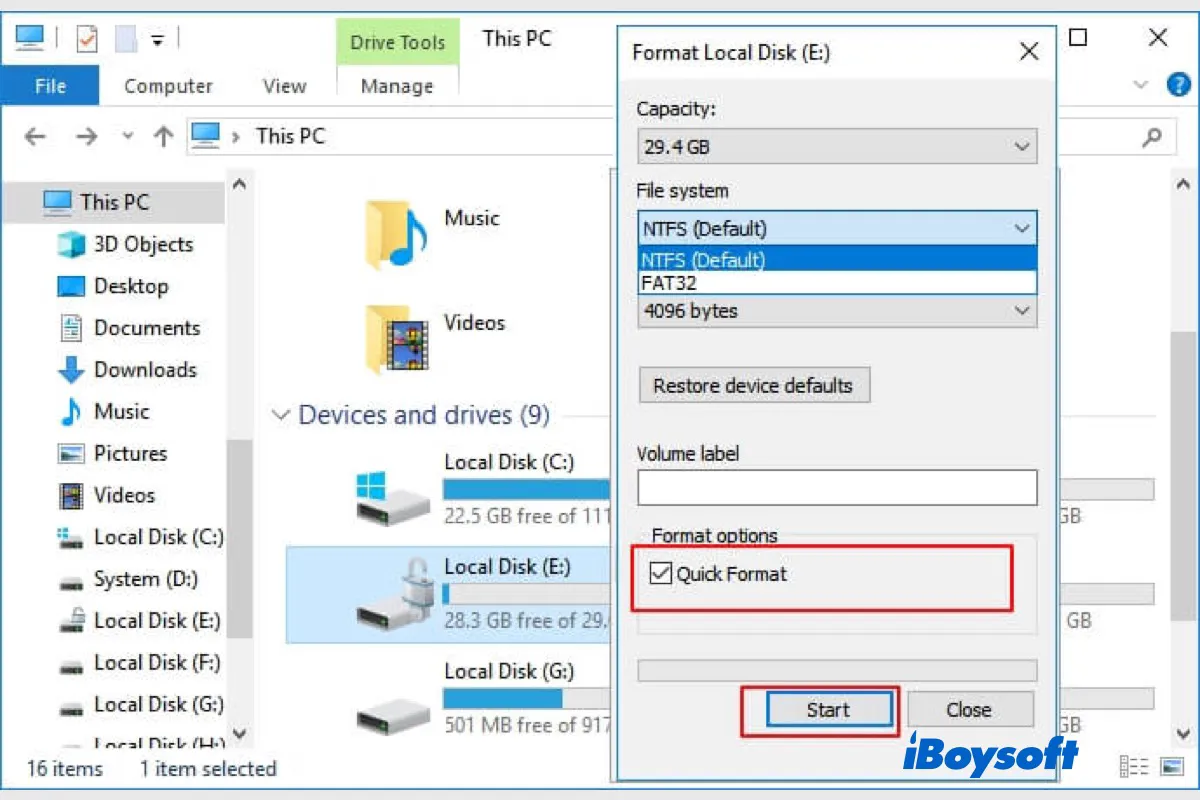To get past the BitLocker recovery screen, you have three choices: 1) enter the correct BitLocker recovery key, 2) roll back whatever changes you have made to your system, and 3) reinstall Windows.
The type of BitLocker encryption in your case is BitLocker Device Encryption. Unlike the standard BitLocker Encryption, the one you turned on for another group of laptops, Device Encryption is automatically initiated on the operating system drive and gets fully enabled after the recovery key is backed up to your Microsoft account.
BitLocker usually won't ask you to enter the recovery key unless you have made certain changes to your computer. In your case, I see that your organization has been publishing a lot of HP and Intel updates, which likely have triggered the BitLocker recovery screen.
Here are the ways to try if you want to bypass the BitLocker recovery screen:
1. Find the BitLocker recovery key
If the affected computer was logged in with a work or school account, you can find the BitLocker recovery key with the following steps:
- Log in to https://myaccount.microsoft.com.
- Head for Devices and click "Manage Devices."
- Click on your device to expand it.
- Click "View BitLocker Keys."
- Tap "Show recovery key."
If the affected computer was logged in with a personal account, try:
- Log in to https://account.microsoft.com/devices/recoverykey.
- Locate the recovery key of your device.
2. Reverse changes
In your case, the BitLocker recovery screen appears after installing certain updates. So, another way you can try is to go back to the previous build. Try disabling and reenabling Secure Boot as well.
3. Format the system drive and reinstall Windows
Suppose you can neither find the recovery key nor reverse the update; then you have only one choice: format your C drive and reinstall Windows. This will, unfortunately, erase all data on your laptop.
Also read:
How to Unlock BitLocker Drive Without Password & Recovery Key?