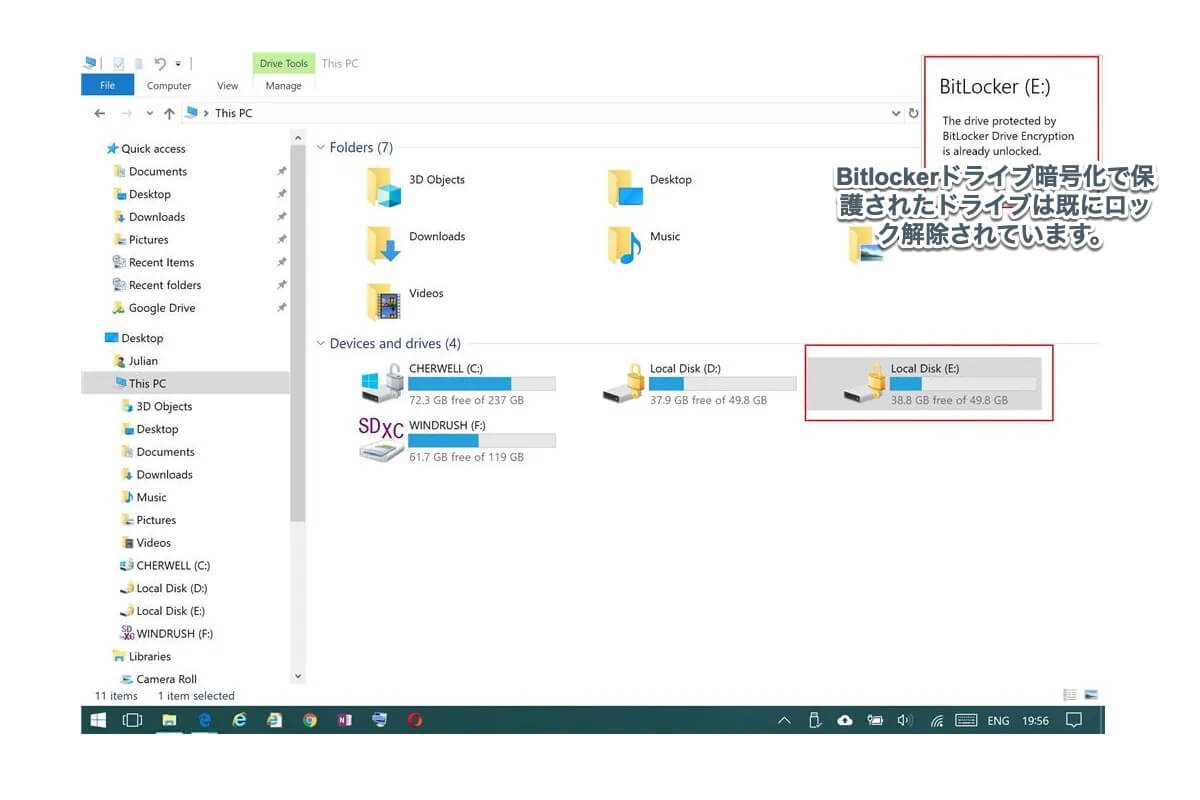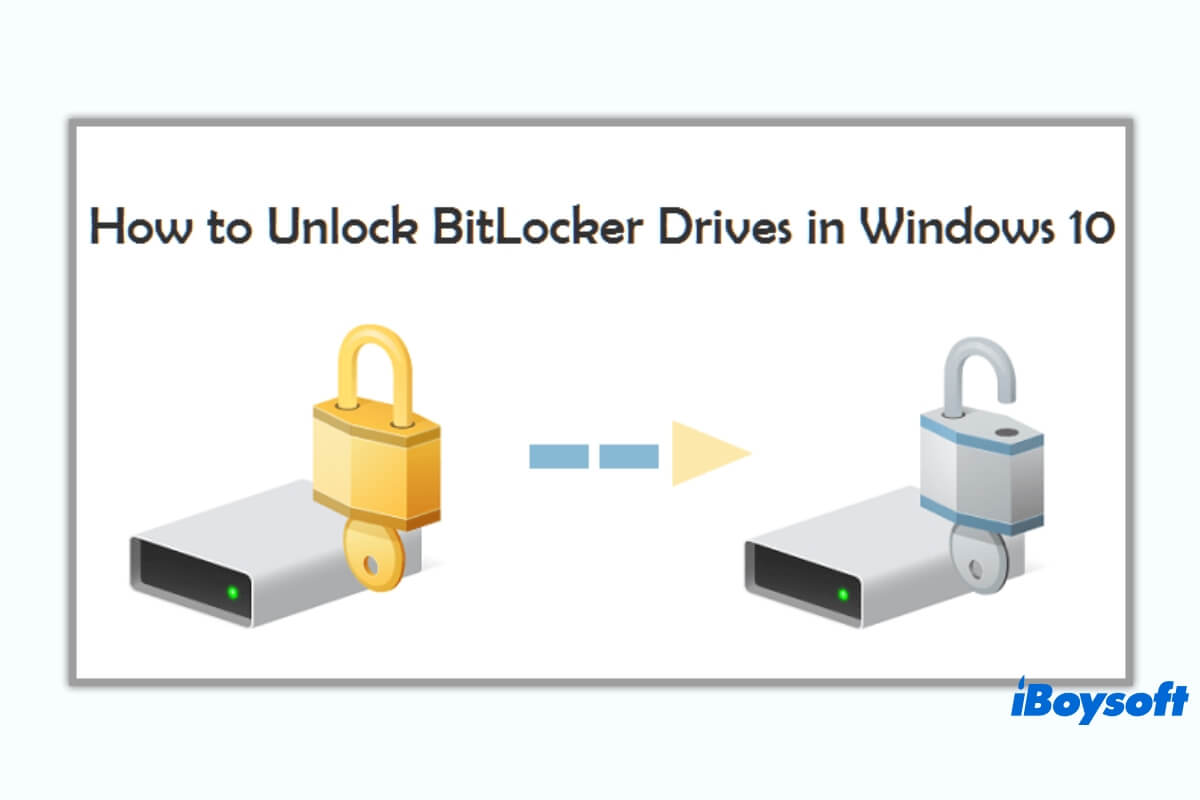BitLocker / BitLockerの「自動ロック解除」が有効になっている外付けドライブにアクセスすると、Windows 10の画面左上に「BitLockerで保護されているドライブは既にロック解除されています」というメッセージが表示されることがありますが、ファイルエクスプローラーではドライブ内のファイルにアクセスできません。
「自動ロック解除」が有効になっているにもかかわらず、ファイルエクスプローラーではドライブに「ロック」アイコンが表示されます。Windows 10ではドライブをクリックするとロック解除されたと表示されます。私のPCでこの問題を解決する方法を教えてください。
「BitLockerで保護されているドライブは既にロック解除されています」というメッセージが表示されるにもかかわらず、ファイルエクスプローラーではドライブ内のファイルにアクセスできないという報告が多数寄せられています。この問題は突然発生し、ユーザーを苛立たせ、不安にさせています。
しかし心配は無用です、この記事では、なぜこの問題が発生し、シンプルで効果的な方法で修正するかについてiBoysoftからの調査を紹介しています。また、iBoysoft BitLocker回復ソフトウェアはハードドライブのデータ損失を防ぐために常に利用できます。
BitLockerで保護されたドライブはすでにロック解除されています: 原因は
「自動ロック解除」が有効になっている BitLocker で暗号化された外付けドライブにアクセスすると、Windows 10 は「BitLocker で保護されたドライブは既にロック解除されています」と表示しますが、ファイルエクスプローラーではドライブ上のファイルへのアクセスが許可されません。ドライブは「ロック」アイコンで表示されているにもかかわらずです。
この状況は、いくつかの原因が考えられます。以下に詳細をまとめます。
- PC上のファイルエクスプローラーが正しく動作しない場合。
- コンピューターのBitLockerドライバーに不明な不具合やバグが発生している場合。
- PCにトラブルが発生し、正常に機能しなくなった場合。
- BitLockerで暗号化されたドライブがわずかに壊れたり破損した場合。
これらの原因に慌てないでください。この記事では、「BitLocker ドライブ暗号化で保護されたドライブは既にロック解除されています」という通知を PC で表示しないようにする方法について説明します。
この記事が気に入った場合は、下の「共有」ボタンをクリックしてこの記事を共有してください。
(必要) - 'BitLockerで保護されたドライブは既にロック解除されています'の問題を修復する前にデータを復元する
PC でこの煩わしい通知を非表示にする前に、まずは BitLocker で暗号化されたドライブ上のデータにアクセスできるようにする方法に集中しましょう。データが手元にあれば、安心してこの問題を解決するためのあらゆるチェックとトラブルシューティングを試すことができます。
iBoysoft BitLocker リカバリソフトウェアは、フォーマットされた、アクセスできない、破損した、失敗した、削除された、または紛失したBitLockerで暗号化されたパーティション/ドライブからデータを回復し、BitLockerでの暗号化が失敗、中断、スタック、凍結した後にデータを回復し、紛失したBitLockerで暗号化されたパーティションを回復することができます。
直感的でユーザーフレンドリーなインターフェースを備えた iBoysoft BitLocker リカバリを使用すると、自動ロック解除が有効になっている BitLocker で暗号化された外付けハードドライブ上の、アクセスできないファイルとフォルダをすべて復元できます。
ステップ1:iBoysoft BitLocker リカバリを無料でダウンロードしてコンピューターにインストールします。
ステップ2:PC で回復ソフトウェアを起動し、「その他のパーティションを検索」をクリックします。
ステップ3:既にロック解除されているものの、ファイルエクスプローラーがまだロックされていると認識しているドライブを選択し、「次へ」をクリックしてディスクスキャンを開始します。
ステップ4:ディスクスキャンプロセスが停止したら、「次へ」をクリックして処理を続行します。
ステップ5:パスワードまたは48桁の回復キーを入力して、パーティションとデータの暗号化を解除します。BitLockerで暗号化されたパーティションの暗号化解除には、パスワードまたは48桁の回復キーのどちらか一方のみで問題ありません。両方をお持ちでない場合、パーティション上のファイルやドキュメントには一切アクセスできません。
ステップ6:パーティション上に保存されたドキュメント、写真、動画、音声を右クリックしてプレビューをタップすることで確認できます。
©ƒ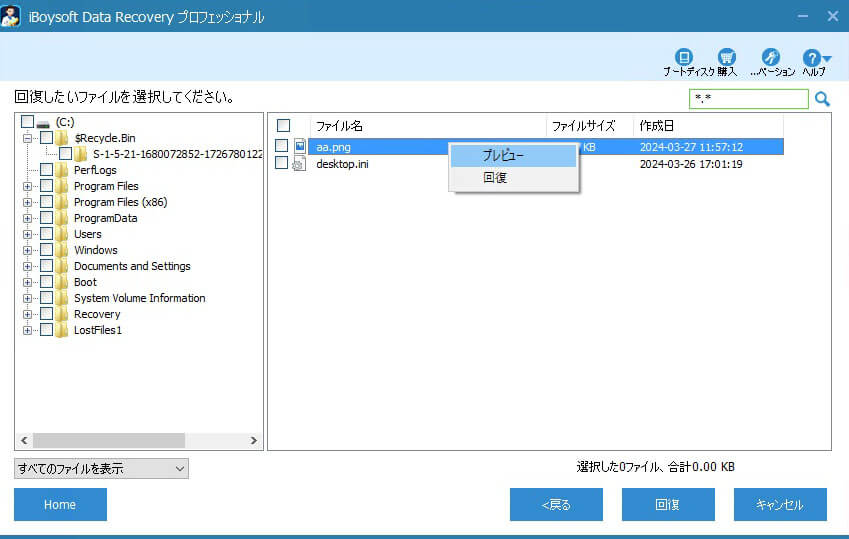
ステップ7:「復元」ボタンをクリックして、ロック解除済みだがアクセスできないハードドライブに保存されているファイルとフォルダを復元します。
ステップ8:すべてのファイルが復元されたら、問題のあるドライブが修復される前に、それらを別の場所に保存します。
アクセスできないBitLockerで暗号化されたドライブからデータを無事に取得できたら、このソフトウェアを他の人と共有してみてはいかがでしょうか?
「ドライブがBitLockerで保護されており、すでに解除されています」というエラーを修正する方法は?
自動ロック解除機能を有効にすると、PC のファイルエクスプローラーは BitLocker で暗号化されたドライブに自動的にアクセスできます。しかし、ファイルエクスプローラーでドライブのロックアイコンが表示される場合、作業が期待通りに進んでいない可能性があります。
この記事では、最も包括的かつ効果的なトラブルシューティング方法をご紹介しますので、ぜひお試しください。問題を解決できるはずです。
方法1:コンピュータを再起動する
デバイスのオペレーティングシステムに何らかの不具合やバグが発生していると、自動ロック解除が有効になっているにもかかわらず、BitLocker で保護されている外付けドライブ、USB フラッシュドライブ、ペンドライブ、SD カードなどのストレージデバイスがロックされたままになる可能性があります。
この厄介なポップアップを終了するには、デバイスを再起動することをお勧めします。マシンが起動したら、ファイルエクスプローラーでドライブにアクセスできない状態が続いているかどうかを確認してください。
方法2:ドライブのBitLockerの状態を確認する
ドライブのBitLockerステータスを確認し、デバイス上で実際にロック解除されているかどうかを確認できます。BitLockerコントロールパネルを開き、問題のドライブを見つけてステータスを確認してください。
または、コマンドプロンプトを起動してこの作業を行うこともできます。手順については、以下をお読みください。
ステップ1:デバイスでコマンドプロンプトを起動します。
ステップ2:コマンドプロンプトウィンドウでコマンドラインを入力し、Return / Enterキーを押してコマンドを実行します。お使いのドライブ文字をCの代わりに入力してください。
manage-bde -status C
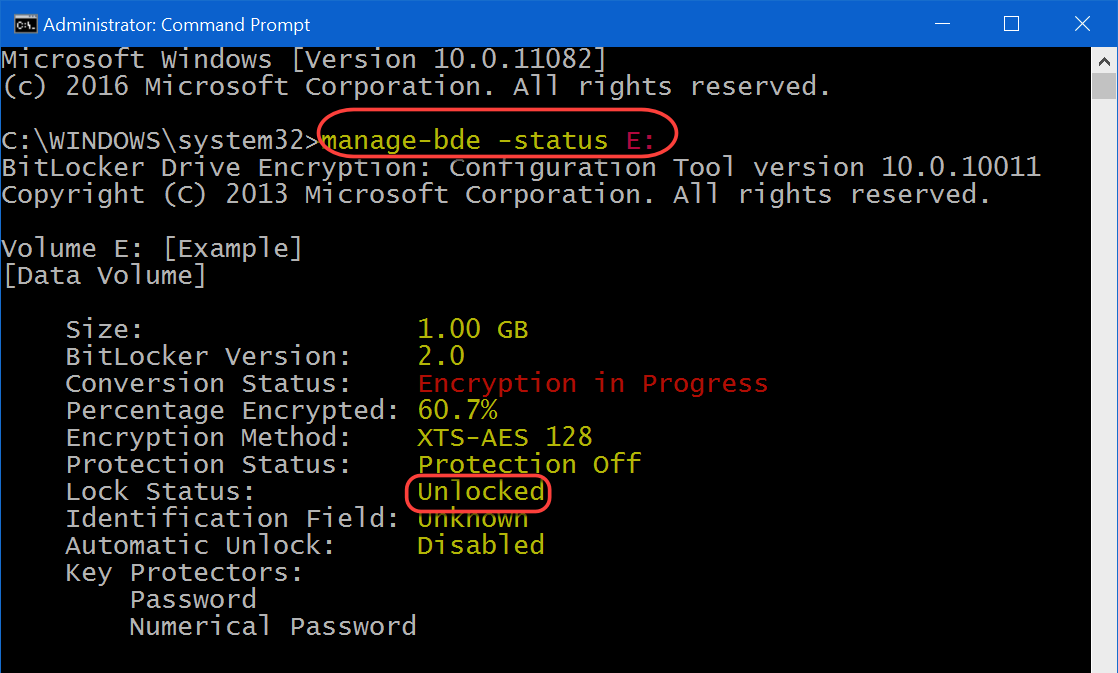
ドライブがロックされている場合は、パスワードまたは生成された回復キーを入力して復号化します。または、BitLockerを一時的に無効にしてから再度有効にすることもできます。これにより、BitLockerドライバに関する問題がリセットされることがあります。
方法3:自動ロック解除機能を再度有効にする
このエラーは自動ロック解除機能に関連しているため、この機能をオフにすることはある程度有効です。自動ロック解除をオフにする方法については、以下の手順に従ってください。
- Windowsキーを押してスタートメニューを開きます。
- BitLockerと入力し、Enterキーを押してBitLockerメニューバーを開きます。
- このメニューで影響を受けるドライブの"自動ロック解除をオフにする"をクリックして、自動ロックを解除します。オフにしてから少し時間がかかります。
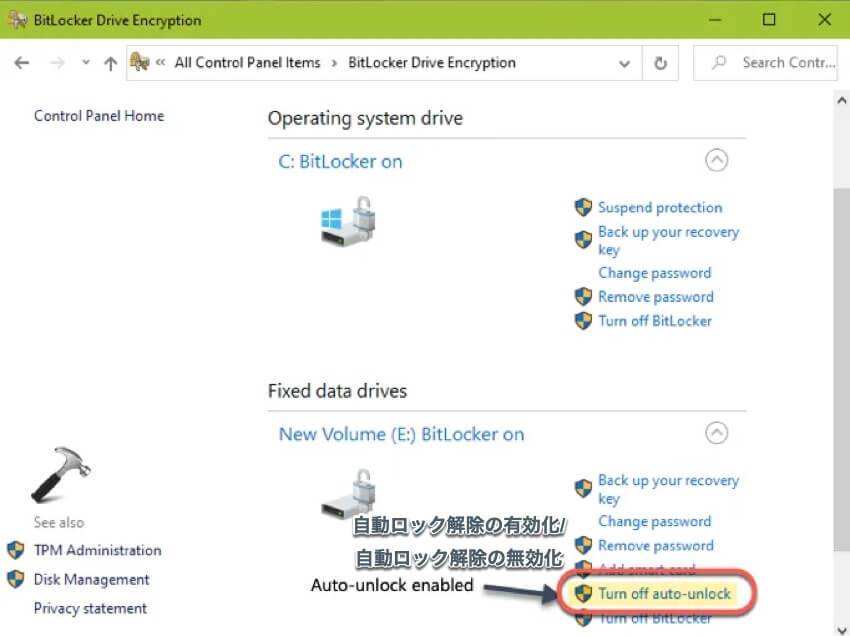
- その後、同じオプションを再度クリックして"自動ロック解除"を有効にします。ドライブは再びエクスプローラでアクセスでき、Windows 10からエラーは表示されません。
方法4:フォルダーオプションで「フォルダーウィンドウを別のプロセスで起動する」を無効にする
以前にフォルダーオプションで「フォルダーウィンドウを別のプロセスで起動する」を有効にしていた場合、エクスプローラーシェルの安定性を向上させるため、各 explorer.exe プロセスに独自のプロセス ID (PID) が割り当てられます。手動で無効にすることで、問題のあるドライブのポップアップが表示されなくなります。
- コンピュータでフォルダオプションを開きます。
- 表示タブをクリック/タップします。
- メニューバーの別のプロセスでフォルダーウィンドウを開くオプションのチェックを外します。
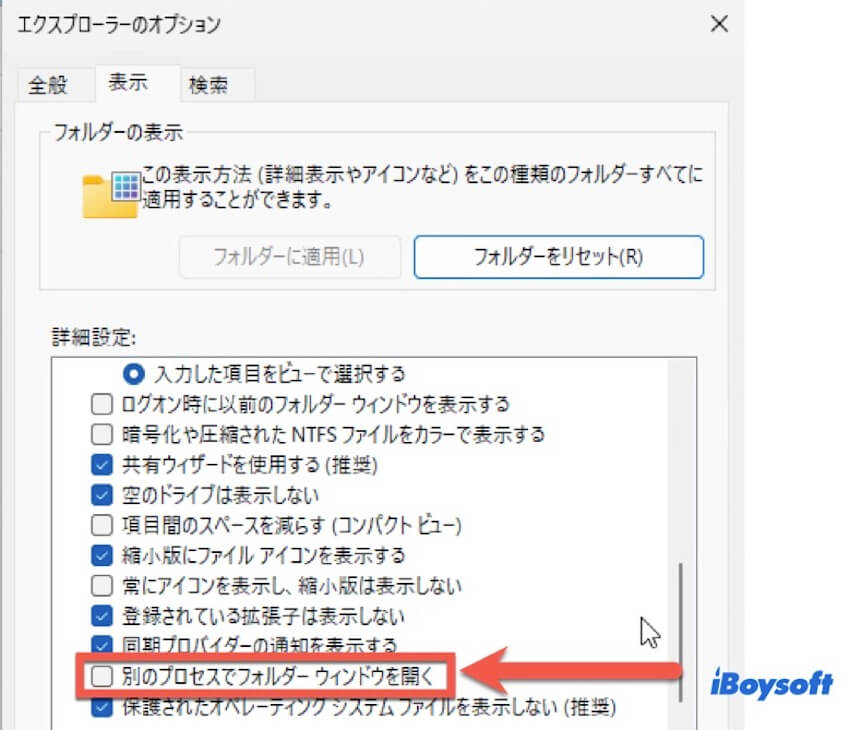
- 操作を確認するためにOKをクリック/タップします。
方法5:ファイルエクスプローラで「ドライブのロック解除」を「開く」に変更する
ファイルエクスプローラでは、BitLockerで保護されたドライブのデフォルトアクションは「ドライブのロック解除」ではなく通常の「開く」となっています。フォルダリスト内のドライブを選択して右クリックし、「開く」を選択することで、ドライブの内容が表示されます。
方法6:chkdskを実行する
ドライブに問題が発生しているかどうかを判断するのは難しいため、chkdsk を実行してチェックすることができます。chkdsk は、軽微なハードドライブエラーを特定して修復するシンプルなコマンドです。すべてのバージョンの Windows で使用できます。
ステップ1:「スタート」メニューの検索バーにcmd(コマンドプロンプト)と入力し、管理者として実行をクリックしてください。
ステップ2:「chkdsk /f /r /x」と入力し、Enterキーを押します。これにより、ファイルシステムとそのセクターがスキャンされ、同じコマンドで見つかったエラーが修正されます。必要な場合、まずドライブを切断することもあります。
chkdsk /f /r /x C
「C」の文字をトラブルのあるドライブのドライブレターで置き換えてください。
方法7:ファイルエクスプローラのキャッシュをクリアする
ファイルエクスプローラのキャッシュをクリアすると、設定や構成をリセットし、問題を引き起こす可能性のある不快な動作を解消できます。
ステップ1:Windows キーと R キーを同時に押して、「ファイル名を指定して実行」ダイアログを開きます。
ステップ2:「shell:cache」と入力し、Enter/Returnキーを押して実行します。このプロセスにより、ファイルエクスプローラのキャッシュフォルダが開かれ、不要なファイルとフォルダを選択して削除できます。
方法8:Windowsのアップデート
Windowsが最新のアップデートとパッチで更新されていることを確認してください。利用可能なアップデートがある場合は、ためらわずにアップデートしてください!
まとめ
この記事は非常に包括的で、BitLockerで暗号化されたドライブからデータを復旧するための優れたソフトウェアを紹介するだけでなく、「BitLockerドライブ暗号化で保護されたドライブは既にロック解除されています」という通知を消すための8つの効果的な方法も紹介しています。
この記事が役に立った場合は、ソーシャルプラットフォームで多くの人々と共有してください!
FAQ: ビットロッカーにより保護されたドライブは既にアンロックされています
- QBitLockerで保護されたドライブをどのようにアンロックしますか?
-
A
ドライブをアンロックするには、「このPC」という名前のアイコン(または「マイコンピュータ」、Windowsのバージョンによって異なる場合があります)を開き、ロックされた黄色い南京錠のアイコンで暗号化されたドライブのアイコンを右クリックして、ドライブのアンロックをクリックし、パスワードを入力する必要があります。
- QBitLockerのアンロックとは何ですか?
-
A
ユーザーがドライブのロック状態を「アンロック」に設定すると、その内容はユーザーまたは便利なセキュリティにアクセスできるようになります。ユーザーはファイルエクスプローラのグラフィカルビューで「アンロック」状態のドライブであることを確認できます。
- Q回復キーなしでBitLockerでロックされたドライブをどのようにアンロックしますか?
-
A
パスワードでBitLockerで保護されたドライブをアンロックすることができます。パスワードや回復キーがない場合、ドライブをアンロックすることは不可能です。