Lorsque vous accédez à un lecteur externe avec BitLocker / BitLocker "auto-déverrouillage" activé, il arrive que Windows 10 signale, en haut à gauche de l'écran, que "Le lecteur protégé par BitLocker est déjà déverrouillé" mais l'Explorateur de fichiers n'autorise pas l'accès aux fichiers du lecteur.
Dans l'Explorateur de fichiers, le lecteur apparaît également avec une icône "Verrouillé", malgré le fait que "auto-déverrouillage" soit activé et que Windows 10 signale que le lecteur est déverrouillé lorsque vous cliquez dessus. Quelqu'un peut-il me dire comment résoudre ce problème sur mon PC ?
De nombreux utilisateurs signalent que "Le lecteur protégé par BitLocker est déjà déverrouillé" mais l'Explorateur de fichiers n'autorise pas l'accès aux fichiers du lecteur. Ce problème survient de façon étrange et frustre et contrarie les utilisateurs.
Cependant, ne vous inquiétez pas, cet article d'iBoysoft explore pourquoi ce problème se produit et comment le résoudre de manière simple mais efficace. De plus, le logiciel de récupération iBoysoft BitLocker est toujours là pour éviter la perte de données du disque dur.
Le lecteur protégé par BitLocker est déjà déverrouillé : pourquoi ?
Lorsque vous accédez à un lecteur externe chiffré par BitLocker avec "auto-déverrouillage" activé, Windows 10 signale : "Le lecteur protégé par BitLocker est déjà déverrouillé" mais l'Explorateur de fichiers n'autorise pas l'accès aux fichiers du lecteur, même si le lecteur apparaît toujours avec une icône "Verrouillé" dans l'Explorateur de fichiers.
Ce scénario peut être causé par diverses raisons possibles, qui sont résumées ici:
- L'Explorateur de fichiers sur votre PC se comporte de manière incorrecte.
- Le pilote BitLocker sur votre ordinateur génère des erreurs ou des bugs inconnus.
- Votre PC rencontre des problèmes et ne fonctionne pas normalement.
- Le lecteur chiffré par BitLocker est légèrement endommagé ou corrompu.
Ne paniquez pas devant ces raisons possibles, cet article va expliquer comment éliminer la notification indiquant que "Le lecteur protégé par le chiffrement de lecteur BitLocker est déjà déverrouillé" sur votre machine.
Si vous aimez cet article, veuillez le partager en cliquant sur le bouton de partage ci-dessous !
(Nécessaire) Récupérer les données avant de résoudre le problème "Le lecteur protégé par BitLocker est déjà déverrouillé"
Avant de vous concentrer sur la disparition de la notification ennuyeuse sur votre PC, concentrons-nous d'abord sur la manière de rendre les données accessibles sur le lecteur chiffré par BitLocker. Avec les données en main, vous pourrez ensuite essayer toutes les vérifications et les dépannages pour résoudre ce problème en toute tranquillité.
Logiciel de récupération BitLocker iBoysoft peut récupérer des données perdues à partir de partitions/lecteurs BitLocker chiffrés formatés, inaccessibles, corrompus, défaillants, endommagés, supprimés ou perdus, récupérer des données perdues après un échec de chiffrement BitLocker, une interruption, un blocage ou une suppression de partitions BitLocker chiffrées perdues, etc.
Avec une interface intuitive et conviviale, vous pouvez utiliser iBoysoft BitLocker Recovery pour récupérer tous les fichiers et dossiers inaccessibles sur le disque dur externe chiffré par BitLocker avec la fonction de déverrouillage automatique activée.
Étape 1 : Téléchargez gratuitement et installez iBoysoft BitLocker Recovery sur votre ordinateur.
Étape 2 : Lancez le logiciel de récupération sur votre PC et cliquez sur Trouver plus de partitions.
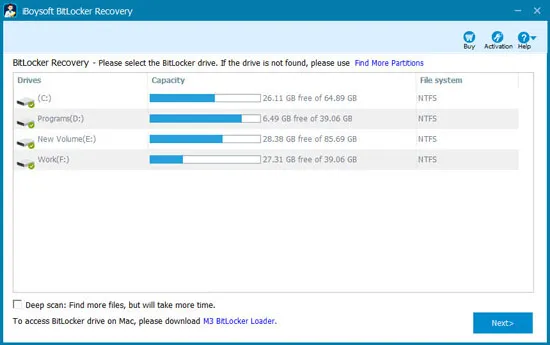
Étape 3 : Sélectionnez le lecteur qui est déjà déverrouillé mais que l'Explorateur de fichiers pense encore être verrouillé, puis cliquez sur Suivant pour commencer le balayage du disque.
Étape 4 : Une fois que le processus de balayage du disque s'arrête, cliquez sur Suivant pour continuer.
Étape 5 : Entrer le mot de passe ou la clé de récupération à 48 chiffres pour décrypter la partition et les données. Un mot de passe ou la clé de récupération à 48 chiffres fonctionne bien pour décrypter les partitions chiffrées par BitLocker. Si vous ne disposez pas des deux, il est impossible d'accéder aux fichiers et aux documents sur les partitions.
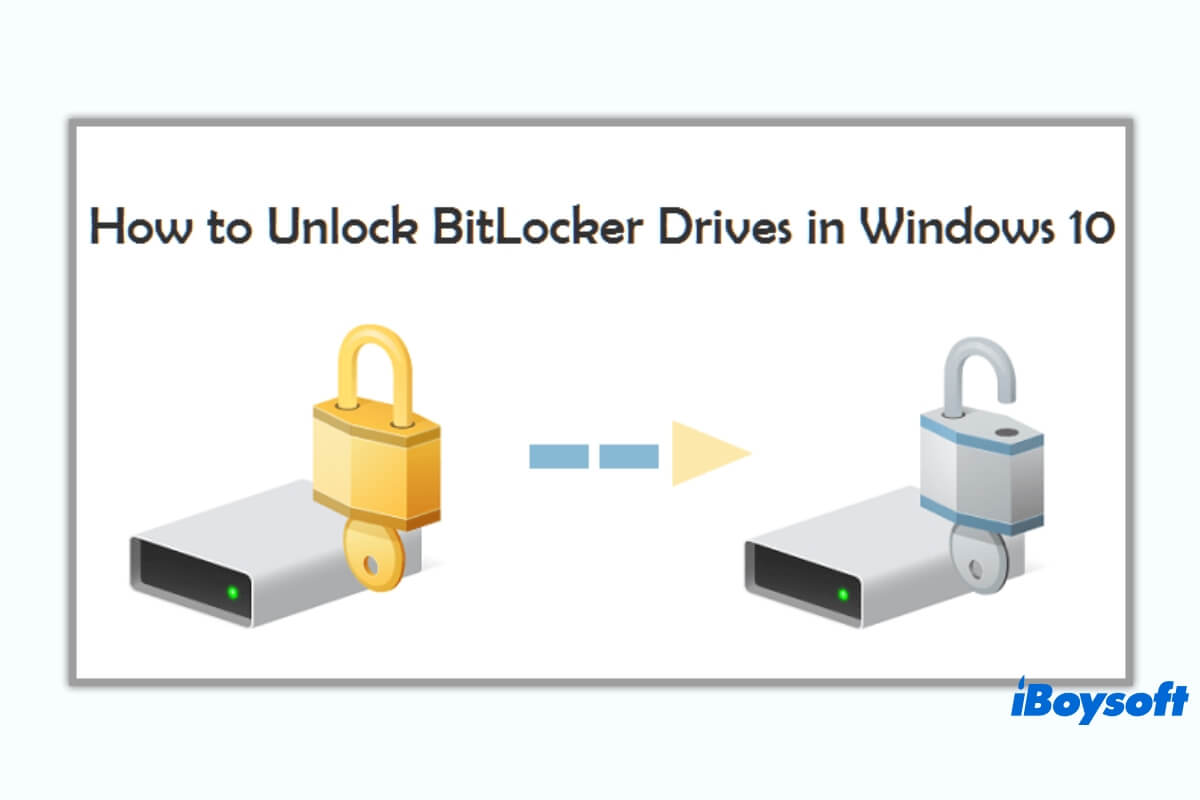
Clé de récupération BitLocker perdue, mot de passe BitLocker oublié ? Voici la solution pour déverrouiller un lecteur chiffré BitLocker sans mot de passe et clé de récupération.
Étape 6 : Vous pouvez prévisualiser les documents, photos, vidéos et fichiers audio enregistrés sur la partition en cliquant dessus avec le bouton droit et en sélectionnant Prévisualiser.

Étape 7 : Cliquez sur le bouton Récupérer pour restaurer les fichiers et dossiers enregistrés sur le disque dur déjà déverrouillé mais inaccessible.
Étape 8 : Une fois que tous vos fichiers sont récupérés, enregistrez-les sur un autre emplacement avant de résoudre les problèmes du lecteur.
Si vous avez réussi à récupérer des données à partir du lecteur chiffré BitLocker inaccessible, pourquoi ne pas partager ce logiciel avec plus de personnes ?
FAQ : Le lecteur protégé par le chiffrement de lecteur BitLocker est déjà déverrouillé
- QComment déverrouiller un lecteur protégé par BitLocker ?
-
A
Pour déverrouiller leurs lecteurs, les utilisateurs doivent ouvrir "Ce PC" (ou "Poste de travail", selon la version de Windows), faire un clic droit sur les icônes des lecteurs chiffrés avec le cadenas jaune verrouillé, cliquer sur "Déverrouiller le lecteur" et fournir le mot de passe.
- QQue signifie le déverrouillage de BitLocker ?
-
A
Si un utilisateur définit l'état de verrouillage du lecteur sur "Déverrouillé", son contenu sera accessible à l'utilisateur ou à la sécurité portable. Les utilisateurs peuvent vérifier si le lecteur est déverrouillé grâce à la vue graphique de l'Explorateur de fichiers : Vue graphique du lecteur déverrouillé.
- QComment déverrouiller un lecteur verrouillé par BitLocker sans clé de récupération ?
-
A
Vous pouvez déverrouiller le lecteur protégé par BitLocker avec le mot de passe. Si vous n'avez pas de mot de passe ou de clé de récupération, il est impossible de déverrouiller le lecteur.
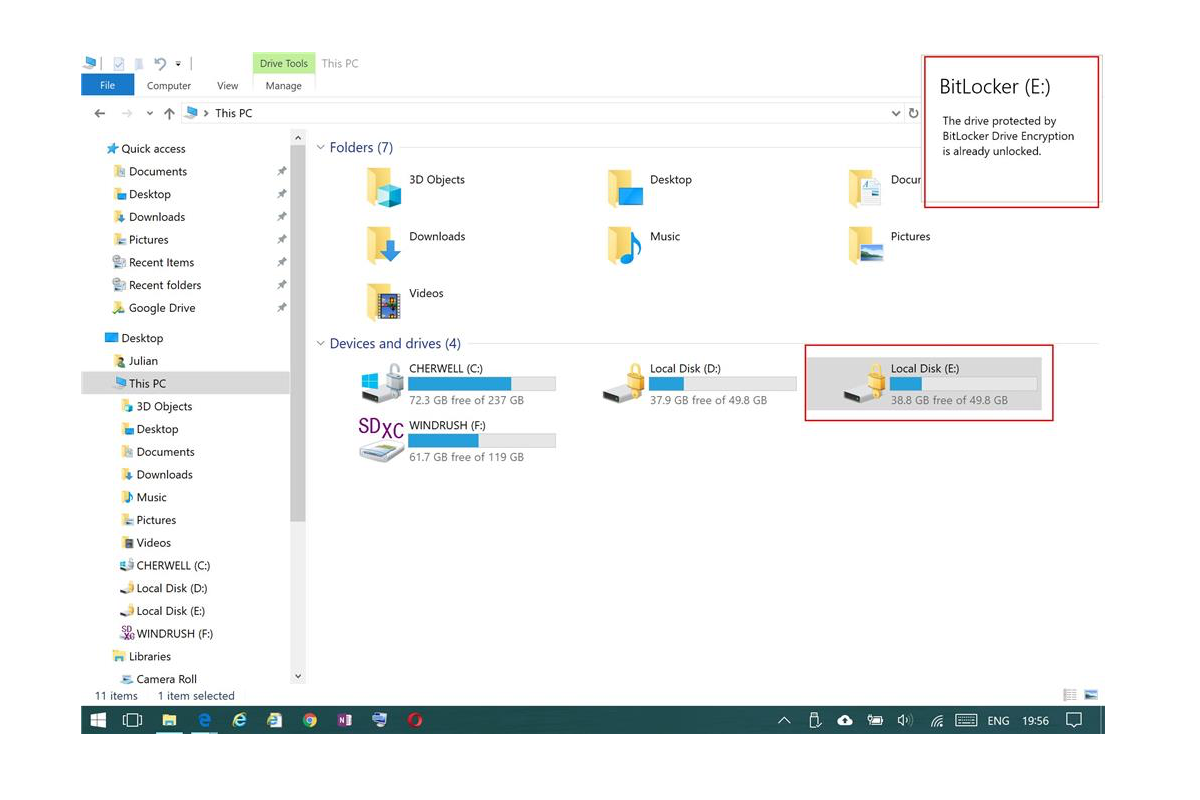
Comment résoudre l'erreur "Le lecteur protégé par BitLocker est déjà déverrouillé" ?
Lorsque la fonction de déverrouillage automatique est activée, l'Explorateur de fichiers sur votre PC peut accéder automatiquement au lecteur chiffré par BitLocker. Cependant, l'icône Verrouillé du lecteur dans l'Explorateur de fichiers indique que le processus ne se déroule pas comme nous l'imaginons.
Dans cet article, nous allons répertorier les solutions de dépannage les plus complètes et efficaces, essayez-les pour résoudre le problème comme vous le souhaitez.
Méthode 1 : Redémarrez votre ordinateur
Tout problème ou bug survenant dans le système d'exploitation de votre appareil peut entraîner le blocage de votre lecteur externe, clé USB, clé USB, carte SD et autres périphériques de stockage protégés par BitLocker, même avec le déverrouillage automatique activé.
Nous vous recommandons d'effectuer un redémarrage de l'appareil pour résoudre cette fenêtre contextuelle frustrante. Une fois l'ordinateur démarré, vérifiez si le lecteur est toujours inaccessible dans l'Explorateur de fichiers.
Méthode 2 : Vérifiez l'état du lecteur BitLocker
Vous pouvez vérifier l'état BitLocker du lecteur pour voir s'il est réellement déverrouillé sur votre appareil. Ouvrez simplement le panneau de contrôle BitLocker > localisez le lecteur en question > et vérifiez l'état.
Ou vous pouvez lancer l'invite de commande pour effectuer cette tâche. Continuez à lire pour savoir comment procéder :
Étape 1 : Lancez l'invite de commande sur votre appareil.
Étape 2 : Tapez la ligne de commande dans la fenêtre de l'invite de commandes, puis appuyez sur la touche Retour/Entrée pour exécuter la commande. Remplacez la lettre C par votre lettre de lecteur.
manage-bde -status C
Si le lecteur est verrouillé, saisissez votre mot de passe ou la clé de récupération générée pour le décrypter. Alternativement, vous pouvez essayer de désactiver temporairement BitLocker, puis de le réactiver, ce qui peut aider à réinitialiser les problèmes avec le pilote BitLocker.
Méthode 3 : Réactiver la fonctionnalité de déverrouillage automatique
Étant donné que l'erreur est liée à la fonctionnalité de déverrouillage automatique, il peut être logique de la désactiver. Suivez les étapes ci-dessous pour savoir comment désactiver le déverrouillage automatique :
Méthode 4 : Désactiver l'ouverture de dossiers dans un processus séparé dans les options de dossier
Si vous avez activé l'ouverture de dossiers dans un processus séparé dans les options de dossier précédemment, chaque processus explorer.exe aura son propre identifiant de processus (PID) pour améliorer la stabilité de l'interface de l'explorateur. Vous pouvez le désactiver manuellement pour exclure l'apparition du lecteur problématique.
Méthode 5 : Changer "Déverrouiller le lecteur" en "Ouvrir" dans l'explorateur de fichiers
L'explorateur de fichiers définit "Déverrouiller le lecteur" comme action par défaut pour le lecteur protégé par BitLocker au lieu de "Ouvrir" habituellement. Vous pouvez le modifier manuellement en sélectionnant le lecteur dans la liste des dossiers de la fenêtre de l'explorateur de fichiers > cliquez avec le bouton droit sur le lecteur en sélectionnant "Ouvrir", puis il vous montrera le contenu du lecteur.
Méthode 6 : Exécuter chkdsk
Il est difficile de déterminer si votre disque rencontre des problèmes, donc vous pouvez exécuter chkdsk pour effectuer une vérification. chkdsk est une commande simple qui identifie et répare les erreurs mineures du disque dur. Elle est disponible dans toutes les versions de Windows.
Étape 1 : Tapez cmd (Invite de commandes) dans la barre de recherche du menu Démarrer, puis cliquez sur Exécuter en tant qu'administrateur.
Étape 2 : Tapez chkdsk /f /r /x et appuyez sur la touche Entrée. Cela analyse le système de fichiers et ses secteurs, et corrige les erreurs trouvées avec la même commande. Si nécessaire, cela déconnecte également le disque en premier.
chkdsk /f /r /x C
Veuillez remplacer la lettre C par la lettre du disque en question.
Méthode 7 : Vider les caches de l'Explorateur de fichiers
Vider le cache de l'Explorateur de fichiers peut vous aider à réinitialiser les configurations ou les paramètres et à éliminer les problèmes désagréables qui pourraient être à l'origine du problème.
Étape 1 : Ouvrez la boîte de dialogue Exécuter en appuyant sur les touches Windows + R en même temps.
Étape 2 : Tapez shell:cache et appuyez sur la touche Entrée pour l'exécuter. Ce processus ouvrira le dossier de cache de l'Explorateur de fichiers, et vous pourrez sélectionner tous les fichiers et dossiers inutiles à supprimer.
Méthode 8 : Mettre à jour Windows
Assurez-vous que votre Windows est à jour avec les dernières mises à jour et correctifs. S'il y a une mise à jour disponible, effectuez-la sans hésiter !
Conclusion
Cet article est si complet qu'il vous propose non seulement un merveilleux logiciel pour récupérer vos données à partir du lecteur chiffré BitLocker en difficulté, mais il vous présente également 8 méthodes efficaces pour faire disparaître la notification "Le lecteur protégé par le chiffrement de lecteur BitLocker est déjà déverrouillé".
Si vous trouvez cet article informatif, veuillez le partager avec davantage de personnes sur votre plateforme sociale !