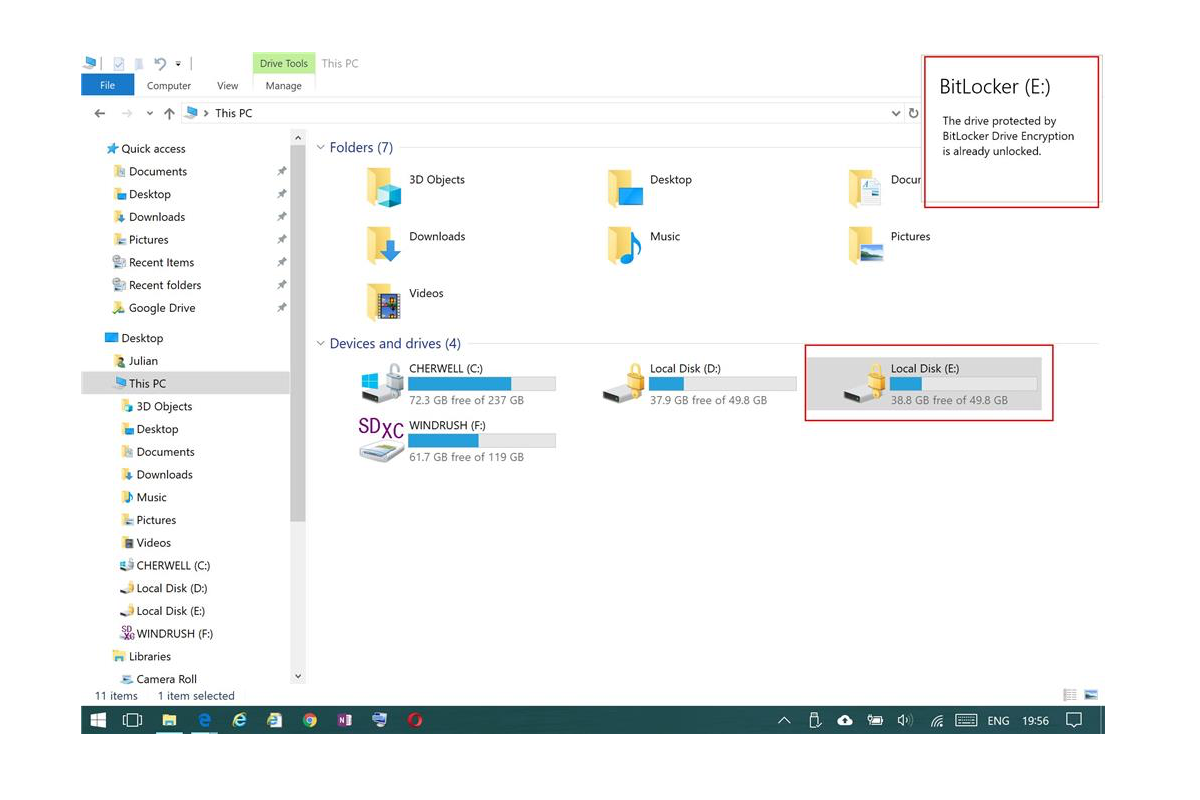Cuando se intenta acceder a una unidad externa con BitLocker/BitLocker "auto-desbloqueo" activado, ocasionalmente Windows 10 informa, en la parte superior izquierda de la pantalla, que "La unidad protegida por BitLocker ya está desbloqueada" pero el Explorador de archivos no permite el acceso a los archivos de la unidad.
En el Explorador de archivos, la unidad también aparece con un icono "Bloqueado", a pesar de que el "auto-desbloqueo" está activado y Windows 10 informa que la unidad está desbloqueada cuando se hace clic en ella. ¿Alguien puede decirme cómo solucionar este problema en mi PC?
Hay muchos usuarios que informan que "La unidad protegida por BitLocker ya está desbloqueada", pero el Explorador de archivos no permite el acceso a los archivos de la unidad. El problema aparece de manera extraña y frustra y enoja a los usuarios.
Pero no te preocupes, este artículo de iBoysoft explora por qué ocurre este problema y cómo solucionarlo de manera sencilla pero efectiva. Además, el software de recuperación de BitLocker de iBoysoft siempre está aquí para evitar la pérdida de datos del disco duro.
La unidad protegida por BitLocker ya está desbloqueada: ¿por qué?
Cuando se intenta acceder a una unidad externa cifrada con BitLocker con "auto-desbloqueo" activado, Windows 10 informa: "La unidad protegida por BitLocker ya está desbloqueada" pero el Explorador de archivos no permite el acceso a los archivos de la unidad, incluso si la unidad aún aparece con el icono "Bloqueado" en el Explorador de archivos.
Este escenario puede ser causado por diversas razones posibles, que se resumen completamente aquí:
- El Explorador de archivos en tu PC se comporta incorrectamente.
- El controlador de BitLocker en tu computadora genera fallas o errores desconocidos.
- Tu PC encuentra algunos problemas y no funciona normalmente.
- La unidad encriptada con BitLocker está ligeramente dañada o corrompida.
No te alteres por estas posibles razones, este artículo discutirá cómo eliminar la notificación que dice "La unidad protegida por el cifrado de BitLocker ya está desbloqueada" en tu máquina.
Si te gusta este artículo, ¡compártelo haciendo clic en el botón de Compartir debajo!
(Necesario) Recuperar datos antes de solucionar el problema 'La unidad protegida por BitLocker ya está desbloqueada'
Antes de intentar hacer desaparecer la molesta notificación en tu PC, vamos a concentrarnos en cómo hacer que los datos sean accesibles en la unidad encriptada con BitLocker. Con los datos en mano, entonces podrás sentirte aliviado al intentar todas las verificaciones y soluciones para reparar este problema.
iBoysoft BitLocker Recovery Software puede recuperar datos perdidos de particiones/unidades encriptadas con BitLocker formateadas, inaccesibles, dañadas, fallidas, borradas o perdidas, recuperar datos perdidos después de que la encriptación de BitLocker haya fallado, interrumpido, quedado atascada, congelada y recuperar particiones encriptadas con BitLocker perdidas, etc.
Con una interfaz intuitiva y fácil de usar, puedes usar iBoysoft BitLocker Recovery para obtener todos los archivos y carpetas inaccesibles en el disco duro externo encriptado con BitLocker con el desbloqueo automático habilitado.
Paso 1: Descarga gratuita e instala iBoysoft BitLocker Recovery en tu computadora.
Paso 2: Inicia el software de recuperación en tu PC y haz clic en Encontrar más particiones.
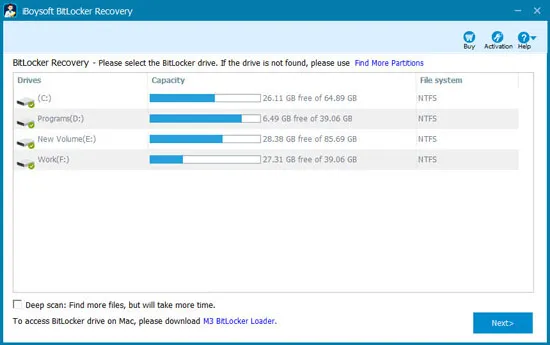
Paso 3: Selecciona la unidad que ya está desbloqueada pero que el Explorador de archivos aún cree que está bloqueada y haz clic en Siguiente para comenzar el escaneo del disco.
Paso 4: Una vez que se detenga el proceso de escaneo del disco, haz clic en Siguiente para continuar.
Paso 5: Ingresa la contraseña o la clave de recuperación de 48 dígitos para descifrar la partición y los datos. Tanto la contraseña como la clave de recuperación de 48 dígitos funcionan bien para descifrar las particiones encriptadas con BitLocker. Si no tienes ambas, es imposible acceder a los archivos y documentos en las particiones en absoluto.
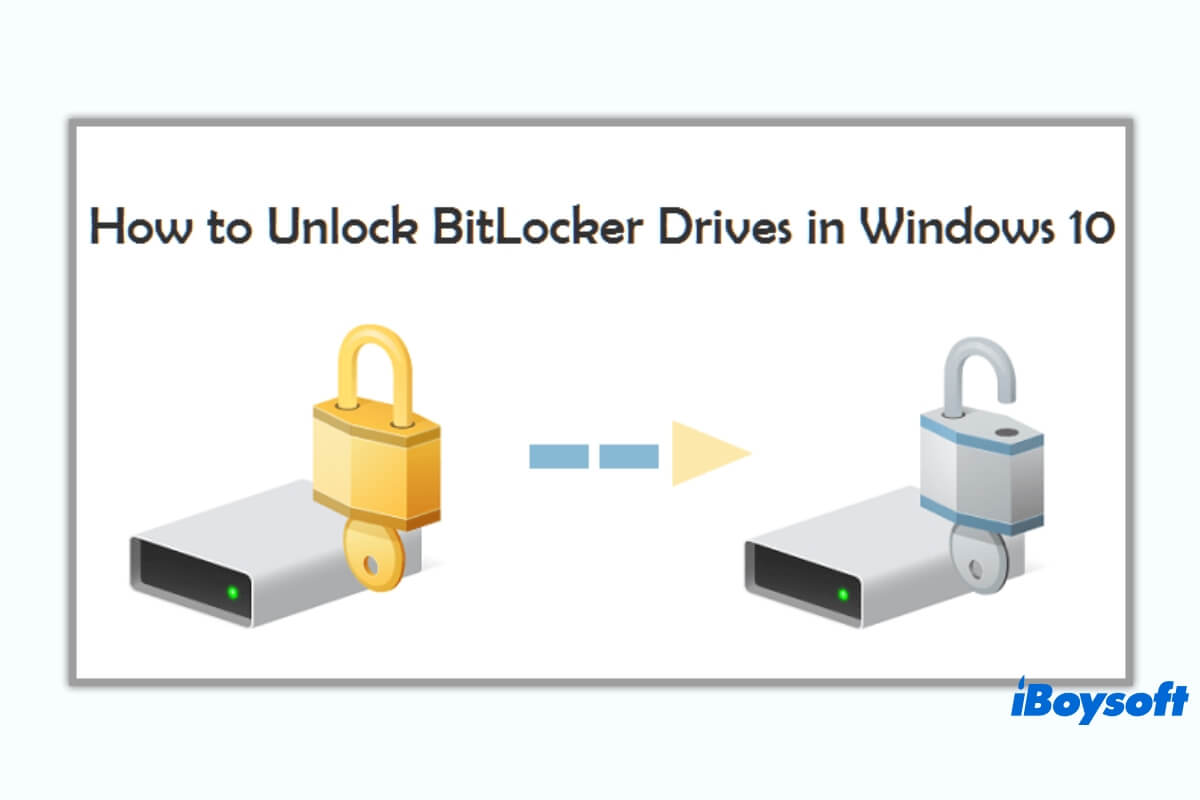
¿Perdiste la clave de recuperación de BitLocker? ¿Olvidaste la contraseña de BitLocker? Aquí tienes la solución para desbloquear una unidad encriptada con BitLocker sin contraseña y clave de recuperación.
Paso 6: Puedes previsualizar los documentos, fotos, videos y audio guardados en la partición haciendo clic derecho sobre ellos y seleccionando Previsualizar.

Paso 7: Haz clic en el botón Recuperar para restaurar los archivos y carpetas guardados en la unidad ya desbloqueada pero inaccesible.
Paso 8: Una vez que hayas recuperado todos tus archivos, guárdalos en otra ubicación antes de solucionar el problema con la unidad.
Si has logrado recuperar datos de la unidad encriptada con BitLocker de forma exitosa, ¿por qué no compartir este software con más personas?
¿Cómo solucionar el error "La unidad protegida por BitLocker ya está desbloqueada"?
Con la función de desbloqueo automático activada, el Explorador de archivos en tu PC puede acceder automáticamente a la unidad encriptada por BitLocker. Sin embargo, el icono de bloqueo de la unidad en el Explorador de archivos indica que no se está llevando a cabo como imaginamos.
En este artículo vamos a listar los métodos más completos y efectivos para solucionar el problema, solo tienes que probarlos para solucionar el problema según tus preferencias.
Método 1: Reinicia tu computadora
Cualquier error o fallo en el sistema operativo del dispositivo puede hacer que tu unidad externa, USB, pendrive, tarjeta SD y otros dispositivos de almacenamiento protegidos por BitLocker sigan bloqueados incluso con el desbloqueo automático activado.
Se recomienda reiniciar el dispositivo para terminar con la molesta ventana emergente. Una vez que la máquina se inicie, verifica si la unidad sigue siendo inaccesible en el Explorador de archivos.
Método 2: Verifica el estado de BitLocker de la unidad
Puedes verificar el estado de BitLocker de la unidad para ver si realmente está desbloqueada en tu dispositivo. Simplemente abre el panel de control de BitLocker > encuentra la unidad en cuestión > y verifica el estado.
O puedes abrir el Símbolo del sistema para realizar esta tarea. Sigue leyendo para saber cómo proceder:
Paso 1: Abre el Símbolo del sistema en tu dispositivo.
Paso 2: Escribe el siguiente comando en la línea de comandos de la ventana del Command Prompt y luego presiona la tecla Return/Enter para ejecutar el comando. Por favor, reemplaza la letra C con la letra de tu unidad.
manage-bde -status C
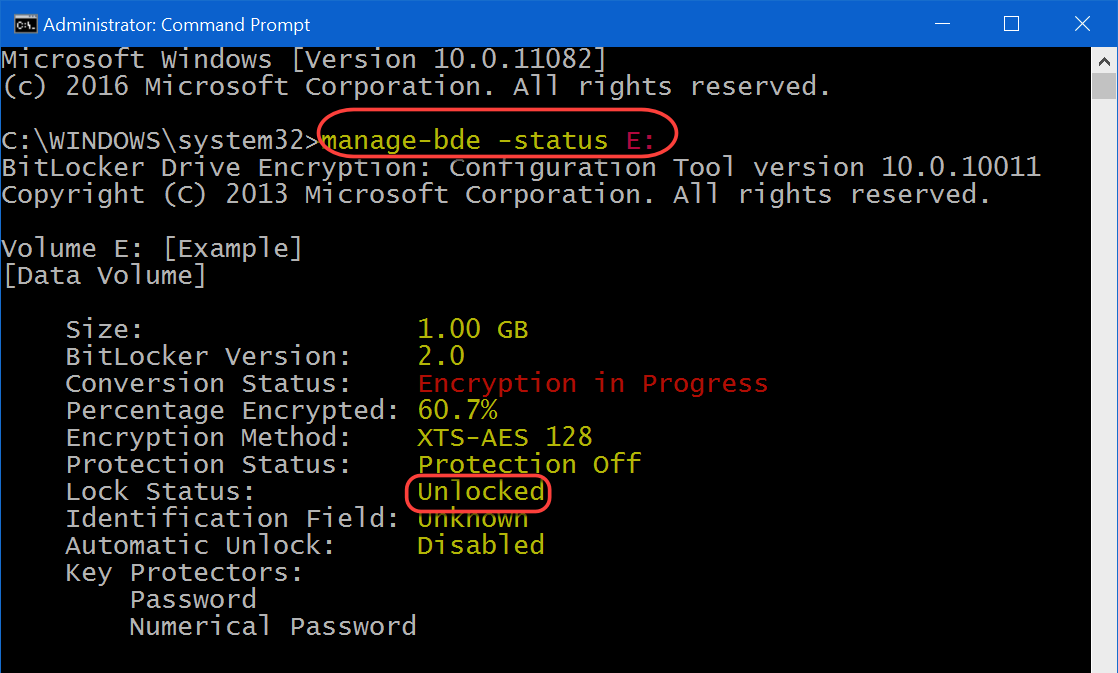
Si la unidad está bloqueada, ingresa tu contraseña o la clave de recuperación generada para descifrarla. Alternativamente, puedes intentar desactivar temporalmente BitLocker y luego volver a activarlo, lo cual puede ayudar a solucionar cualquier problema con el controlador de BitLocker.
Método 3: Volver a habilitar la función de desbloqueo automático
Dado que el error tiene algo que ver con la función de desbloqueo automático, tiene sentido desactivarla hasta cierto punto. Sigue los siguientes pasos para saber cómo desactivar el desbloqueo automático:
- Pulsa la Tecla de Windows para abrir el menú Inicio.
- Escribe BitLocker y luego presiona Enter para abrir la barra de menú de BitLocker.
- Haz clic en "Desactivar desbloqueo automático" para la unidad afectada en este menú, para desactivar el desbloqueo automático. Habrá una ligera demora después de desactivarlo.
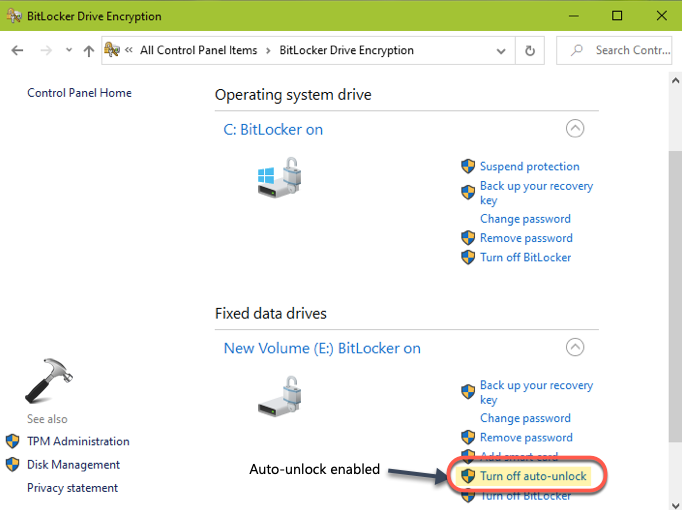
- Luego, haz clic en la misma opción nuevamente para volver a habilitar el "desbloqueo automático". La unidad debería ser accesible nuevamente en el Explorador de archivos, sin errores generados por Windows 10.
Método 4: Desactivar "Abrir carpetas de Windows en un proceso separado" en las Opciones de carpeta
Si habilitaste previamente la opción "Abrir carpetas de Windows en un proceso separado" en las Opciones de carpeta, cada proceso explorer.exe tendrá su propio ID de proceso (PID) para mejorar la estabilidad del shell del explorador. Puedes desactivarlo manualmente para descartar el aparecimiento de la unidad problemática.
- Abre las Opciones de carpeta en tu ordenador.
- Haz clic/toca la pestaña Ver.
- Desmarca la opción Abrir carpetas de Windows en un proceso separado en la barra de menú.
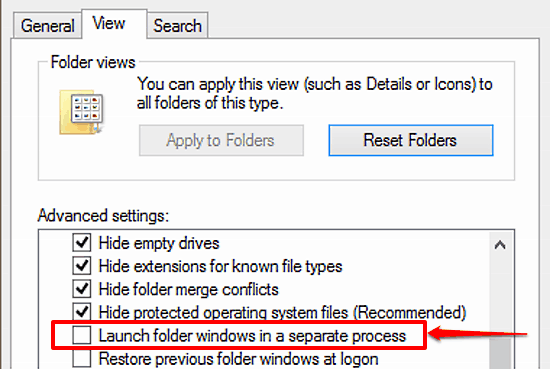
- Haz clic/toca en Aceptar para confirmar tus acciones.
Método 5: Cambiar 'Desbloquear disco' a 'Abrir' en el Explorador de archivos
El Explorador de archivos establece "Desbloquear disco" como la acción predeterminada para el disco protegido por BitLocker en lugar del "Abrir" habitual. Puedes cambiarlo manualmente seleccionando el disco en la lista de carpetas de la ventana del Explorador de archivos > haz clic derecho en el disco y selecciona "Abrir", entonces te mostrará el contenido del disco.
Método 6: Ejecutar chkdsk
Es difícil determinar si tu disco tiene algún problema, por lo que puedes ejecutar chkdsk para realizar una comprobación. chkdsk es un comando sencillo que identifica y repara errores leves y menores en el disco duro. Está disponible en todas las versiones de Windows.
Paso 1: Escribe cmd (Símbolo del sistema) en la barra de búsqueda del menú Iniciar, luego haz clic en Ejecutar como administrador.
Paso 2: Escribe chkdsk /f /r /x y presiona la tecla Enter. Escanea el sistema de archivos y sus sectores, y corrige cualquier error que encuentre con el mismo comando. Si es necesario, también desconecta el disco primero.
chkdsk /f /r /x C
Por favor, reemplaza la letra C por la letra de la unidad con problemas.
Método 7: Limpiar la caché del Explorador de archivos
Limpiar la caché del Explorador de archivos puede ayudarte a restablecer cualquier configuración o ajuste y eliminar problemas desagradables que pueden estar causando el problema.
Paso 1: Abre el cuadro de diálogo Ejecutar presionando la tecla Windows + R al mismo tiempo.
Paso 2: Escribe shell:cache y presiona la tecla Enter/Return para ejecutarlo. Este proceso abrirá la carpeta de caché del Explorador de archivos y podrás seleccionar todos los archivos y carpetas inútiles para eliminarlos.
Método 8: Actualizar Windows
Asegúrate de que tu Windows esté actualizado con las últimas actualizaciones y parches. Si hay alguna actualización disponible, ¡actualízalo sin dudarlo!
Conclusión
Este artículo es tan completo que no solo te ofrece un maravilloso software para recuperar tus datos de un disco encriptado con BitLocker con problemas, sino que también te presenta 8 formas efectivas de hacer desaparecer la notificación "El disco protegido por el cifrado de unidad BitLocker ya está desbloqueado".
Si encuentras este artículo informativo, ¡compártelo con más personas en tu plataforma social!
Preguntas frecuentes: El disco protegido por el cifrado de unidad BitLocker ya está desbloqueado
- Q¿Cómo desbloqueo una unidad protegida por BitLocker?
-
A
Para desbloquear sus unidades, los usuarios deben abrir "Esta PC" (o "Mi PC", dependiendo de la versión de Windows), hacer clic derecho en los iconos de las unidades encriptadas con el icono de candado amarillo cerrado, hacer clic en "Desbloquear unidad" y proporcionar la contraseña.
- Q¿Qué significa desbloqueado por BitLocker?
-
A
Si un usuario establece el estado de bloqueo de la unidad en "Desbloqueado", su contenido estará accesible para el usuario o Portable Security. Los usuarios pueden verificar si la unidad está desbloqueada a través de la vista gráfica del Explorador de archivos: Vista gráfica de la unidad desbloqueada.
- Q¿Cómo desbloquear una unidad bloqueada por BitLocker sin clave de recuperación?
-
A
Puedes desbloquear la unidad protegida por BitLocker con la contraseña. Si no tienes la contraseña o la clave de recuperación, entonces es imposible desbloquear la unidad.