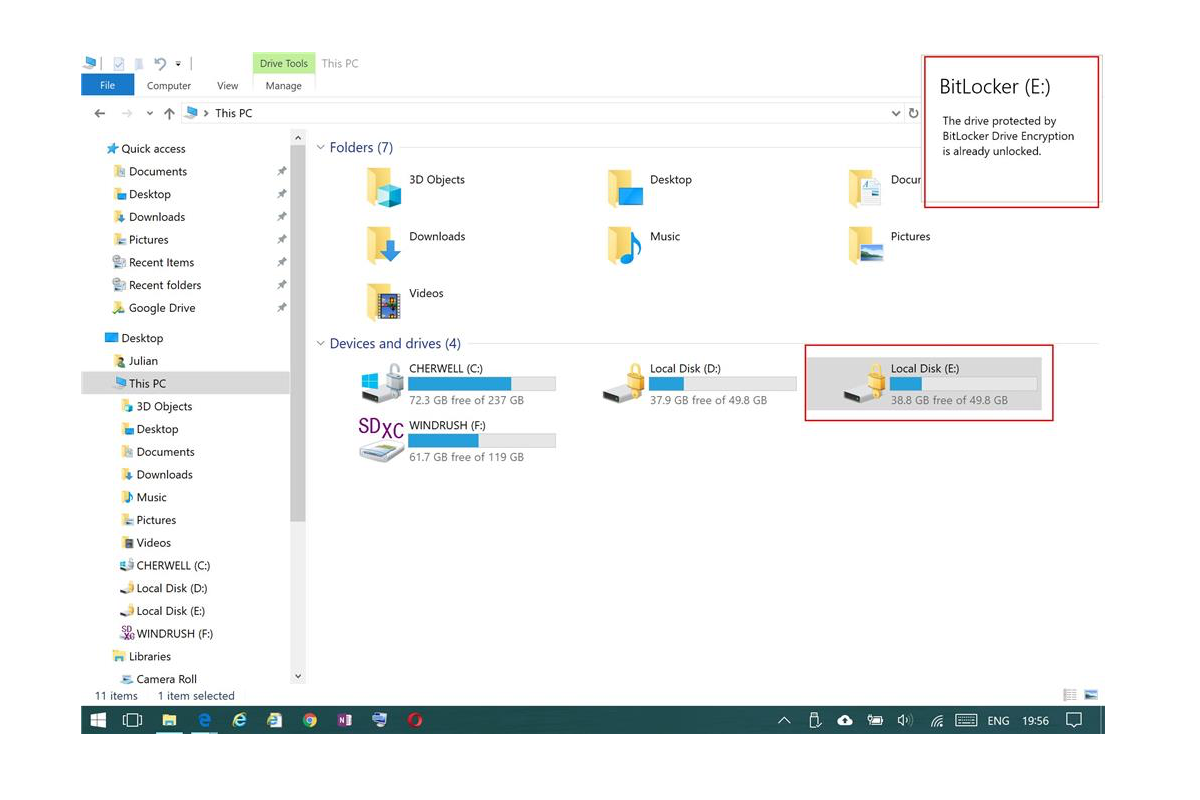When accessing an external drive with BitLocker / BitLocker "auto-unlock" enabled, occasionally Windows 10 reports, in the top left of the screen, that "The drive protected by BitLocker is already unlocked" but File Explorer does not allow access to the files on the drive.
In File Explorer, the drive also appears with "Locked" icon, despite the fact that "auto-unlock" is enabled and Windows 10 is reporting the drive is unlocked when you click on it. Can anyone please tell me how to fix this issue on my PC?
There are a vast of users who report that "The drive protected by BitLocker is already unlocked" but File Explorer does not allow access to the files on the drive. The issue comes up weirdly and makes users frustrated and upset.
Yet worries are unless here, this article from iBoysoft explores why this issue happens and how to get it fixed in simple but effective ways. In addition, iBoysoft BitLocker Recovery Software is always here to avoid hard drive data loss.
The drive protected by BitLocker is already unlocked: why?
When accessing a BitLocker encrypted external drive with "auto-unlock" enabled, Windows 10 reports: "The drive protected by BitLocker is already unlocked" but File Explorer does not allow access to the files on the drive, even if the drive still appears with "Locked" icon in File Explorer.
This scenario can be caused by sorts of possible reasons, which are summarized completely here:
- File Explorer on your PC behaves improperly.
- The BitLocker driver on your computer generates unknown glitches or bugs.
- Your PC runs into some troubles and fails to function normally.
- The BitLocker encrypted drive is slightly broken or corrupted.
Don't freak out by these possible reasons, this article is going to discuss how to eliminate the notification saying "The drive protected by BitLocker drive encryption is already unlocked" on your machine.
If you like this article, please share this article by clicking the Share button below!
(Necessary) Recover data before fixing the 'The drive protected by BitLocker is already unlocked' issue
Before setting to get the annoying notification to disappear on your PC, let's concentrate on how to make data accessible on the BitLocker encrypted drive first. With data at hand, then you can feel relieved to try all checks and troubleshooting to mend this issue.
iBoysoft BitLocker Recovery Software can recover lost data from formatted, inaccessible, corrupted, failed, damaged, deleted, or lost BitLocker encrypted partitions/drives, recover lost data after BitLocker encryption failed, interrupted, stuck, froze, and recover lost BitLocker encrypted partitions, etc.
With an intuitive and user-friendly interface, you can use iBoysoft BitLocker Recovery to fetch all inaccessible files and folders on the external hard drive encrypted by BitLocker with the auto-unlock enabled.
Step 1: Free download and install iBoysoft BitLocker Recovery on your computer.
Step 2: Launch the recovery software on your PC and click Find More Partitions.
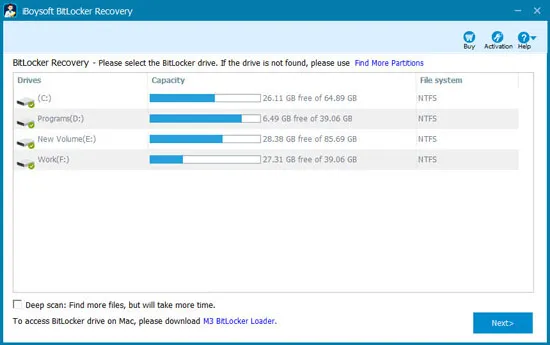
Step 3: Select the drive that is already unlocked but File Explorer still thinks it is locked and click Next to begin the disk scanning.
Step 4: Once the disk scanning process stops, click Next to proceed.
Step 5: Input the password or 48-digit recovery key to decrypt the partition and data. Either a password or the 48-digit recovery key works fine to decrypt the BitLocker encrypted partitions. If you don't have both, it's impossible to access the files and documents on the partitions at all.
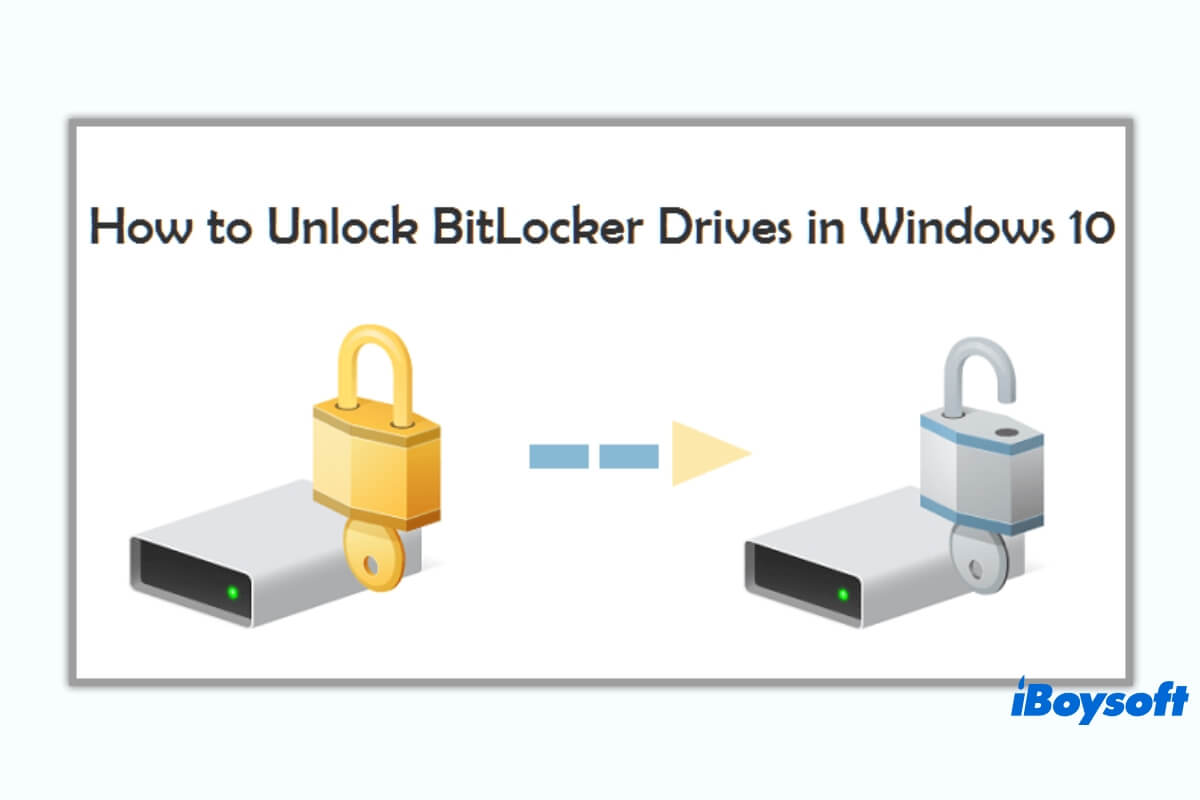
BitLocker recovery key lost, BitLocker password forgotten? Here is the solution to unlock a BitLocker-encrypted drive without a password and recovery key.
Step 6: You can preview the documents, photos, videos, and audio saved on the partition by right-clicking them and tapping Preview.

Step 7: Click the Recover button to restore the files and folders saved on the already unlocked but inaccessible hard drive.
Step 8: After all your files are recovered, save them to another location before the troublesome drive is resolved.
If you have grabbed data from the inaccessible BitLocker encrypted drive successfully, why not share this software with more people?
How to fix the 'The drive protected by BitLocker is already unlocked' error?
With the auto-unlock feature activated, the File Explorer on your PC is able to access the drive encrypted by BitLocker automatically. However, the Locked icon of the drive in File Explorer indicates that the business doesn't proceed as we imagine.
Here this article is going to list the most comprehensive and effective troubleshooting, just try them to get the issue fixed as you like.
Method 1: Restart your computer
Any glitches or bugs running in the device operating system are likely to lead to your external drive, USB flash drive, pen drive, SD card, and other storage devices protected by BitLocker keeping locked even with auto-unlock activated.
You're recommended to perform a device restart to terminate the frustrating popup. Once the machine starts up, go to check if the drive still keeps inaccessible in File Explorer.
Method 2: Check the drive's BitLocker status
You can go to check the BitLocker status of the drive to see if it is actually unlocked on your device. Simply open the BitLocker control panel > locate the drive in question > and check the status.
Or, you can launch Command Prompt to perform this task. Keep reading to know how yo proceed:
Step 1: Launch Command Prompt on your device.
Step 2: Type in the command line on the Command Prompt window and then hit the Return/Enter key to run the command. Please replace the letter C with your drive letter.
manage-bde -status C
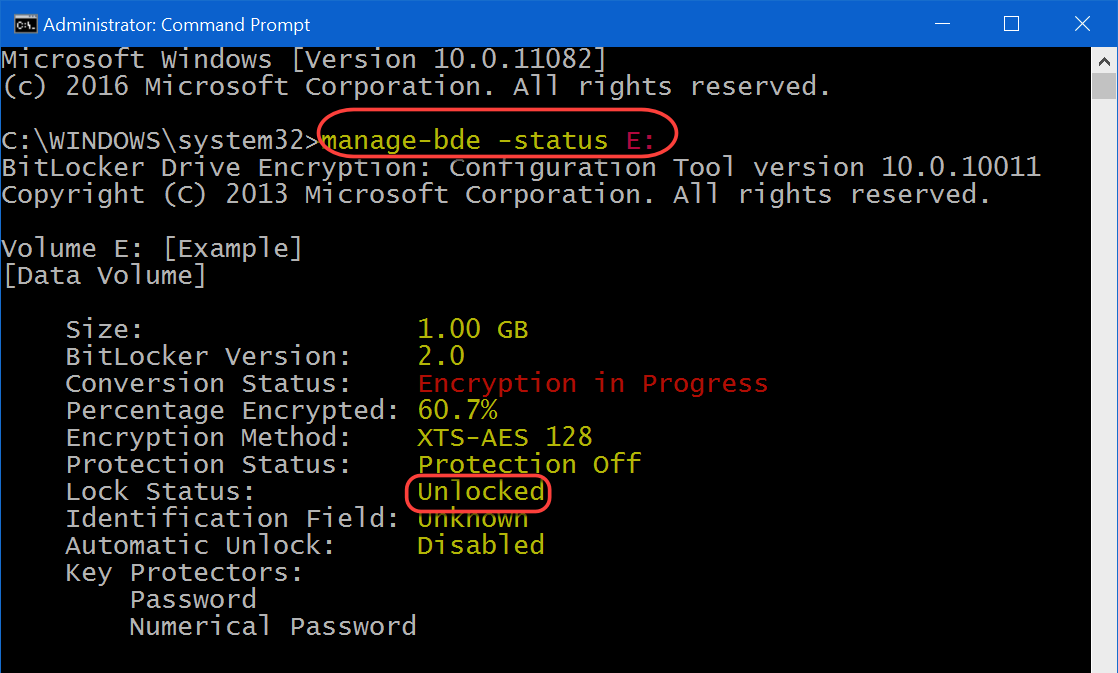
If the drive is locked, enter your password or the generated recovery key to decrypt it. Alternatively, you can try disabling BitLocker temporarily and then re-enabling it, which can help to reset any issues with the BitLocker driver.
Method 3: Re-enable the auto-unlock function
Since the error has something to do with the auto-unlock feature, turning it off might make sense to some degree. Follow the steps below to know how to turn the auto-unlock off:
- Hit the Windows Key to open the Start menu.
- Type BitLocker then hit Enter to open the BitLocker menu bar.
- Click "Turn off auto-unlock" for the affected drive in this menu, to turn auto-unlock off. It will be a slight delay after you turn it off.
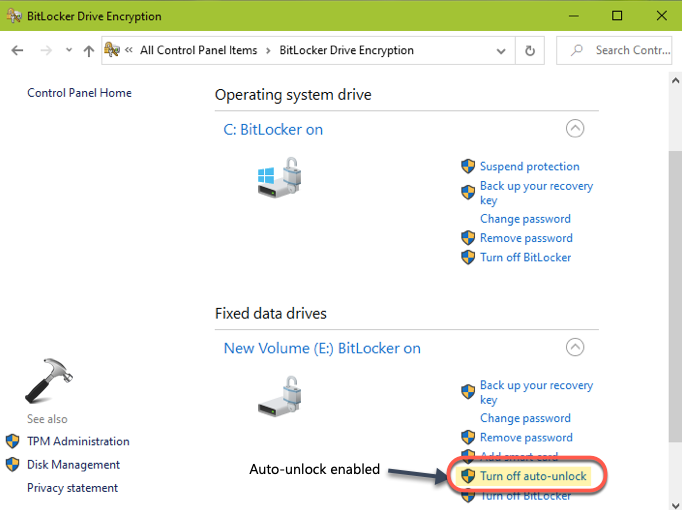
- Then, click the same option again to re-enable "auto-unlock." The drive should be accessible in File Explorer again, with no errors thrown by Windows 10.
Method 4: Disable Launch Folder Windows in a Separate Process in Folder Options
If you enabled Launch Folder Windows in a Separate Process in Folder Options previously, each explorer.exe process will have its own process ID (PID) to improve the stability of the explorer shell. You can disable it manually to rule out the popup of the problematic drive.
- Open Folder Options on your computer.
- Click/tap on the View tab.
- Uncheck the Launch folder windows in a separate process option in the menu bar.
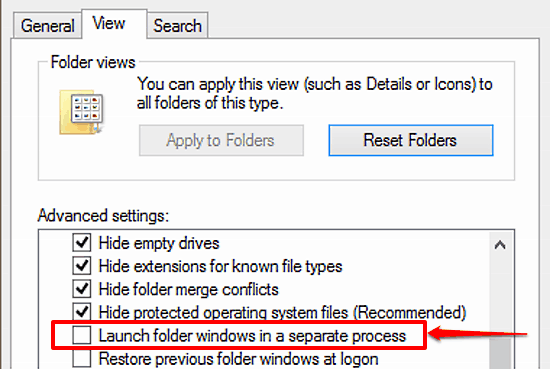
- Click/tap on OK to confirm your actions.
Method 5: Change 'Unlock drive' to 'Open' in File Explorer
File Explorer sets "Unlock Drive" as the default action for the drive protected by BitLocker instead of the usual "Open". You can change it manually by selecting the drive in the folder list of the File Explorer window > right-click the drive selecting "Open", then it will show you the contents of the drive.
Method 6: Run chkdsk
It's tough to determine if your drive gets into any trouble, so you can run chkdsk to have a check. chkdsk is a simple command which identifies and repairs slight and minor hard drive errors. It is available in all versions of Windows.
Step 1: Type cmd (Command Prompt) in the Start menu search bar, then click Run as administrator.
Step 2: Type chkdsk /f /r /x and hit Enter. It scans the file system, and its sectors, and fixes any errors it finds with the same command. If necessary, it also disconnects the drive first.
chkdsk /f /r /x C
Please replace the letter C with the drive letter of the drive in trouble.
Method 7: Clear File Explorer caches
Clearing the cache of the File Explorer can help you to reset any configurations or settings and kill unpleasant quirks that may be causing the issue.
Step 1: Open the Run dialoguer by pressing the Windows key + R key together.
Step 2: Type shell: cache and press the Enter/Return key to run it. This process will open the File Explorer cache folder, and you can select all the useless files and folders for deletion.
Method 8: Update Windows
Make sure that your Windows is up-to-date with the latest updates and patches. If there is any update available, go to update without hesitation!
Wrap up
This article is so comprehensive that not only offers you wonderful software to grab your data from the BitLocker encrypted drive in trouble, but also presents you with 8 effective ways to make the "The drive protected by BitLocker drive encryption is already unlocked" notification disappear.
If you find this article informative, please share it with more people on your social platform!
FAQ: The drive protected by BitLocker drive encryption is already unlocked
- QHow do I unlock a BitLocker protected drive?
-
A
To unlock their drives, users must open "This PC" (or "My Computer", depending on the version of Windows), right-click on the encrypted drive icons with the locked yellow padlock icon, click Unlock Drive" and provide the Password.
- QWhat does BitLocker unlocked mean?
-
A
If a user sets the drive's lock status to "Unlock", its contents will be accessible to the user or Portable Security. Users can verify if the drive is Unlocked through the Graphical View of File Explorer: Graphical view of unlocked drive.
- QHow to unlock drive locked by BitLocker without recovery key?
-
A
You can unlock the drive protected by BitLocker with the password. If you have no password or recovery key, there is impossible to unlock the drive then.