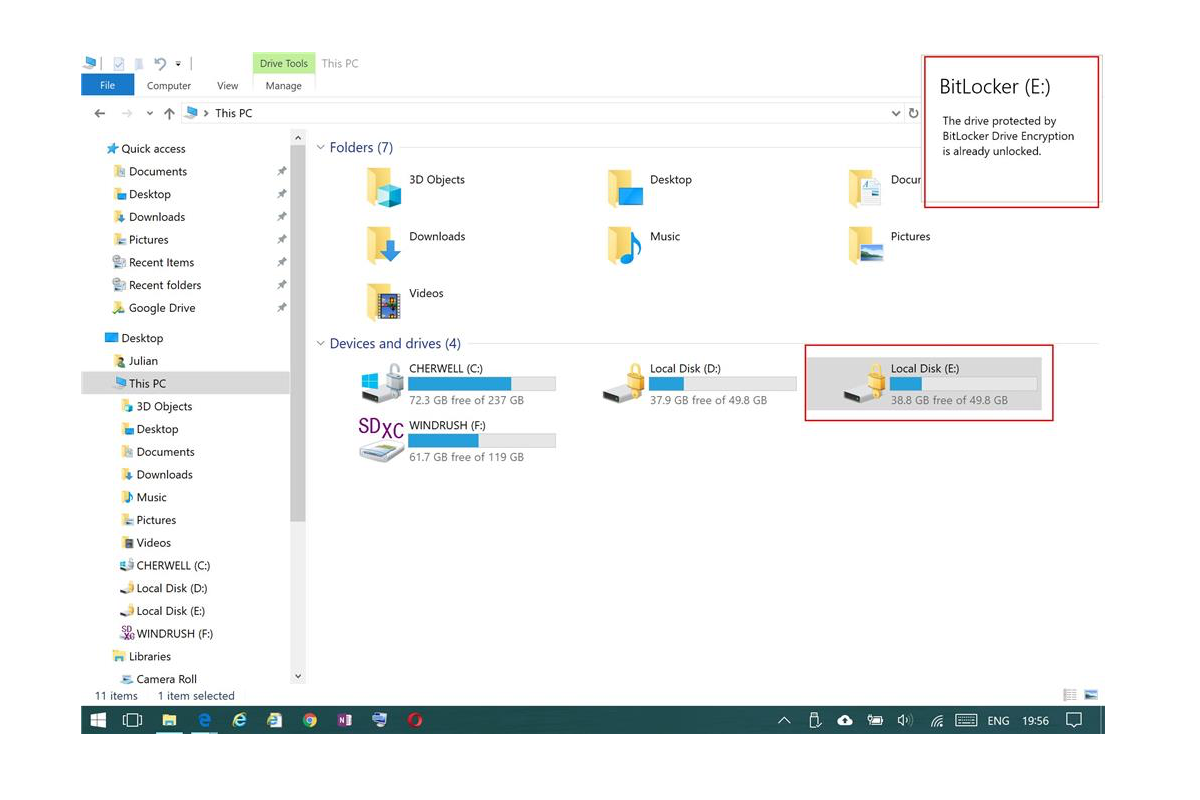Beim Zugriff auf eine externe Festplatte mit aktiver BitLocker-/BitLocker-"Auto-Unlock"-Funktion meldet Windows 10 gelegentlich in der oberen linken Ecke des Bildschirms, dass "Die mit BitLocker geschützte Festplatte bereits entsperrt ist", aber der Datei-Explorer keinen Zugriff auf die Dateien auf der Festplatte ermöglicht.
Im Datei-Explorer wird die Festplatte trotz aktivierter "Auto-Unlock"-Funktion mit einem "Gesperrt"-Symbol angezeigt, obwohl Windows 10 berichtet, dass die Festplatte entsperrt ist, wenn Sie darauf klicken. Kann mir bitte jemand sagen, wie ich dieses Problem auf meinem PC beheben kann?
Viele Benutzer berichten, dass "Die mit BitLocker geschützte Festplatte bereits entsperrt ist", der Datei-Explorer jedoch keinen Zugriff auf die Dateien auf der Festplatte erlaubt. Das Problem tritt seltsamerweise auf und frustriert und ärgert die Benutzer.
Aber keine Sorge, dieser Artikel von iBoysoft erklärt, warum dieses Problem auftritt und wie es einfach und effektiv behoben werden kann. Darüber hinaus steht Ihnen immer iBoysoft BitLocker Recovery Software zur Verfügung, um Datenverlust auf der Festplatte zu vermeiden.
Die mit BitLocker geschützte Festplatte ist bereits entsperrt: Warum?
Beim Zugriff auf eine mit BitLocker verschlüsselte externe Festplatte mit aktivierter "Auto-Unlock"-Funktion meldet Windows 10: "Die mit BitLocker geschützte Festplatte ist bereits entsperrt", aber der Datei-Explorer erlaubt keinen Zugriff auf die Dateien auf der Festplatte, selbst wenn die Festplatte im Datei-Explorer weiterhin mit einem "Gesperrt"-Symbol angezeigt wird.
Dieses Szenario kann durch verschiedene mögliche Gründe verursacht werden, die hier vollständig zusammengefasst sind:
- Der Datei-Explorer auf Ihrem PC verhält sich nicht ordnungsgemäß.
- Der BitLocker-Treiber auf Ihrem Computer erzeugt unbekannte Probleme oder Fehler.
- Ihr PC läuft in einige Schwierigkeiten und funktioniert nicht normal.
- Das BitLocker-verschlüsselte Laufwerk ist leicht beschädigt oder korrupt.
Lassen Sie sich von diesen möglichen Gründen nicht verrückt machen, in diesem Artikel wird besprochen, wie Sie die Benachrichtigung "Das Laufwerk, das durch die BitLocker-Laufwerkverschlüsselung geschützt ist, ist bereits entsperrt" auf Ihrem Gerät eliminieren können.
Wenn Ihnen dieser Artikel gefällt, teilen Sie ihn bitte, indem Sie auf die Schaltfläche "Teilen" unten klicken!
(Notwendig) Daten vor der Behebung des Problems 'Das durch BitLocker geschützte Laufwerk ist bereits entsperrt' wiederherstellen
Bevor Sie versuchen, die lästige Benachrichtigung auf Ihrem PC zu entfernen, konzentrieren wir uns zunächst darauf, wie Sie auf die auf dem BitLocker-verschlüsselten Laufwerk gespeicherten Daten zugreifen können. Wenn Sie über die Daten verfügen, können Sie alle Überprüfungen und Problembehandlungen durchführen, um dieses Problem zu beheben.
iBoysoft BitLocker Recovery Software kann verlorene Daten von formatierten, nicht zugänglichen, korrupten, fehlgeschlagenen, beschädigten, gelöschten oder verlorenen BitLocker-verschlüsselten Partitionen/Laufwerken wiederherstellen, Daten nach fehlgeschlagener, unterbrochener, blockierter oder eingefrorener BitLocker-Verschlüsselung wiederherstellen und verlorene BitLocker-verschlüsselte Partitionen wiederherstellen usw.
Mit einer intuitiven und benutzerfreundlichen Oberfläche können Sie iBoysoft BitLocker Recovery verwenden, um alle nicht zugänglichen Dateien und Ordner auf der externen Festplatte, die von BitLocker mit automatischer Entsperrung verschlüsselt wurde, wiederherzustellen.
Schritt 1: Laden Sie iBoysoft BitLocker Recovery kostenlos herunter und installieren Sie es auf Ihrem Computer.
Schritt 2: Starten Sie die Wiederherstellungssoftware auf Ihrem PC und klicken Sie auf Mehr Partitionen finden.
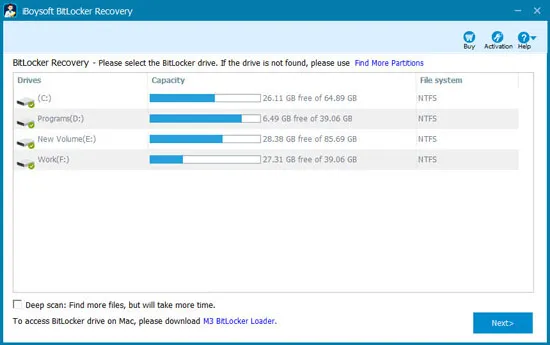
Schritt 3: Wählen Sie das Laufwerk aus, das bereits entsperrt ist, aber der Datei-Explorer denkt immer noch, dass es gesperrt ist, und klicken Sie auf Weiter, um mit der Festplattenscanung zu beginnen.
Schritt 4: Sobald der Festplatten-Scanvorgang stoppt, klicken Sie auf Weiter, um fortzufahren.
Schritt 5: Geben Sie das Passwort oder den 48-stelligen Wiederherstellungsschlüssel ein, um die Partition und die Daten zu entschlüsseln. Entweder ein Passwort oder der 48-stellige Wiederherstellungsschlüssel funktionieren gut, um die mit BitLocker verschlüsselten Partitionen zu entschlüsseln. Wenn Sie beides nicht haben, ist es unmöglich, auf die Dateien und Dokumente auf den Partitionen zuzugreifen.
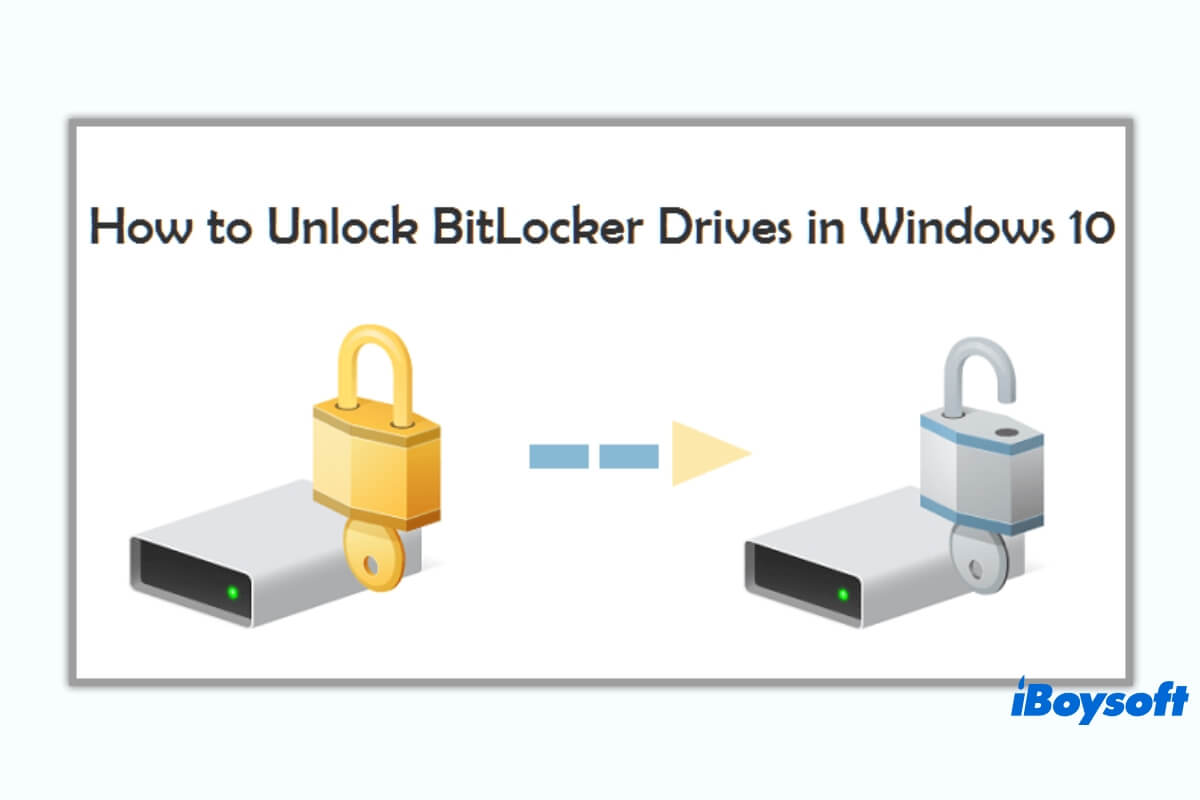
BitLocker-Wiederherstellungsschlüssel verloren, BitLocker-Passwort vergessen? Hier ist die Lösung, um ein mit BitLocker verschlüsseltes Laufwerk ohne Passwort und Wiederherstellungsschlüssel zu entsperren.
Schritt 6: Sie können die auf der Partition gespeicherten Dokumente, Fotos, Videos und Audiodateien anzeigen, indem Sie mit der rechten Maustaste auf sie klicken und auf Vorschau tippen.

Schritt 7: Klicken Sie auf die Schaltfläche Wiederherstellen, um die auf dem bereits entsperrten, aber nicht zugänglichen Laufwerk gespeicherten Dateien und Ordner wiederherzustellen.
Schritt 8: Sobald alle Ihre Dateien wiederhergestellt sind, speichern Sie sie an einem anderen Ort, bevor das problematische Laufwerk behoben wird.
Wenn Sie erfolgreich Daten von dem nicht zugänglichen BitLocker-verschlüsselten Laufwerk abgerufen haben, warum teilen Sie diese Software nicht mit mehr Menschen?
Wie behebt man den Fehler 'Das durch BitLocker geschützte Laufwerk ist bereits entsperrt'?
Mit der aktivierten automatischen Entsperrungsfunktion kann der Datei-Explorer auf Ihrem PC automatisch auf das von BitLocker verschlüsselte Laufwerk zugreifen. Das gesperrte Symbol des Laufwerks im Datei-Explorer zeigt jedoch an, dass das Geschäft nicht wie wir es uns vorstellen voranschreitet.
Hier wird dieser Artikel die umfassendsten und effektivsten Problembehandlungen auflisten. Probieren Sie sie einfach aus, um das Problem nach Ihren Wünschen zu beheben.
Methode 1: Starten Sie Ihren Computer neu
Eventuelle Störungen oder Fehler im Gerätebetriebssystem können dazu führen, dass Ihre externe Festplatte, USB-Flash-Laufwerk, Stiftlaufwerk, SD-Karte und andere Speichergeräte, die von BitLocker geschützt sind, selbst bei aktivierter automatischer Entsperrung gesperrt bleiben.
Es wird empfohlen, das Gerät neu zu starten, um das frustrierende Popup zu beenden. Wenn die Maschine hochfährt, überprüfen Sie, ob das Laufwerk immer noch im Datei-Explorer nicht zugänglich ist.
Methode 2: Überprüfen Sie den BitLocker-Status des Laufwerks
Sie können den BitLocker-Status des Laufwerks überprüfen, um festzustellen, ob es auf Ihrem Gerät tatsächlich entsperrt ist. Öffnen Sie einfach die BitLocker-Systemsteuerung > suchen Sie das betreffende Laufwerk > und überprüfen Sie den Status.
Oder starten Sie die Eingabeaufforderung, um diese Aufgabe auszuführen. Lesen Sie weiter, um zu erfahren, wie Sie vorgehen:
Schritt 1: Starten Sie die Eingabeaufforderung auf Ihrem Gerät.
Schritt 2: Geben Sie den Befehl in der Befehlszeile im Command Prompt-Fenster ein und drücken Sie dann die Return-/Enter-Taste, um den Befehl auszuführen. Ersetzen Sie den Buchstaben C durch Ihren Laufwerksbuchstaben.
manage-bde -status C
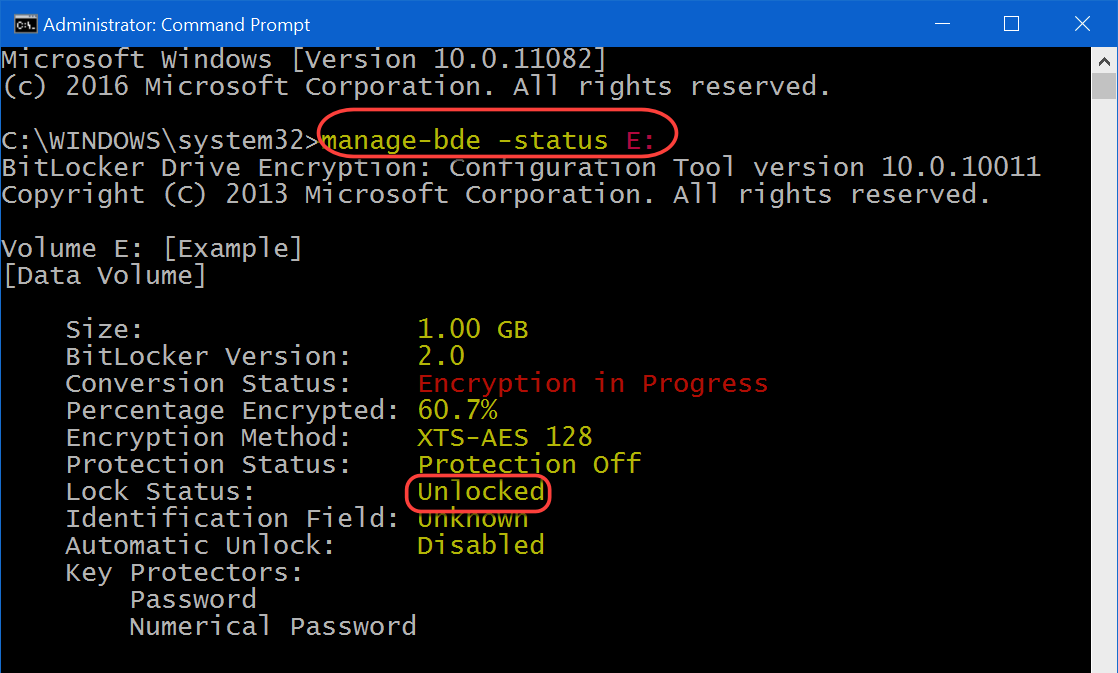
Wenn das Laufwerk gesperrt ist, geben Sie Ihr Passwort oder den generierten Wiederherstellungsschlüssel ein, um es zu entschlüsseln. Alternativ können Sie versuchen, BitLocker vorübergehend zu deaktivieren und dann wieder zu aktivieren, um mögliche Probleme mit dem BitLocker-Treiber zurückzusetzen.
Methode 3: Aktivieren Sie die Auto-Entsperrfunktion erneut
Da der Fehler etwas mit der Auto-Entsperrfunktion zu tun hat, kann es sinnvoll sein, sie auszuschalten. Befolgen Sie die folgenden Schritte, um zu erfahren, wie Sie die Auto-Entsperrung ausschalten:
- Drücken Sie die Windows-Taste, um das Startmenü zu öffnen.
- Geben Sie BitLocker ein und drücken Sie dann Enter, um die BitLocker-Menüleiste zu öffnen.
- Klicken Sie in diesem Menü auf "Auto-Entsperrung deaktivieren" für das betroffene Laufwerk, um die Auto-Entsperrung auszuschalten. Es wird eine kurze Verzögerung geben, nachdem Sie es ausgeschaltet haben.
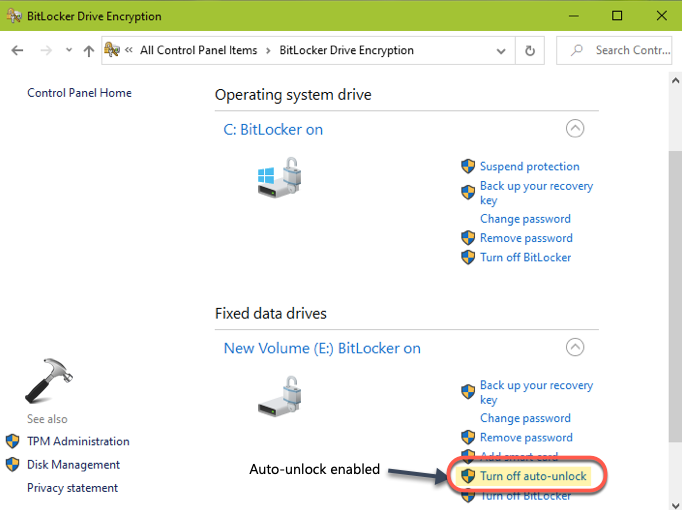
- Klicken Sie dann erneut auf die gleiche Option, um die "Auto-Entsperrung" zu aktivieren. Das Laufwerk sollte wieder im Datei-Explorer zugänglich sein, ohne dass Windows 10 Fehler anzeigt.
Methode 4: Deaktivieren Sie das Starten von Ordnerfenstern als separater Prozess in den Ordneroptionen
Wenn Sie zuvor das Starten von Ordnerfenstern als separaten Prozess in den Ordneroptionen aktiviert haben, hat jeder explorer.exe-Prozess eine eigene Prozess-ID (PID), um die Stabilität der Explorer-Shell zu verbessern. Sie können dies manuell deaktivieren, um das Auftauchen des problematischen Laufwerks auszuschließen.
- Öffnen Sie Ordneroptionen auf Ihrem Computer.
- Klicken Sie auf den Ansicht-Tab.
- Deaktivieren Sie die Option Ordnerfenster in separatem Prozess starten im Menü.
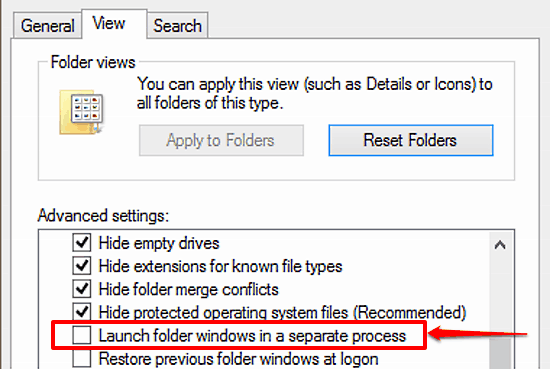
- Klicken Sie auf OK, um Ihre Aktionen zu bestätigen.
Methode 5: Ändern Sie 'Laufwerk entsperren' in 'Öffnen' im Datei-Explorer
Der Datei-Explorer legt standardmäßig "Laufwerk entsperren" als Standardaktion für das durch BitLocker geschützte Laufwerk fest, anstatt das übliche "Öffnen". Sie können es manuell ändern, indem Sie das Laufwerk in der Ordnerliste des Datei-Explorer-Fensters auswählen, mit der rechten Maustaste darauf klicken, "Öffnen" auswählen und dann werden Ihnen die Inhalte des Laufwerks angezeigt.
Methode 6: Führen Sie chkdsk aus
Es ist schwierig festzustellen, ob Ihre Festplatte Probleme hat. Sie können chkdsk ausführen, um eine Überprüfung durchzuführen. chkdsk ist ein einfacher Befehl, der leichte und geringfügige Fehler auf der Festplatte erkennt und repariert. Er ist in allen Windows-Versionen verfügbar.
Schritt 1: Geben Sie cmd (Eingabeaufforderung) in die Suchleiste des Start-Menüs ein und klicken Sie dann auf Als Administrator ausführen.
Schritt 2: Geben Sie chkdsk /f /r /x ein und drücken Sie die Taste Enter. Es überprüft das Dateisystem und deren Sektoren und behebt Fehler mit demselben Befehl. Falls erforderlich, trennt es das Laufwerk zuerst.
chkdsk /f /r /x C
Bitte ersetzen Sie den Buchstaben C durch den Buchstaben des Laufwerks in Schwierigkeiten.
Methode 7: Datei-Explorer-Caches leeren
Das Leeren des Caches des Datei-Explorers hilft dabei, Konfigurationen oder Einstellungen zurückzusetzen und mögliche Probleme zu beheben, die die Ursache des Problems sein könnten.
Schritt 1: Öffnen Sie das Ausführen-Fenster, indem Sie die Windows-Taste + R-Taste gleichzeitig drücken.
Schritt 2: Geben Sie shell: cache ein und drücken Sie die Taste Enter/Return, um es auszuführen. Dieser Prozess öffnet den Cache-Ordner des Datei-Explorers, und Sie können alle unnötigen Dateien und Ordner zur Löschung auswählen.
Methode 8: Windows aktualisieren
Stellen Sie sicher, dass Ihr Windows mit den neuesten Updates und Patches aktualisiert ist. Wenn ein Update verfügbar ist, führen Sie es ohne zu zögern durch!
Zusammenfassung
Dieser Artikel bietet nicht nur wunderbare Software, um Daten von der mit BitLocker verschlüsselten Festplatte zu retten, sondern präsentiert auch 8 effektive Möglichkeiten, um die Fehlermeldung "Das mit BitLocker-Laufwerkverschlüsselung geschützte Laufwerk ist bereits entsperrt" zu beheben.
Wenn Ihnen dieser Artikel informativ erscheint, teilen Sie ihn bitte mit mehr Menschen auf Ihrer Social-Media-Plattform!
FAQ: Das mit BitLocker-Laufwerkverschlüsselung geschützte Laufwerk ist bereits entsperrt
- QWie entsperre ich ein mit BitLocker geschütztes Laufwerk?
-
A
Um Laufwerke zu entsperren, müssen Benutzer auf "Dieser PC" (oder "Arbeitsplatz", je nach Windows-Version) klicken, mit der rechten Maustaste auf die Symbole der verschlüsselten Laufwerke mit dem gelben Schlosssymbol klicken und dann auf "Laufwerk entsperren" klicken sowie das Passwort eingeben.
- QWas bedeutet entsperrter BitLocker?
-
A
Wenn ein Benutzer den Sperrstatus des Laufwerks auf "Entsperren" setzt, sind die Inhalte für den Benutzer oder die Portable Sicherheit zugänglich. Benutzer können über die grafische Ansicht des Datei Explorers überprüfen, ob das Laufwerk entsperrt ist.
- QWie entsperrt man ein von BitLocker gesperrtes Laufwerk ohne Wiederherstellungsschlüssel?
-
A
Sie können das mit BitLocker geschützte Laufwerk mit dem Passwort entsperren. Wenn Sie kein Passwort oder Wiederherstellungsschlüssel haben, ist es unmöglich, das Laufwerk zu entsperren.