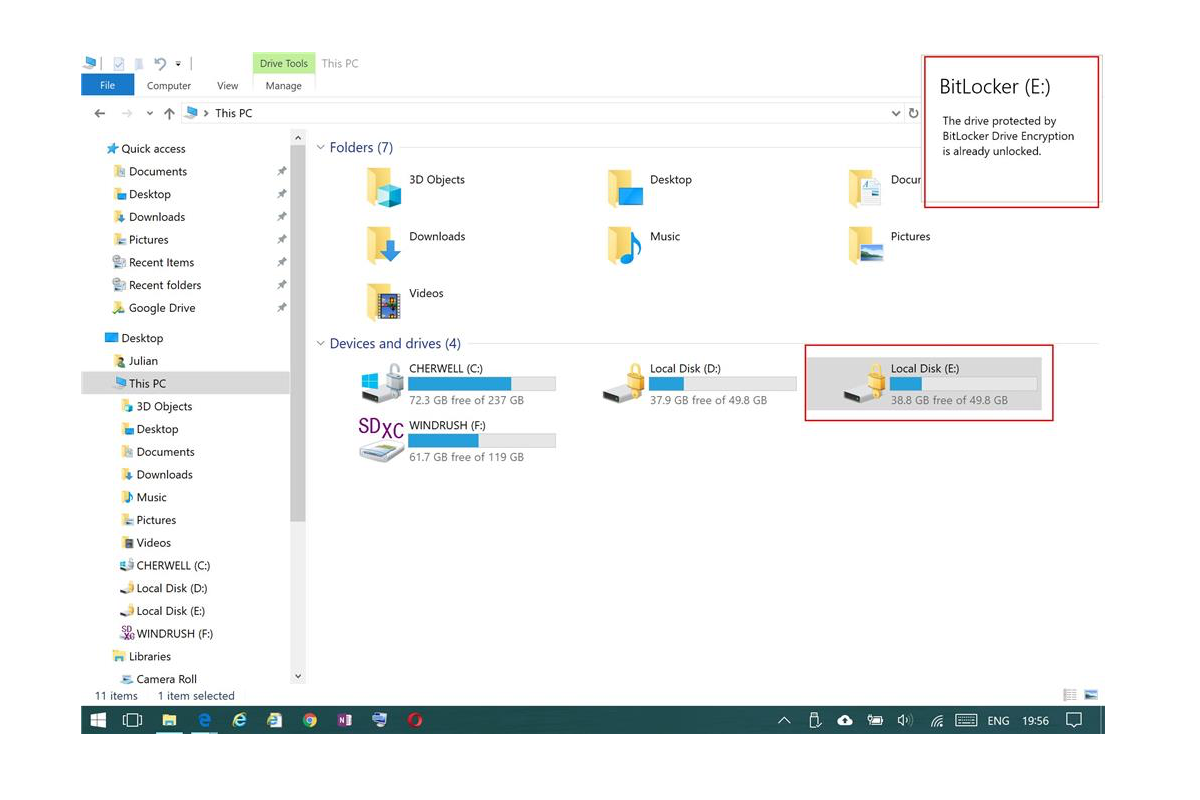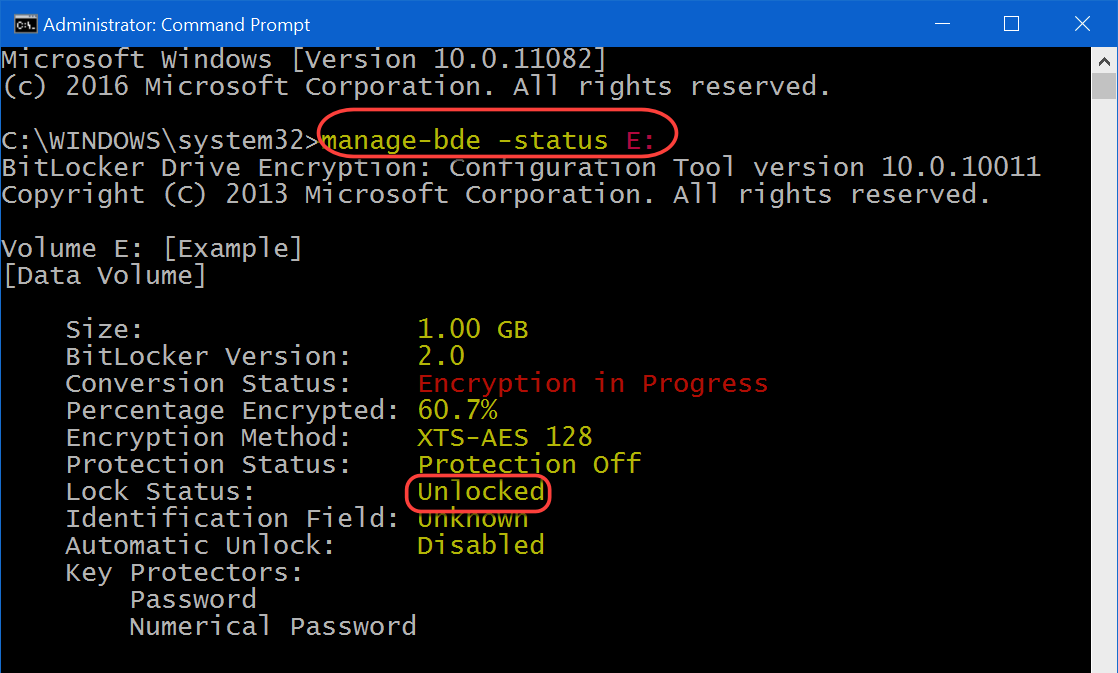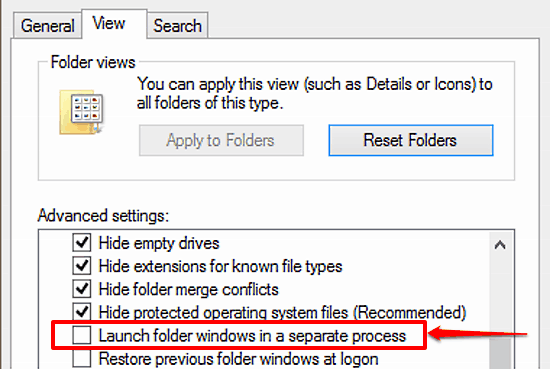Ao acessar uma unidade externa protegida pelo BitLocker com a função "auto-desbloqueio" habilitada, ocasionalmente o Windows 10 exibe a mensagem "A unidade protegida pelo BitLocker já está desbloqueada" no canto superior esquerdo da tela, mas o Explorador de Arquivos não permite o acesso aos arquivos na unidade.
No Explorador de Arquivos, a unidade também aparece com o ícone de "Bloqueado", mesmo que o "auto-desbloqueio" esteja habilitado e o Windows 10 reporte que a unidade está desbloqueada ao clicar nela. Alguém pode me dizer como corrigir esse problema no meu PC?
Há uma grande quantidade de usuários relatando que a unidade protegida pelo BitLocker já está desbloqueada, mas o Explorador de Arquivos não permite o acesso aos arquivos na unidade. Esse problema ocorre de forma estranha e frustra e irrita os usuários.
No entanto, não precisa se preocupar, este artigo da iBoysoft explica por que esse problema acontece e como resolvê-lo de maneira simples, mas eficaz. Além disso, o software de recuperação de BitLocker da iBoysoft está sempre disponível para evitar a perda de dados do disco rígido.
A unidade protegida pelo BitLocker já está desbloqueada: por quê?
Ao acessar uma unidade externa protegida pelo BitLocker com a função "auto-desbloqueio" habilitada, o Windows 10 reporta: "A unidade protegida pelo BitLocker já está desbloqueada", mas o Explorador de Arquivos não permite o acesso aos arquivos na unidade, mesmo que a unidade ainda apareça com o ícone de "Bloqueado" no Explorador de Arquivos.
Esse cenário pode ser causado por vários motivos possíveis, que estão resumidos completamente aqui:
- O Explorador de Arquivos no seu PC está se comportando incorretamente.
- O driver BitLocker no seu computador está gerando problemas ou bugs desconhecidos.
- O seu PC está enfrentando problemas e falhas em funcionar normalmente.
- A unidade BitLocker criptografada está levemente danificada ou corrompida.
Não se assuste com esses motivos possíveis, este artigo vai discutir como eliminar a notificação dizendo "A unidade protegida pela criptografia de unidade BitLocker já está desbloqueada" no seu computador.
Se você gostou deste artigo, por favor compartilhe clicando no botão Compartilhar abaixo!
(Necessário) Recuperar dados antes de consertar o problema 'A unidade protegida pelo BitLocker já está desbloqueada'
Antes de tentar fazer a notificação irritante desaparecer no seu PC, vamos nos concentrar em tornar os dados acessíveis na unidade BitLocker criptografada primeiro. Com os dados em mãos, você poderá tentar todas as verificações e soluções de problemas para consertar esse problema com mais tranquilidade.
o Software de Recuperação do BitLocker da iBoysoft pode recuperar dados perdidos de partições/unidades criptografadas do BitLocker formatadas, inacessíveis, corrompidas, com falha, danificadas, excluídas ou perdidas, recuperar dados perdidos após falha, interrupção, travamento, congelamento da criptografia do BitLocker e recuperar partições criptografadas do BitLocker, etc.
Com uma interface intuitiva e fácil de usar, você pode usar o iBoysoft BitLocker Recovery para buscar todos os arquivos e pastas inacessíveis no disco rígido externo criptografado pelo BitLocker com o desbloqueio automático ativado.
Etapa 1: Faça o download gratuito e instale o iBoysoft BitLocker Recovery no seu computador.
Etapa 2: Inicie o software de recuperação no seu PC e clique em Encontrar Mais Partições.
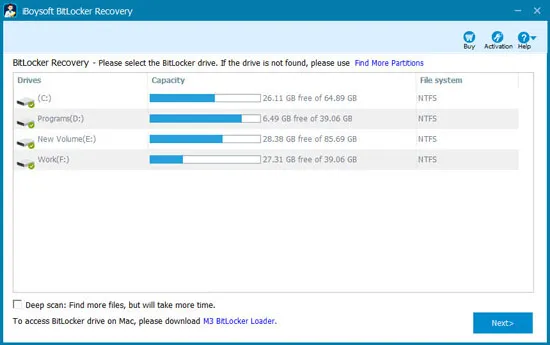
Etapa 3: Selecione a unidade que já está desbloqueada, mas o Explorador de Arquivos ainda acha que está bloqueada e clique em Avançar para iniciar a varredura do disco.
Etapa 4: Assim que o processo de varredura do disco parar, clique em Avançar para prosseguir.
Passo 5: Insira a senha ou a chave de recuperação de 48 dígitos para descriptografar a partição e os dados. Tanto uma senha quanto a chave de recuperação de 48 dígitos funcionam bem para descriptografar as partições criptografadas do BitLocker. Se você não tiver ambos, será impossível acessar os arquivos e documentos nas partições.
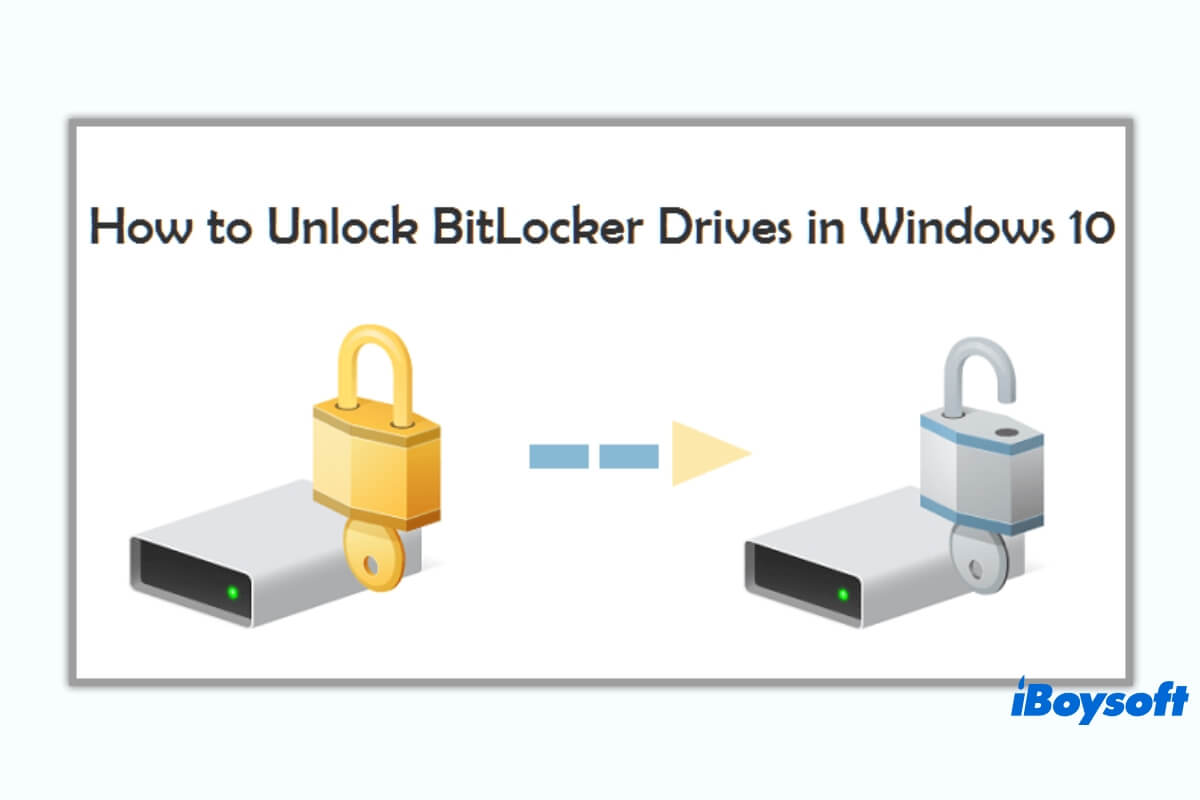
Chave de recuperação do BitLocker perdida, senha do BitLocker esquecida? Aqui está a solução para desbloquear uma unidade criptografada do BitLocker sem senha e chave de recuperação.
Passo 6: Você pode visualizar os documentos, fotos, vídeos e áudios salvos na partição clicando com o botão direito neles e selecionando Visualizar.

Passo 7: Clique no botão Recuperar para restaurar os arquivos e pastas salvos na unidade já desbloqueada, mas inacessível.
Passo 8: Após recuperar todos os seus arquivos, salve-os em outra localização antes de resolver o problema da unidade com falhas.
Se você conseguiu recuperar dados da unidade criptografada do BitLocker inacessível com sucesso, por que não compartilhar este software com mais pessoas?
Como corrigir o erro "A unidade protegida pelo BitLocker já está desbloqueada"?
Com a função de desbloqueio automático ativada, o Explorador de Arquivos no seu PC pode acessar automaticamente a unidade criptografada pelo BitLocker. No entanto, o ícone de bloqueio da unidade no Explorador de Arquivos indica que o procedimento comercial não ocorre conforme o esperado.
Neste artigo, vamos listar as soluções mais abrangentes e eficazes para resolver o problema, experimente-as para corrigir o problema como desejar.
Método 1: Reinicie o seu computador
Qualquer falha ou erro no sistema operacional do dispositivo são prováveis de fazer com que a unidade externa, pen drive USB, cartão SD e outros dispositivos de armazenamento protegidos pelo BitLocker permaneçam bloqueados mesmo com o desbloqueio automático ativado.
Método 2: Verifique o status do BitLocker da unidade
Passo 1: Abra o Prompt de Comando no dispositivo.
Método 3: Reabilitar a função de auto-desbloqueio
- Pressione a Tecla do Windows para abrir o menu Iniciar.
- Digite BitLocker e pressione Enter para abrir a barra de menu do BitLocker.
- Clique em "Desabilitar auto-desbloqueio" para a unidade afetada neste menu, para desativar o auto-desbloqueio. Haverá um pequeno atraso após desativá-lo.
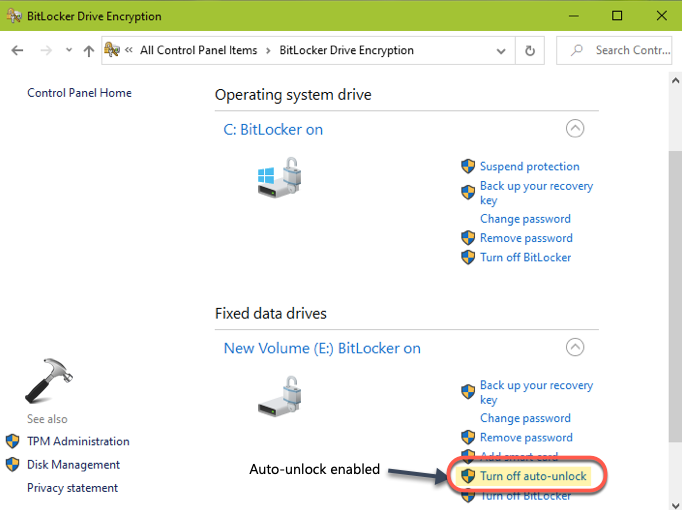
- Em seguida, clique novamente na mesma opção para reabilitar o "auto-desbloqueio". A unidade deve ser acessível novamente no Explorador de Arquivos, sem erros do Windows 10.
Método 4: Desabilitar o lançamento de janelas da pasta em um processo separado nas Opções da Pasta
Método 5: Alterar 'Desbloquear unidade' para 'Abrir' no Explorador de Arquivos
Método 6: Executar chkdsk
Passo 1: Digite cmd (Prompt de Comando) na barra de pesquisa do menu Iniciar e clique em Executar como administrador.
Passo 2: Digite chkdsk /f /r /x e pressione Enter. Ele verifica o sistema de arquivos, seus setores e corrige quaisquer erros encontrados com o mesmo comando. Se necessário, ele também desconecta o disco primeiro.
chkdsk /f /r /x C
Por favor, substitua a letra C pela letra da unidade com problema.
Método 7: Limpar o cache do Explorador de Arquivos
Limpar o cache do Explorador de Arquivos pode ajudar a redefinir qualquer configuração ou ajuste e eliminar problemas desagradáveis que possam estar causando o problema.
Passo 1: Abra o diálogo Executar pressionando a tecla Windows + R juntas.
Passo 2: Digite shell:cache e pressione Enter para executar. Esse processo abrirá a pasta de cache do Explorador de Arquivos e você poderá selecionar todos os arquivos e pastas inúteis para deleção.
Método 8: Atualizar o Windows
Certifique-se de que o seu Windows esteja atualizado com as últimas atualizações e correções. Se houver alguma atualização disponível, atualize sem hesitação!
Conclusão
Este artigo é tão abrangente que não apenas oferece um ótimo software para recuperar seus dados do disco criptografado pelo BitLocker com problemas, mas também apresenta 8 maneiras eficazes de fazer com que a notificação "A unidade protegida pela criptografia do BitLocker já está desbloqueada" desapareça.
Se você encontrar este artigo informativo, por favor, compartilhe com mais pessoas em suas redes sociais!
FAQ: A unidade protegida pela criptografia do BitLocker já está desbloqueada
- QComo desbloquear uma unidade protegida pelo BitLocker?
-
A
Para desbloquear suas unidades, os usuários devem abrir 'Este Computador' (ou 'Meu Computador', dependendo da versão do Windows), clicar com o botão direito nos ícones de unidades criptografadas com o ícone de cadeado amarelo bloqueado, clicar em 'Desbloquear Unidade' e fornecer a senha.
- QO que significa desbloqueado pelo BitLocker?
-
A
Se um usuário definir o status de bloqueio da unidade como 'Desbloqueado', seu conteúdo ficará acessível ao usuário ou Segurança Portátil. Os usuários podem verificar se a unidade está desbloqueada através da Visualização Gráfica do Explorador de Arquivos: Visualização gráfica da unidade desbloqueada.
- QComo desbloquear uma unidade bloqueada pelo BitLocker sem a chave de recuperação?
-
A
Você pode desbloquear a unidade protegida pelo BitLocker com a senha. Se você não tiver senha ou chave de recuperação, será impossível desbloquear a unidade.