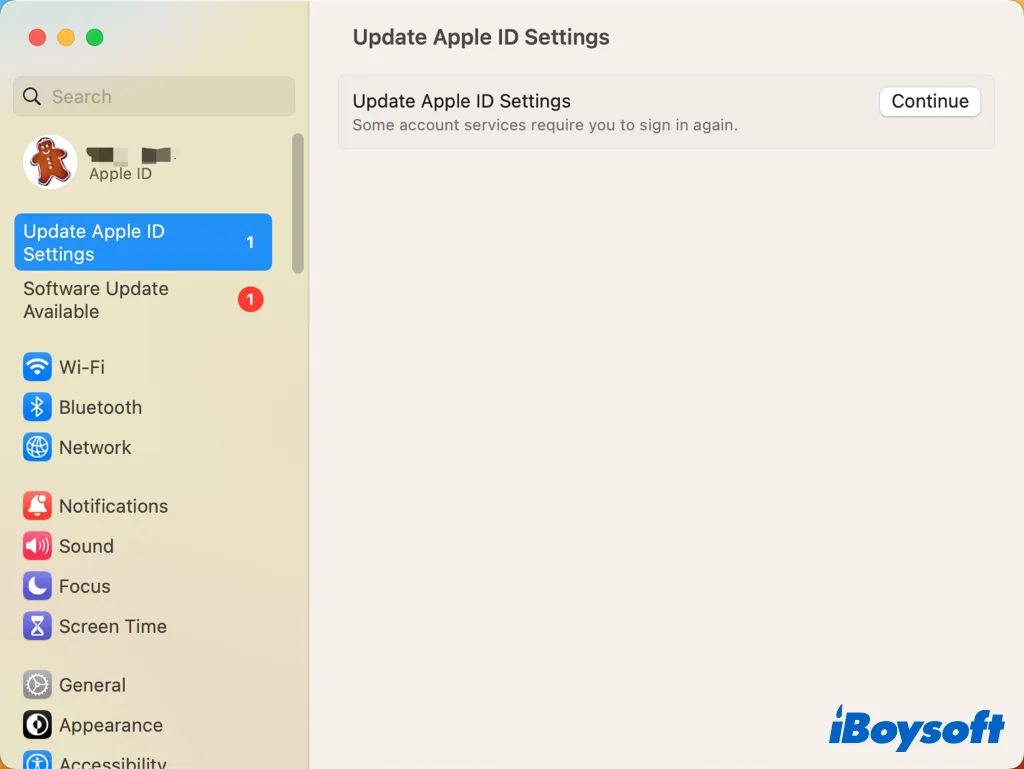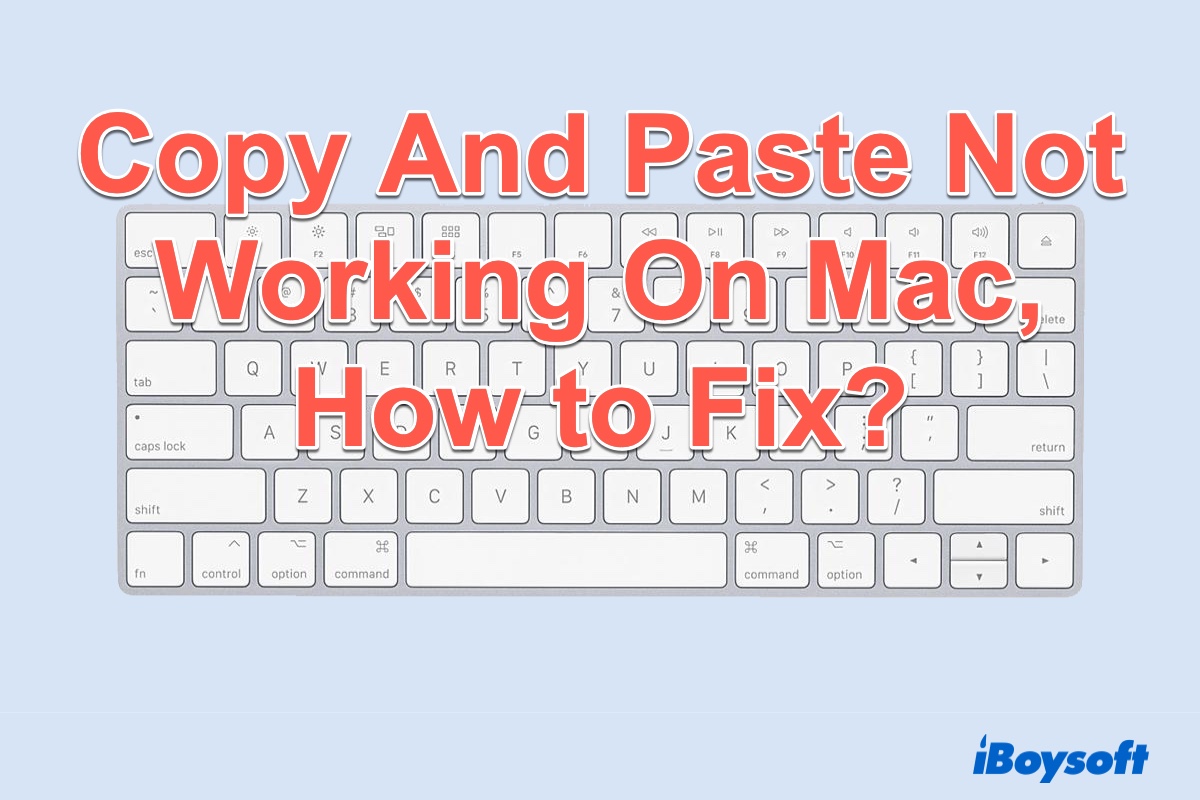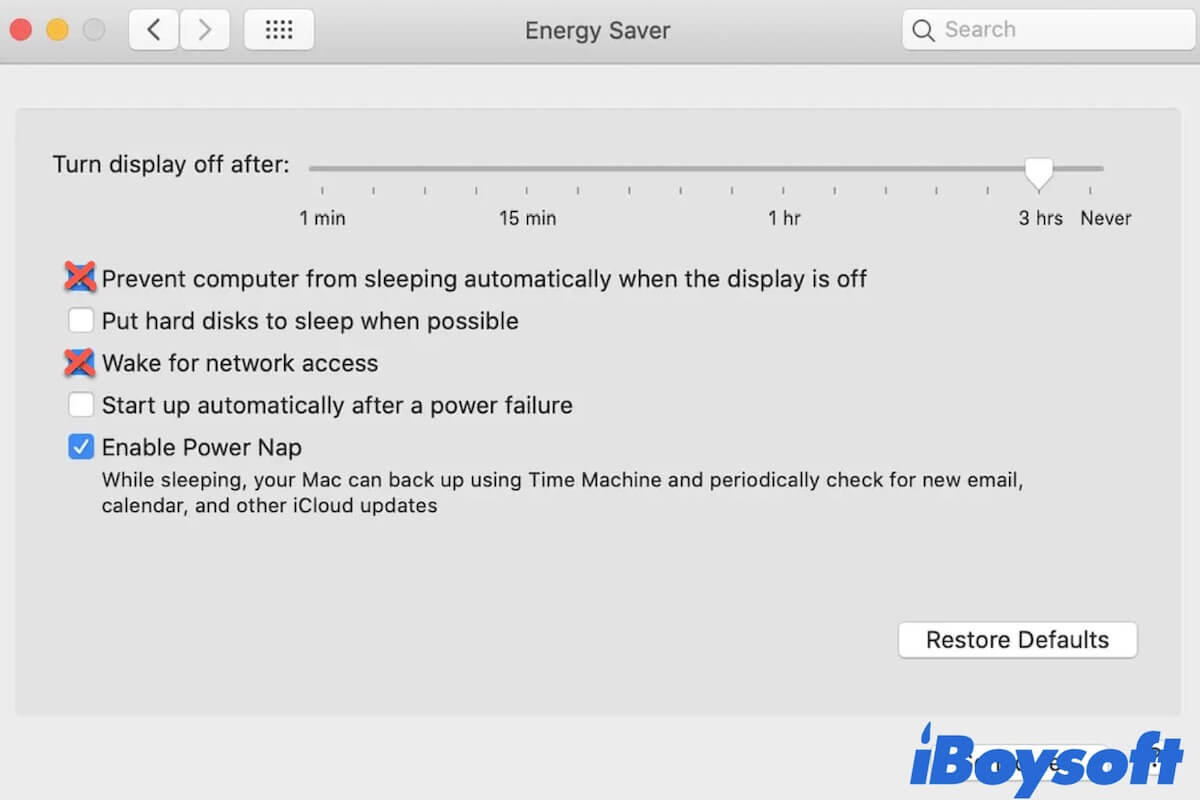It appears that the iMac has somehow become corrupted during the backup and it's beyond the system's ability to repair it. That's why you receive the error notification "OS X (or macOS for newer releases) can't repair the disk 'Macintosh HD.' You can still open or copy files on the disk, but you can't save changes to files on the disk. Back up the disk and reformat it as soon as you can."
The corruption is likely a logical issue regarding the Mac internal hard drive's file system. When the file system becomes corrupted, your Mac won't boot past the Apple logo.
In your case, you can start up the Mac, then immediately press and hold the Option key to bring up the Startup manager, where you can select the SuperDuper clone partition to boot your Mac with. Then open the SuperDuper app and restore everything to Macintosh HD.
Besides, if you have a Time Machine backup, you can also restore your Mac from Time Machine in macOS Recovery Mode.
- Turn off your Mac.
- Press the power button, then immediately press and hold Command + R.
- In the macOS Utilities window, select "Restore from Time Machine" and click Continue.
- Plug in your Time Machine backup disk and select the latest backup to restore from.
If you're still having trouble, you might try erasing your Mac startup disk (Macintosh HD), reinstalling macOS, then restore data from your backup. Or, simply boot from the SuperDuper backup, then use the SuperDuper app to clone the external partition to the erased Macintosh HD.