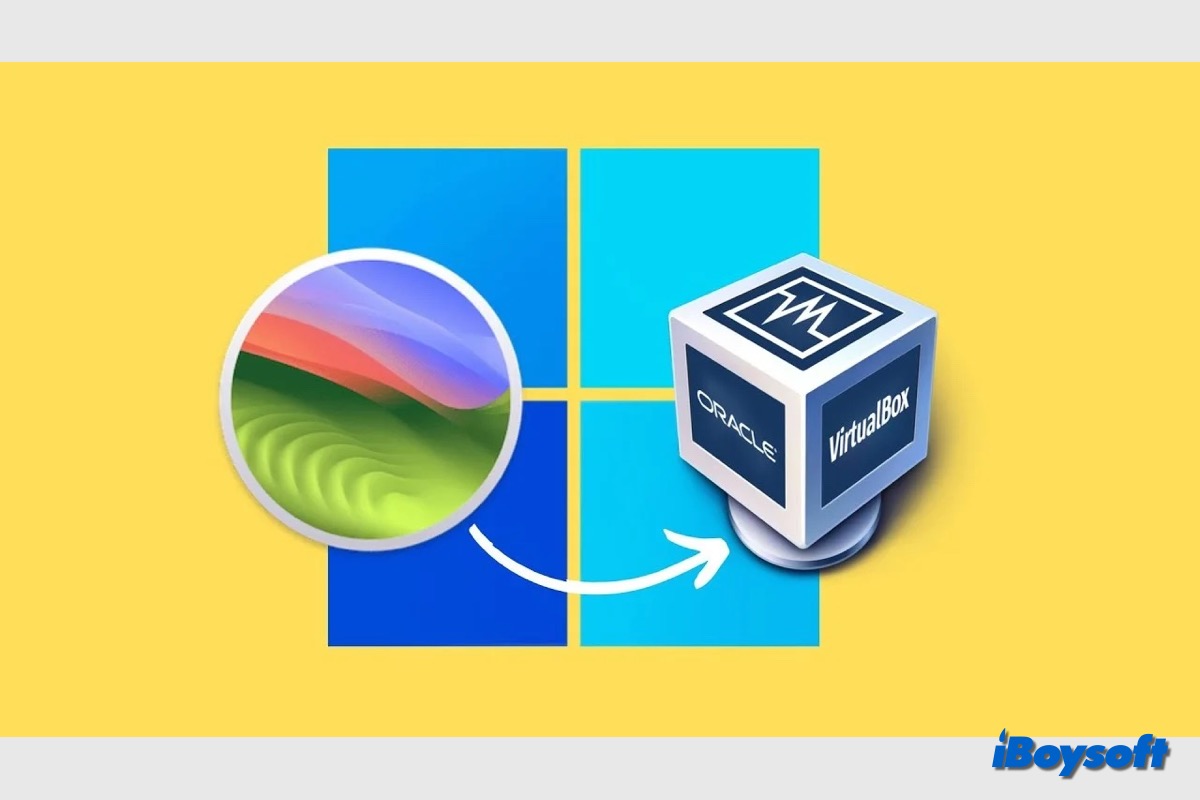To restore the files and move them from a dead iMac to your MacBook Pro, Migration Assistant is a good choice for you.
You mentioned that you have backups on your Time Machine or to an external hard drive, so you can use Migration Assistant to move your files to your MacBook Pro. Following the below steps to recover your files.
Before you start, make sure that your Time Machine backup disk is connected and turned on. If your disk is connected to the network, make sure that your Mac is on the same network.
- Make sure that your Time Machine backup disk is connected to your MacBook and turned on.
- Go to Finder > Applications > Utilities > Migration Assistant on your Mac. (Or go to Launchpad > Other > Migration Assistant.)
- Select the method of transferring from Mac, Time Machine backup, or startup disk when the system asks you how to transfer information. Then, click Continue.
- Select your Time Machine backup, and then click Continue.
- Choose a backup, and then click Continue.
- Select the information to be transmitted.
If there is already an account with the same Apple ID on the current Mac, Migration Assistant will ask whether to rename or replace it.
If you need to move several files, it will take a long time and you can take this action at night so that the migration can be completed overnight.
After Migration Assistant completes the operation, please exit Migration Assistant and log in to the migrated account on your Mac to view the files of this account.