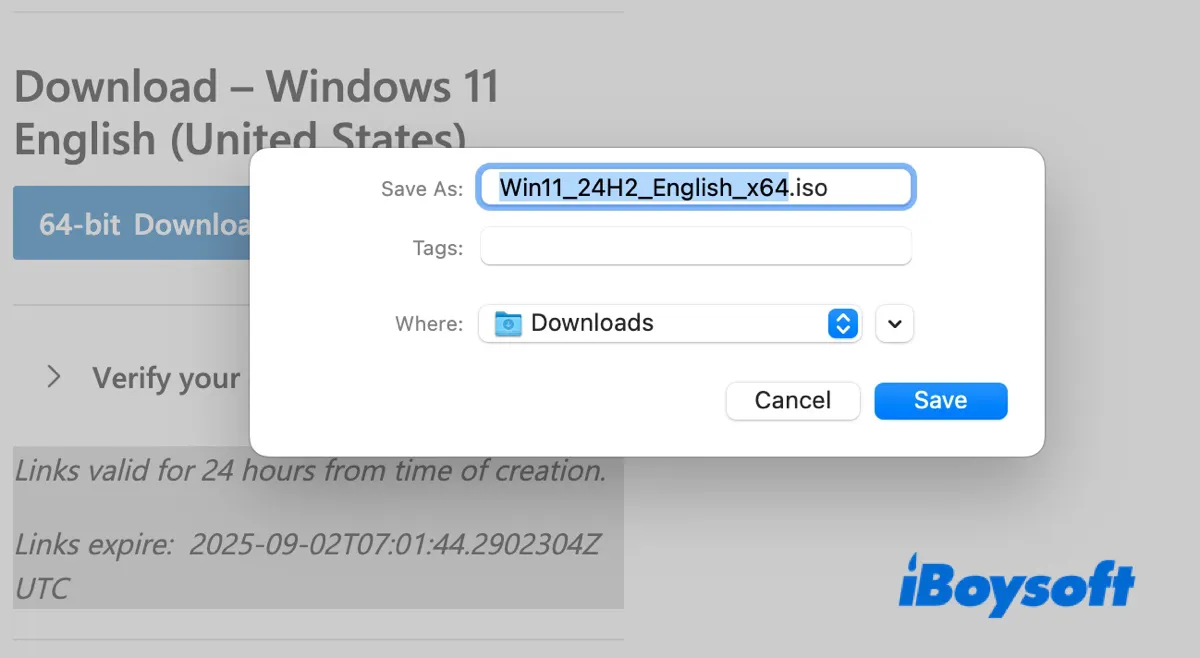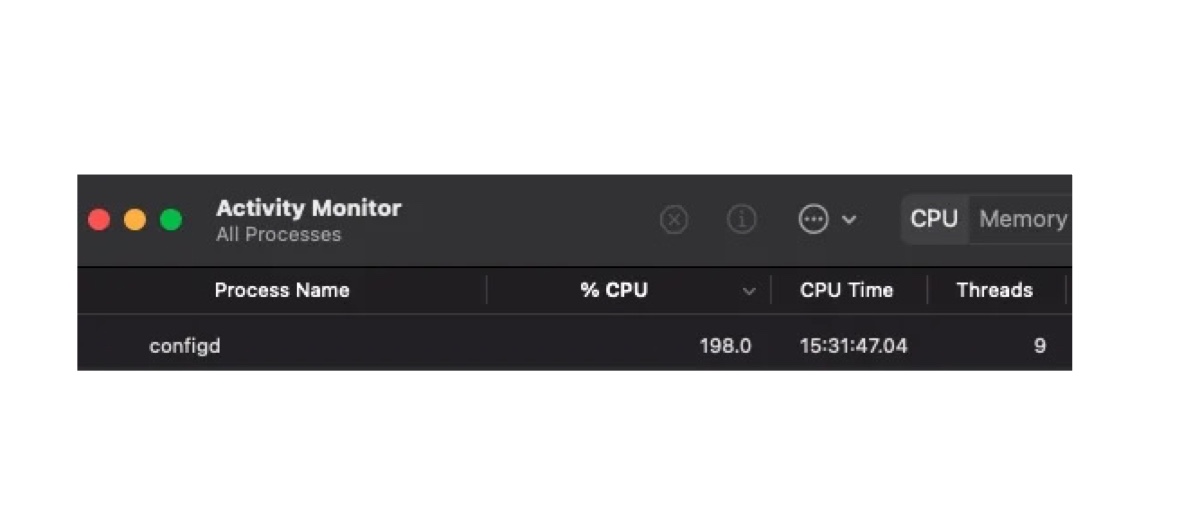You can fix the unmountable WD Elements SSD with solutions, such as manually mounting the drive, updating the driver, checking the USB port or cable, running the fsck command, or reformatting the drive.
There's a Mount button on the taskbar that you can click to mount your SSD manually. If you haven't checked it, you should do it now. If the Mount button is grayed out as well or it doesn't work, try visiting Western Digital's official website for a driver update if possible. After that, run the basic troubleshooting steps as stated below:
- Unplug and replug the SSD.
- Use a different USB port or cable.
- Restart your Mac.
Suppose you still fail to mount the SSD; it's likely corrupted. I know you've tried to repair it with First Aid but got the error reading, "File System verify or repair failed.: (-69845)." In this case, try using the fsck command in Single User Mode to fix the drive. Here's how to do it:
- Open Terminal from the Applications > Utilities folder.
- Input the command below and hit Enter to note down the identifier of your SSD, such as disk3.diskutil list
- Reboot your Mac, then immediately press and hold Command + S.
- Release the keys when you see the Apple logo.
- After the texts stop scrolling, type the following command after root# and hit Enter./sbin/fsck_hfs -fy /dev/disk2
Note that you need to replace hfs with your SSD's file system and disk2 with your SSD's identifier.
If fsck can't repair your WD SSD, you must reformat it to fix the unmountable drive. Since reformatting will erase all your data, you need to recover your essential files first. You can use iBoysoft Data Recovery for Mac to get them back, as it has a high recovery rate for unmountable drives like SSDs, HDDs, USB flash drives, SD cards, etc., and an easy-to-use interface. Follow these steps:
Step 1: Free download and install iBoysoft Data Recovery for Mac.
Step 2: Select your unmountable external WD Elements SSD and click "Search for Lost Data."
Step 3: Select a file and click the Preview button to preview files.
Step 4: Tick the box before the files you want to recover and click the Recover button to restore them to a different location.
Once your data is secured, you can format the WD Elements SSD on Mac with Disk Utility.